Microsoft Entra Connect: Actualizar desde DirSync
Microsoft Entra Connect reemplaza a DirSync. En este artículo se describe cómo realizar la actualización de DirSync a Microsoft Entra Connect. Los pasos que se describen en este artículo no sirven para actualizar desde una versión diferente de Microsoft Entra Connect o desde Sincronización de AAD (Azure AD).
DirSync y Sincronización de Azure AD no se admiten y ya no funcionan. Si sigue usando DirSync o Sincronización de AAD, debe realizar la actualización a Microsoft Entra Connect para reanudar el proceso de sincronización.
Antes de empezar a instalar Microsoft Entra Connect, asegúrese de descargar Microsoft Entra Connect y completar los pasos de requisitos previos descritos en Microsoft Entra Connect: Hardware y requisitos previos. Preste especial atención a los siguientes requisitos para Microsoft Entra Connect porque son distintos de los de DirSync:
- Versiones necesarias de .NET y PowerShell: En el servidor de Microsoft Entra Connect debe haber versiones más recientes que las necesarias para DirSync.
- Configuración del servidor proxy: si se usa un servidor proxy para conectarse a Internet, este valor debe configurarse antes de realizar la actualización. DirSync siempre usa el servidor proxy que se ha configurado para el usuario que lo ha instalado, pero Microsoft Entra Connect usa la configuración del equipo.
- Direcciones URL que deben estar abiertas en el servidor proxy: en los escenarios básicos que también admitía DirSync, los requisitos son los mismos. Si desea usar cualquiera de las nuevas características que se incluyen con Microsoft Entra Connect, es preciso abrir nuevas direcciones URL.
Advertencia
Después de que haya habilitado el nuevo servidor de Microsoft Entra Connect para que empiece a sincronizar los cambios en Microsoft Entra ID, no debe volver a usar DirSync o Sincronización de AAD. No se admite el cambio a una versión anterior de Microsoft Entra Connect de los clientes heredados, entre los que se incluyen DirSync y Sincronización de AAD, y puede causar problemas, como la pérdida de datos en Microsoft Entra ID.
Si no va a realizar la actualización desde DirSync, consulte la documentación relacionada para otros escenarios.
Actualización desde DirSync
En función de su implementación actual de DirSync, tiene diferentes opciones para la actualización. Si el tiempo de actualización esperado es inferior a tres horas, le recomendamos realizar una actualización local. Sin embargo, si es superior, le recomendamos realizar una implementación paralela en un servidor independiente. Se calcula que si tiene 50 000 objetos o más, la actualización tardará más de 3 horas en realizarse.
Los escenarios de actualización se resumen en la tabla siguiente:
| Tiempo de actualización previsto | Número de objetos | Opción de actualización que se usará |
|---|---|---|
| Menos de tres horas | Menos de 50 000 | Actualización local |
| Más de tres horas | 50 000 o más | Implementación paralela |
Nota:
Cuando planee la actualización de DirSync a Microsoft Entra Connect, no desinstale DirSync antes de la actualización. Microsoft Entra Connect leerá y migrará la configuración de DirSync y lo desinstalará después de inspeccionar el servidor.
Actualización local. El asistente muestra el tiempo previsto para completar la actualización. Este cálculo se basa en la suposición de que se tardan tres horas en completar una actualización de una base de datos con 50 000 objetos (usuarios, contactos y grupos). Si el número de objetos que hay en la base de datos es inferior a 50 000, Microsoft Entra Connect recomienda una actualización local. Si decide continuar, la configuración actual se aplica automáticamente en la actualización y el servidor reanuda automáticamente la sincronización activa.
Si desea realizar una migración de la configuración y una implementación paralela, puede anular la recomendación de actualización local. Por ejemplo, puede aprovechar la actualización para actualizar el hardware y el sistema operativo. Para más información, consulte Implementación paralela.
Implementación paralela. Si tiene 50 000 objetos o más, le recomendamos una implementación paralela. Este tipo de implementación evita que los usuarios sufran retrasos operativos. La instalación de Microsoft Entra Connect intenta calcular el tiempo de inactividad previsto para la actualización pero, si ya ha actualizado antes DirSync, probablemente su propia experiencia sea la mejor referencia para estimar cuánto tiempo tardará en realizarse la actualización.
Configuraciones de DirSync admitidas para la actualización
La actualización desde DirSync admite los siguientes cambios de configuración:
- Filtrado de dominio y unidad organizativa (OU)
- Identificador alternativo (UPN)
- Sincronización de contraseñas y configuración híbrida de Exchange
- Configuración de bosque, dominio y Microsoft Entra
- Filtrado basado en atributos de usuario
El siguiente cambio no se puede actualizar. Si tiene esta configuración, la actualización se bloquea:
Cambios de DirSync no admitidos, como por ejemplo, los atributos eliminados y el uso de un archivo DLL de extensión personalizado

En los escenarios de en los que no se admita la actualización, le recomendamos instalar un servidor de Microsoft Entra Connect nuevo en modo de almacenamiento provisional y comprobar la configuración antigua de DirSync y la nueva de Microsoft Entra Connect. Vuelva a aplicar los cambios usando la configuración personalizada, como se describe en el artículo sobre la configuración personalizada de la sincronización de Microsoft Entra Connect.
Las contraseñas que DirSync usa para las cuentas de servicio no se migran ni se pueden recuperar. Estas contraseñas se restablecen durante la actualización.
Pasos generales de la actualización de DirSync a Microsoft Entra Connect
- Le damos la bienvenida a Microsoft Entra Connect
- Análisis de la configuración actual de DirSync
- Recopilación de la contraseña de la cuenta del Administrador de identidad híbrida de Microsoft Entra
- Recopilación de credenciales para una cuenta de administrador de empresa (solo se usa durante la instalación de Microsoft Entra Connect)
- Instalación de Microsoft Entra Connect:
- Desinstalar DirSync (o deshabilitarlo temporalmente)
- Instalación de Microsoft Entra Connect
- Opcionalmente, iniciar la sincronización
Se requieren más pasos en las siguientes situaciones:
- Si actualmente usa la versión completa de SQL Server, ya sea local o remota.
- Si tiene más de 50 000 objetos en el ámbito de la sincronización.
Actualización local
Para realizar una actualización local:
Abra el instalador de Microsoft Entra Connect (un archivo MSI).
Revise y acepte los términos de licencia y el aviso de privacidad.

Seleccione Siguiente para realizar el análisis de la instalación existente de DirSync.
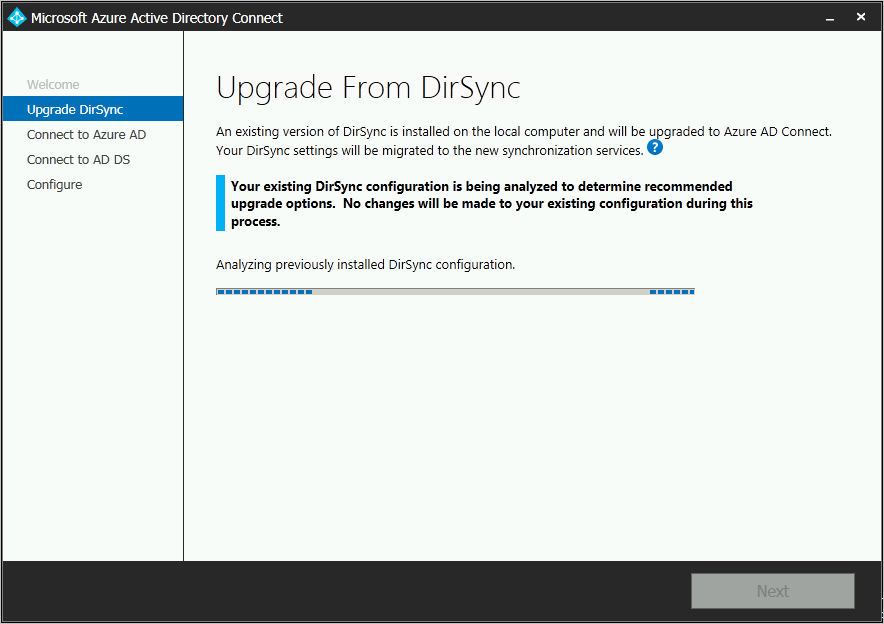
Cuando finaliza el análisis, se muestran recomendaciones sobre cómo continuar.
Si usa SQL Server Express y tiene menos de 50 000 objetos, se muestra la siguiente pantalla:
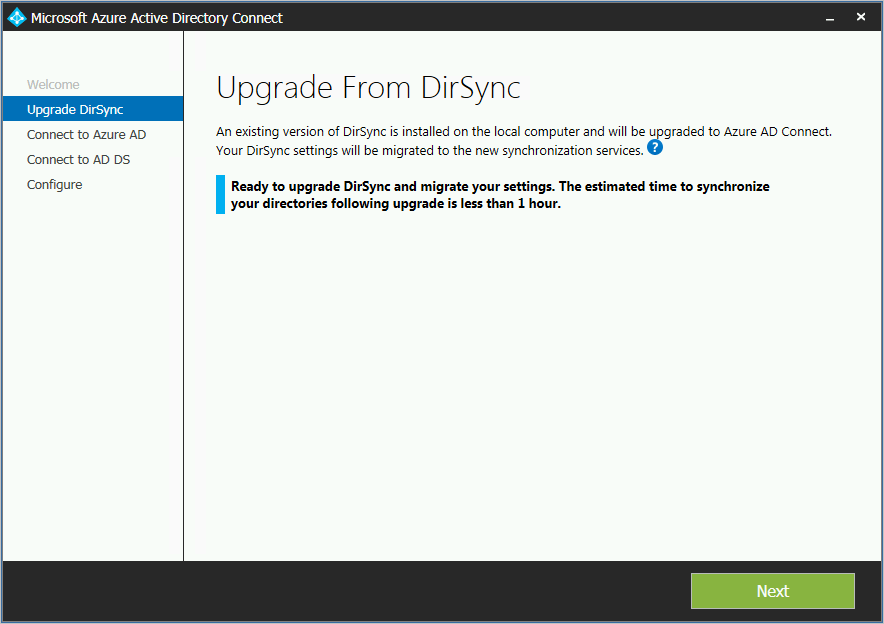
Si usa una versión completa de SQL Server para DirSync, verá esta página:

Se muestra información sobre el servidor de base de datos SQL Server existente que DirSync está usando. Realice los ajustes necesarios. Seleccione Next (Siguiente) para continuar con la instalación.
Si tiene 50 000 objetos o más, se muestra esta página:

Para continuar con una actualización local, seleccione la casilla Continuar actualizando DirSync en este equipo.
Para realizar una implementación paralela, exporte la configuración de DirSync a un nuevo servidor.
Proporcione la contraseña para la cuenta que usa actualmente para conectarse a Microsoft Entra ID. Debe ser la cuenta que DirSync usa.

Si aparece un mensaje de error o tiene problemas de conectividad, consulte Solucionar problemas de conectividad.
Escriba una cuenta de administrador de empresa para Active Directory Domain Services (AD DS).

Ahora está preparado para realizar la configuración. Al seleccionar Actualizar, se desinstala DirSync, se configura Microsoft Entra Connect y comienza la sincronización.

Una vez que finalice la instalación, cierre la sesión en Windows y vuelva a iniciarla antes de usar Synchronization Service Manager o el Editor de reglas de sincronización, o bien antes de tratar de realizar cualquier otro cambio en la configuración.
Implementación paralela
Para realizar la actualización mediante una implementación paralela, lleve a cabo las siguientes tareas.
Exportación de la configuración de DirSync
Implementación paralela con 50 000 objetos o más
Si tiene de 50 000 objetos o más, el asistente para la instalación de Microsoft Entra Connect recomienda una implementación paralela.
Aparecerá una página similar a la del ejemplo siguiente:

Si desea realizar una implementación paralela, debe seguir estos pasos:
- Seleccione Exportar configuración. Al instalar Microsoft Entra Connect en un servidor independiente, esta configuración se migra desde la instancia de DirSync actual a la nueva instalación de Microsoft Entra Connect.
Una vez que se exporte la configuración correctamente, puede salir del asistente de Microsoft Entra Connect en el servidor DirSync. Continúe con el paso siguiente para instalar Microsoft Entra Connect en un servidor independiente.
Implementación paralela con menos de 50 000 objetos
Si tiene menos de 50 000 objetos, pero aun así desea realizar una implementación paralela, haga lo siguiente:
Ejecute el instalador de Microsoft Entra Connect.
En la Bienvenida a Microsoft Entra Connect, salga del asistente para la instalación seleccionando la "X" de la esquina superior derecha de la ventana.
Abra una ventana de símbolo del sistema.
En la ubicación de instalación de Microsoft Entra Connect (la valor predeterminado es C:\Archivos de programa\Microsoft Azure Active Directory Connect), ejecute el siguiente comando:
AzureADConnect.exe /ForceExportSeleccione Exportar configuración. Al instalar Microsoft Entra Connect en un servidor independiente, esta configuración se migra desde la instancia de DirSync actual a la nueva instalación de Microsoft Entra Connect.

Una vez que se exporte la configuración correctamente, puede salir del asistente de Microsoft Entra Connect en el servidor DirSync. Continúe con el paso siguiente para instalar Microsoft Entra Connect en un servidor independiente.
Instalación de Microsoft Entra Connect en un servidor independiente
Al instalar Microsoft Entra Connect en un nuevo servidor, se presupone que se desea realizar una instalación limpia de Microsoft Entra Connect. Para usar la configuración de DirSync, hay que realizar varios pasos adicionales:
Ejecute el instalador de Microsoft Entra Connect.
En la Bienvenida a Microsoft Entra Connect, salga del asistente para la instalación seleccionando la "X" de la esquina superior derecha de la ventana.
Abra una ventana de símbolo del sistema.
En la ubicación de instalación de Microsoft Entra Connect (la valor predeterminado es C:\Archivos de programa\Microsoft Azure Active Directory Connect), ejecute el siguiente comando:
AzureADConnect.exe /migrateSe inicia el asistente para instalación de Microsoft Entra Connect y aparece la siguiente página:

Seleccione el archivo de configuración que ha exportado desde la instalación de DirSync.
Configure las opciones avanzadas, entre las que se incluyen las siguientes:
- Una ubicación de instalación personalizada para Microsoft Entra Connect.
- Una instancia existente de SQL Server (de forma predeterminada, Microsoft Entra Connect instala SQL Server 2019 Express). No use la misma instancia de base de datos que usa el servidor de DirSync.
- Una cuenta de servicio que se usa para conectarse a SQL Server. (Si la base de datos de SQL Server es remota, esta cuenta debe ser una cuenta de servicio del dominio).
En la ilustración siguiente se muestran otras opciones que se encuentran en esta página:

Seleccione Siguiente.
En Listo para configurar, deje seleccionada la opción Iniciar el proceso de sincronización en cuanto se complete la configuración. El servidor está ahora en modo de almacenamiento provisional, por lo que los cambios no se exportan a Microsoft Entra ID.
Seleccione Instalar.
Una vez que finalice la instalación, cierre la sesión en Windows y vuelva a iniciarla antes de usar Synchronization Service Manager o el Editor de reglas de sincronización, o bien antes de tratar de realizar cualquier otro cambio en la configuración.
Nota:
En este momento, comienza la sincronización entre la instancia local de Windows Server Active Directory (Windows Server AD) y Microsoft Entra ID, pero no se exportan los cambios a Microsoft Entra ID. No se pueden exportar activamente los cambios con más de una herramienta de sincronización a la vez. Este estado se denomina modo provisional.
Comprobar que Microsoft Entra Connect está listo para comenzar la sincronización
Para comprobar que Microsoft Entra Connect está listo para asumir el control de DirSync, vaya al menú Inicio y seleccione Microsoft Entra Connect>Synchronization Service Manager.
En la aplicación, vaya a la pestaña Operaciones. Compruebe en ella que se han completado las siguientes operaciones:
- Importación completa en el conector de Windows Server AD
- Importación completa en el conector de Microsoft Entra
- Sincronización completa en el conector de Windows Server AD
- Sincronización completa en el conector de Microsoft Entra

Revise los resultados de estas operaciones y asegúrese de que no hay errores.
Si desea ver y comprobar los cambios que están a punto de exportarse a Microsoft Entra ID, lea cómo comprobar la configuración en el modo de almacenamiento provisional. Realice los cambios de configuración necesarios hasta que no vea nada inesperado.
Cuando haya completado estos pasos y los resultados le parezcan satisfactorios, estará todo listo para cambiar de DirSync a Microsoft Entra ID.
Desinstalación de DirSync (servidor antiguo)
A continuación, desinstale DirSync:
- En Programas y características, busque y seleccione Herramienta de sincronización de Microsoft Azure Active Directory.
- En la barra de comandos, seleccione Desinstalar.
La desinstalación puede tardar hasta 15 minutos en realizarse.
Si prefiere desinstalar DirSync más adelante, puede deshabilitar el servicio o apagar el servidor temporalmente. Este método le permite volver a habilitar el servicio si algo sale mal.
Si DirSync se ha desinstalado o deshabilitado, no hay ningún servidor activo que exporte a Microsoft Entra ID. El siguiente paso para habilitar Microsoft Entra Connect debe completarse antes de que los cambios que se realicen en la instancia local de Windows Server AD se sincronicen con Microsoft Entra ID.
Habilitar Microsoft Entra Connect (nuevo servidor)
Tras la instalación, vuelva a abrir Microsoft Entra Connect para realizar más cambios en la configuración. Abra Microsoft Entra Connect desde el menú Inicio o desde el acceso directo del escritorio. Procure no volver a ejecutar el archivo MSI de instalación.
En Tareas adicionales, seleccione Configurar modo de almacenamiento provisional.
En Configurar modo de almacenamiento provisional, desmarque la casilla Modo de almacenamiento provisional habilitado para desactivar el almacenamiento provisional.

Seleccione Siguiente.
En la página de confirmación, seleccione Instalar.
Microsoft Entra Connect es ahora el servidor activo. Procure no volver a usar el servidor de DirSync existente.
Pasos siguientes
- Ahora que ha instalado Microsoft Entra Connect, puede comprobar la instalación y asignar licencias.
- Obtenga más información sobre las siguientes características de Microsoft Entra Connect: Actualización automática, evitar eliminaciones accidentales y Microsoft Entra Connect Health.
- Obtenga información sobre el programador y cómo desencadenar la sincronización.
- Más información sobre la integración de las identidades locales con Microsoft Entra ID.