Tutorial: Configuración de Concur para el aprovisionamiento automático de usuarios
El objetivo de este tutorial es explicar los pasos que hay que realizar en Concur y Microsoft Entra ID para aprovisionar y cancelar automáticamente el aprovisionamiento de cuentas de usuario de Microsoft Entra ID directamente en Concur.
Advertencia
Esta integración de aprovisionamiento ya no se admite y se quita la funcionalidad de aprovisionamiento directo de la aplicación SAP Concur en la galería de aplicaciones empresariales de Microsoft Entra. La funcionalidad de inicio de sesión único de la aplicación permanecerá intacta. En su lugar, los clientes deben aprovisionar a SAP Concur mediante SAP Cloud Identity Services. Para más información, consulte cómo configurar el aprovisionamiento de usuarios de Microsoft Entra ID a SAP Cloud Identity Services y cómo configurar el aprovisionamiento de usuarios de SAP Cloud Identity Services a SAP Concur.
Requisitos previos
En la situación descrita en este tutorial se supone que ya cuenta con los elementos siguientes:
- Un inquilino de Microsoft Entra.
- Una suscripción habilitada para el inicio de sesión único en Concur.
- Una cuenta de usuario de Concur con permisos de administrador de equipo.
Asignación de usuarios a Concur
Microsoft Entra ID usa un concepto denominado "asignaciones" para determinar qué usuarios deben obtener acceso a determinadas aplicaciones. En el contexto del aprovisionamiento automático de cuentas de usuarios solo se sincronizan los usuarios o grupos que se "asignan" a una aplicación en Microsoft Entra ID.
Antes de configurar y habilitar el servicio de aprovisionamiento, debe decidir qué usuarios o grupos de Microsoft Entra ID representan a los usuarios que necesitan acceso a la aplicación Concur. Una vez decidido, puede asignar estos usuarios a la aplicación de Concur siguiendo estas instrucciones:
Asigne un usuario o grupo a una aplicación empresarial.
Sugerencias importantes para asignar usuarios a Concur
Se recomienda asignar un único usuario de Microsoft Entra a Concur para probar la configuración de aprovisionamiento. Más tarde, se pueden asignar otros usuarios o grupos.
Al asignar a un usuario a Concur, debe seleccionar un rol de usuario válido. El rol "Acceso predeterminado" no funciona para realizar el aprovisionamiento.
Habilitación del aprovisionamiento de usuarios
Esta sección le guiará para conectar su Microsoft Entra ID a la API de aprovisionamiento de cuentas de usuario de Concur y configurar el servicio de aprovisionamiento para crear, actualizar y desactivar cuentas de usuario asignadas en Concur en función de la asignación de usuarios y grupos en Microsoft Entra ID.
Sugerencia
También puede habilitar el inicio de sesión único basado en Concur para Concur siguiendo las instrucciones de Azure Portal. El inicio de sesión único puede configurarse independientemente del aprovisionamiento automático, aunque estas dos características se complementan entre sí.
Para configurar el aprovisionamiento automático de cuentas de usuario:
El objetivo de esta sección es describir cómo habilitar el aprovisionamiento de las cuentas de usuario de Active Directory en Concur.
Para habilitar las aplicaciones en el servicio de gastos, debe tener la configuración correcta y el uso de un perfil de administrador de servicio web. No agregue el rol de administrador de servicio web al perfil de administrador existente que se usa para las funciones administrativas de tiempo y gastos.
Los asesores de Concur o el administrador de cliente deben crear un perfil de administrador de servicios web distinto y el administrador de cliente debe usar este perfil para las funciones de administrador de servicios web (por ejemplo, para habilitar aplicaciones). Estos perfiles deben mantenerse separados a diario del perfil de administración de tiempos y gastos del administrador de cliente (el perfil de administrador de tiempos y gastos no debe tener el rol de administrador de servicios web asignado).
Al crear el perfil que se usará para habilitar la aplicación, escriba el nombre del administrador de cliente en los campos de perfil de usuario. Así se asigna la propiedad al perfil. Una vez creado el perfil, el cliente debe iniciar sesión con este perfil para hacer clic en el botón Habilitar para una aplicación asociada en el menú de servicios web.
Por las siguientes razones, esta acción no debe realizarse con el perfil que se usa en la administración normal de tiempo y gastos.
El cliente tiene que ser el que hace clic en "Sí" en la ventana de cuadro de diálogo que aparece después de la habilitación de la aplicación. Este clic confirma que el cliente está autorizado por la aplicación asociada a tener acceso a sus datos, por lo que usted o el asociado no pueden hacer clic en el botón Sí.
Si un administrador de cliente que ha habilitado una aplicación mediante el perfil de administrador de tiempo y gastos abandona la empresa (lo que da lugar a la desactivación del perfil), las aplicaciones habilitadas mediante ese perfil no funcionarán hasta que la aplicación se habilite con otro perfil de administrador de servicios web activo. Este es el motivo por el que debe crear distintos perfiles de administrador de servicios web.
Si un administrador deja la compañía, el nombre asociado al perfil de administrador de servicios web puede cambiarse si se quiere por el del administrador de sustitución sin afectar a la aplicación habilitada, porque ese perfil no necesita desactivarse.
Siga estos pasos para configurar el aprovisionamiento de usuario:
Inicie sesión en el inquilino de Concur.
En el menú Administración, seleccione Servicios web.
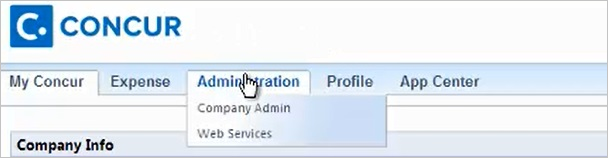
En el lado izquierdo, en el panel Servicios web, seleccione Habilitar aplicación de asociado.
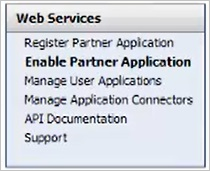
En la lista Habilitar aplicación, seleccione Microsoft Entra ID y después haga clic en Habilitar.

Haga clic en Sí para cerrar el cuadro de diálogo Confirmar acción.
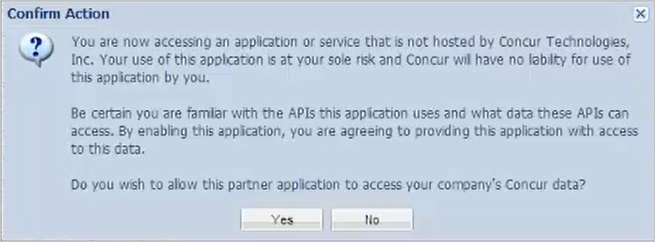
Inicie sesión en el Centro de administración de Microsoft Entra como Administrador de aplicaciones en la nube.
Vaya a Aplicaciones de identidad>Aplicaciones>Empresariales.
Si ya ha configurado Concur para el inicio de sesión único, busque la instancia de Concur mediante el campo de búsqueda. En caso contrario, seleccione Agregar y busque Concur en la galería de aplicaciones. Seleccione Concur en los resultados de búsqueda y agréguelo a la lista de aplicaciones.
Seleccione la instancia de Concur y luego, la pestaña Aprovisionamiento.
Establezca el modo de aprovisionamiento en Automático.
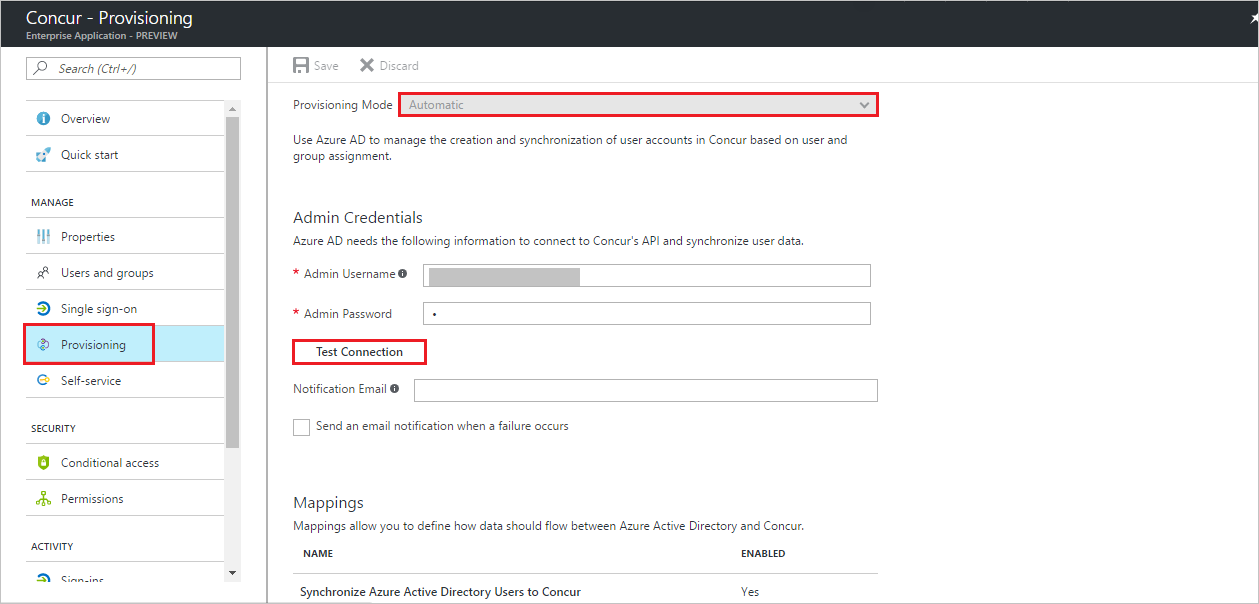
En la sección Credenciales de administrador, escriba el nombre de usuario y la contraseña del administrador de Concur.
Seleccione Probar conexión para asegurarse de que Microsoft Entra ID pueda conectarse a la aplicación Concur. Si la conexión no se establece, asegúrese de que la cuenta de Concur tiene permisos de administrador de equipo.
Escriba la dirección de correo electrónico de una persona o grupo que debe recibir las notificaciones de error de aprovisionamiento en el campo Correo electrónico de notificación y active la casilla.
Haga clic en Save(Guardar).
En la sección Asignaciones, seleccione Sincronizar usuarios de Microsoft Entra con Concur.
En la sección Asignaciones de atributos, revise los atributos de usuario que se sincronizan desde Microsoft Entra ID a Concur. Los atributos seleccionados como propiedades de Coincidencia se usan para buscar coincidencias con las cuentas de usuario de Concur con el objetivo de realizar operaciones de actualización. Seleccione el botón Guardar para confirmar los cambios.
Para habilitar el servicio de aprovisionamiento de Microsoft Entra para Concur, cambie el Estado de aprovisionamiento a Activado en la sección Configuración.
Haga clic en Save(Guardar).
Ahora puede crear una cuenta de prueba. Espere 20 minutos para comprobar que la cuenta se ha sincronizado con Concur.
Recursos adicionales
Comentaris
Properament: al llarg del 2024 eliminarem gradualment GitHub Issues com a mecanisme de retroalimentació del contingut i el substituirem per un nou sistema de retroalimentació. Per obtenir més informació, consulteu: https://aka.ms/ContentUserFeedback.
Envieu i consulteu els comentaris de