Inscripción de un dispositivo con perfil de trabajo de Android
Inscriba su dispositivo Android personal para obtener acceso a correos electrónicos de trabajo, aplicaciones, Wi-Fi y otros recursos. Durante la inscripción, hará lo siguiente:
- Cree un perfil de trabajo.
- Active el perfil de trabajo.
- Actualice la configuración del dispositivo.
En este artículo se describe cómo inscribir el dispositivo mediante la aplicación Portal de empresa de Intune. Para obtener más información sobre el perfil de trabajo y sus características, consulte Introducción al perfil de trabajo de Android.
Antes de empezar
Instale la aplicación Portal de empresa de Intune desde Google Play. La aplicación Portal de empresa se usa para inscribir y administrar el dispositivo, instalar aplicaciones de trabajo y obtener soporte técnico de TI.
Inscribir dispositivo
Asegúrese de que ha iniciado sesión en la cuenta de usuario principal del dispositivo. La inscripción de perfil de trabajo no se admite en cuentas de usuario secundarias.
Abra la aplicación Portal de empresa de Intune e inicie sesión con su cuenta profesional o educativa.
En la pantalla Configuración de acceso de empresa, revise las tareas necesarias para inscribir el dispositivo. A continuación, pulse BEGIN.

En la pantalla de información de privacidad, revise la lista de elementos que su organización puede y no puede ver en el dispositivo. A continuación, pulse CONTINUAR.

Revise los términos de Google para crear un perfil de trabajo. Acepte los términos para continuar. La apariencia de esta pantalla varía en función de la versión del sistema operativo.

Revise la directiva de privacidad de Samsung Knox. Seleccione Aceptar para continuar. Esta pantalla solo aparece si usa un dispositivo Samsung.

Espere unos minutos mientras el perfil de trabajo está configurado. Después, seleccione Siguiente.

En la pantalla Configuración de acceso de empresa, confirme que se ha creado el perfil. A continuación, pulse CONTINUAR para continuar con la siguiente tarea de inscripción.

Espere mientras la aplicación registra el dispositivo. Cuando se le solicite, inicie sesión con su cuenta profesional.
En la pantalla Configuración de acceso a la empresa , confirme que el perfil de trabajo está activo. A continuación, pulse CONTINUAR para continuar con la siguiente tarea de inscripción.

En la aplicación Portal de empresa, revise la lista de configuraciones que necesita su organización. Actualice la configuración del dispositivo si es necesario. Pulse RESOLVER para abrir la configuración en el dispositivo. Una vez que haya terminado de actualizar la configuración, pulse CONFIRMAR CONFIGURACIÓN DEL DISPOSITIVO.

Una vez completada la instalación y la inscripción, se le enviará de vuelta a la lista de instalación, donde debería ver una marca de verificación verde junto a cada tarea de inscripción. Pulse LISTO.

Opcionalmente, cuando se le pida que vea las aplicaciones de trabajo sugeridas en Google Play Store, pulse ABRIR. Si no estás listo para instalar aplicaciones, puedes hacerlo más adelante yendo a la aplicación Play Store en tu perfil de trabajo.

También puede acceder a las aplicaciones disponibles desde el menú > Portal de empresa Obtener aplicaciones.
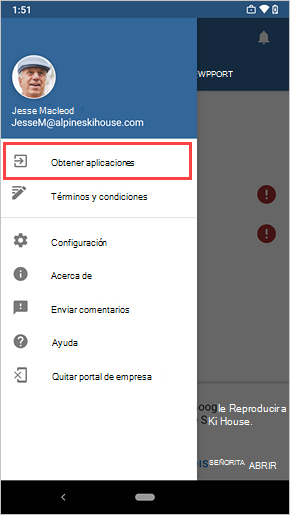
Disponibilidad de Android Enterprise
Los perfiles de trabajo se admiten en países y regiones donde Android Enterprise está disponible (abre el sitio web de soporte técnico de Google). Portal de empresa no puede configurar un perfil de trabajo en el dispositivo si está fuera de estas áreas. Si Android Enterprise no está disponible en su país o región, pida a la persona de soporte técnico otras formas de acceder a los recursos profesionales.
Actualización de los servicios de Google Play
Si la versión de los servicios de Google Play en el dispositivo no está actualizada, es posible que no pueda inscribir el dispositivo. Abra los servicios de Google Play en el dispositivo para comprobar si hay actualizaciones disponibles. Para obtener más información sobre cómo actualizar aplicaciones Android, consulte Actualización de aplicaciones Android (abre el sitio web de soporte técnico de Google).
Siguientes pasos
Instale las aplicaciones que necesita para el trabajo o la escuela. Cambia a tu perfil de trabajo para ver todas las aplicaciones disponibles y busca más aplicaciones en la versión profesional de Google Play Store.
¿Necesita más ayuda? Vaya a Soporte técnico en la aplicación Portal de empresa para encontrar la información de contacto de TI de su organización. También puede iniciar sesión en el sitio web del Portal de empresa con su cuenta profesional o educativa y ir al departamento de soporte técnico.