Uso de la documentación de Microsoft Intune
En este artículo se proporcionan recursos y sugerencias para usar la biblioteca de documentación de la familia de productos de Microsoft Intune. Se aplica a Configuration Manager, Microsoft Intune, Análisis de puntos de conexión y Autopilot, y abarca las siguientes áreas:
- Procedimiento para realizar búsquedas
- Envío de errores, mejoras, preguntas y nuevas ideas sobre la documentación
- Procedimiento para recibir notificaciones de los cambios
- Cómo contribuir a la documentación de Microsoft Learn
Para obtener ayuda y soporte general, consulte:
- Buscar ayuda para el Administrador de configuración
- Obtención de soporte técnico en Microsoft Intune
Sugerencia
Visite también el nodo Documentación del área de trabajo Comunidad de la consola de Configuration Manager. Este nodo incluye información actualizada acerca de los artículos de soporte técnico y la documentación de Configuration Manager. Para obtener más información, vea Uso de la consola de Configuration Manager.
La información de este artículo también se aplica a la documentación de PowerShell de Configuration Manager del repositorio sccm-docs-powershell-ref.
Búsqueda
Usa los consejos de búsqueda siguientes para tratar de encontrar la información que necesitas:
Al usar su motor de búsqueda preferido para buscar contenido, incluya una palabra clave junto a las palabras clave de búsqueda. Por ejemplo,
ConfigMgrpara Configuration Manager yIntunepara Intune.Busque los resultados en
learn.microsoft.com/mem. Los resultados delearn.microsoft.com/previous-versions,technet.microsoft.comomsdn.microsoft.comcorresponden a versiones anteriores del producto.Para centrar más los resultados de la búsqueda en la biblioteca de contenido actual, incluya
site:learn.microsoft.comen la consulta para definir el ámbito del motor de búsqueda.
Use los términos de búsqueda que coincidan con la terminología en la interfaz de usuario y la documentación en línea. Evite términos no oficiales o abreviaciones que es posible que vea en el contenido de la Comunidad. Por ejemplo, busque:
- "punto de administración" en lugar de "MP"
- "tipo de implementación" en lugar de "DT"
- "extensión de administración de Intune" en lugar de "IME"
Para buscar dentro del artículo actual, use la característica Buscar del explorador. Con los exploradores web más modernos, presione Ctrl+F y luego escriba los términos de búsqueda.
En cada artículo de
learn.microsoft.comse incluyen los siguientes campos para ayudar a buscar el contenido:Búsqueda en la esquina superior derecha. Para buscar todos los artículos, escriba los términos en este campo. Los artículos de esta biblioteca de contenido incluyen automáticamente uno de los siguientes ámbitos de búsqueda:
ConfigMgr,Intune, oAutopilot.
Filtre por título sobre la tabla de contenido de la izquierda. Para buscar en la tabla de contenido actual, escriba los términos en este campo. Este campo solo compara los términos que aparecen en los títulos de artículo del nodo actual. Por ejemplo, Infraestructura central de Configuration Manager (
learn.microsoft.com/mem/configmgr/core) o Aplicaciones de Intune (https://learn.microsoft.com/mem/intune/apps/). El último elemento de los resultados de la búsqueda ofrece la opción de buscar los términos en toda la biblioteca de contenido.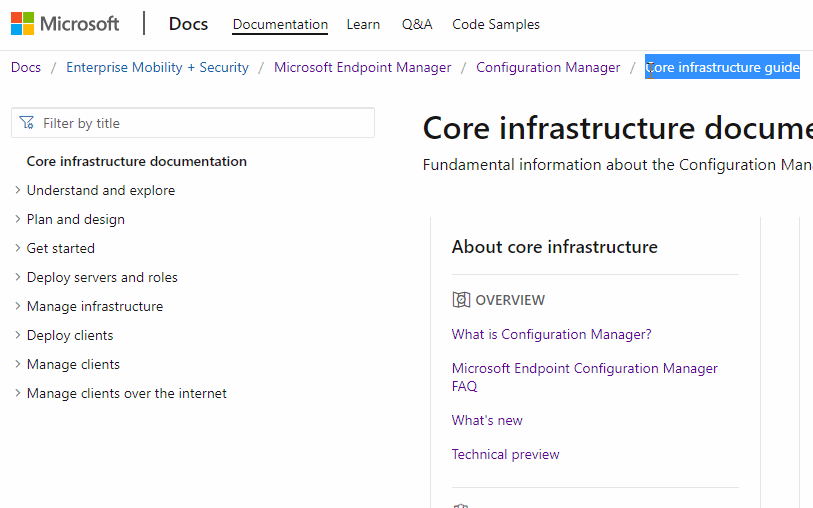
¿Tiene problemas para encontrar algo? Rellene los comentarios Al registrar un problema con los resultados de la búsqueda, indique el motor de búsqueda que está usando, las palabras clave que ha intentado y el artículo de destino. Estos comentarios ayudan a Microsoft a optimizar el contenido para que la búsqueda sea mejor.
Adición de un motor de búsqueda personalizado
Con muchos exploradores web modernos, puede crear un motor de búsqueda personalizado. Use esta característica para buscar learn.microsoft.com de forma rápida y sencilla. Por ejemplo, con Microsoft Edge, versión 77 y posteriores, utilice el siguiente proceso:
En Microsoft Edge, versión 77 y posteriores, abra Configuración.
En el menú de la izquierda, seleccione Privacidad, búsqueda y servicios.
Desplácese hasta la parte inferior del grupo Servicios y seleccione Barra de direcciones y búsqueda.
Seleccione Administrar motores de búsqueda.
Seleccione Agregar y especifique la siguiente información:
Motor de búsqueda: escriba un nombre descriptivo para identificarlo en la lista de motores de búsqueda. Por ejemplo,
Microsoft Learn.Palabra clave: especifique un término corto para usarlo en la barra de direcciones para activar este motor de búsqueda. Por ejemplo,
memdocs.Dirección URL con
%sen lugar de consulta:Por ejemplo,https://learn.microsoft.com/search/index?search=%s&scope=ConfigMgrNota:
Este ejemplo es específico del ámbito de
ConfigMgr. Puede quitar la variable de ámbito para buscar en todos loslearn.microsoft.como usar un ámbito diferente.El motor de búsqueda de documentación técnica de Microsoft requiere una configuración regional en la dirección. Por ejemplo,
en-us. Puede cambiar la entrada para usar una configuración regional diferente.
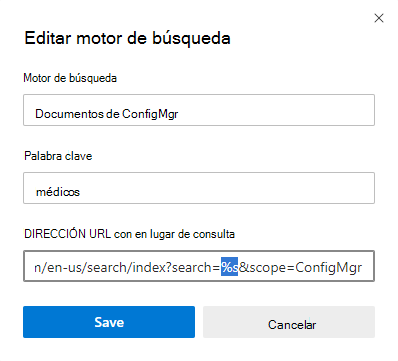
Después de agregar este motor de búsqueda, escriba la palabra clave en la barra de direcciones del explorador, presione Tab, escriba los términos de búsqueda y presione Enter. Buscará automáticamente en la documentación técnica de Microsoft los términos especificados mediante el ámbito definido.
Acerca de Comentarios
Seleccione el vínculo Comentarios de la esquina superior derecha de cualquier artículo para ir a la sección Comentarios de la parte inferior. Los comentarios se integran con Problemas de GitHub. Para obtener más información sobre la integración con Problemas de GitHub, vea la entrada de blog de la plataforma de documentación.
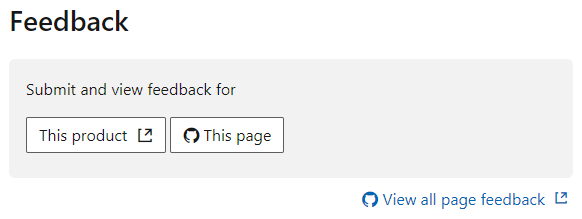
Para compartir comentarios sobre el artículo actual, seleccione Esta página. Una cuenta de GitHub es un requisito previo para proporcionar comentarios sobre la documentación. Una vez que inicie sesión, hay una autorización de una sola vez para la organización de MicrosoftDocs. A continuación, se abre el formulario de nuevo problema (New issue) de GitHub. Agregue un título descriptivo y comentarios detallados en el cuerpo, pero no modifique la sección de detalles del documento. A continuación, seleccione Submit new issue (Enviar nuevo problema) para registrar un nuevo problema sobre el artículo de destino en el repositorio MEMDocs de GitHub.
Para ver si ya hay comentarios sobre este artículo, seleccione View all page feedback (Ver todos los comentarios de la página). Esta acción abre una consulta de problemas de GitHub sobre este artículo. De forma predeterminada, se muestran los problemas abiertos y cerrados. Revise los comentarios que ya hay antes de enviar un nuevo problema. Si encuentra un problema relacionado, seleccione el icono de la cara para agregar una reacción, agregue un comentario a la conversación o seleccione Subscribe (Suscribirse) para recibir notificaciones.
Tipos de comentarios
Use Problemas de GitHub para enviar los siguientes tipos de comentarios:
- Error de documento: el contenido está obsoleto, poco claro, confuso o interrumpido.
- Mejora de documento: una sugerencia para mejorar el artículo.
- Pregunta del documento: necesita ayuda para encontrar la documentación existente.
- Idea de documento: una sugerencia de nuevo artículo.
- Felicitaciones: comentarios positivos sobre un artículo útil o informativo.
- Localización: comentarios sobre la traducción del contenido.
- Optimización del motor de búsqueda (SEO): comentarios sobre problemas a la hora de buscar contenido. Incluya el motor de búsqueda, las palabras clave y el artículo de destino en los comentarios.
Si crea un problema para algo que no está relacionado con un artículo, Microsoft cerrará el problema y le redirigirá a un canal de comentarios mejor. Por ejemplo:
- Comentarios del producto para Configuration Manager o Intune
- Preguntas sobre el producto
- Solicitudes de soporte técnico para Configuration Manager o Microsoft Intune
Para compartir comentarios sobre la propia plataforma Microsoft Learn, consulte Comentarios de docs. La plataforma incluye todos los componentes contenedores, como el encabezado, la tabla de contenido y el menú de la derecha. También cómo se representan los artículos en el explorador, como la fuente, los cuadros de alerta y los delimitadores de página.
Notificaciones
Para recibir notificaciones cuando cambie el contenido de la biblioteca de documentación, siga estos pasos:
Use la búsqueda de documentos para buscar un artículo o un conjunto de artículos.
Busque un solo artículo por título, como Novedades de Microsoft Intune.
Sugerencia
Para refinar la búsqueda a un solo artículo, use el título completo que se muestra en los resultados de búsqueda de documentación técnica de Microsoft. También puede usar una cadena del primer párrafo, como se muestra en este ejemplo.
En este ejemplo se muestra el siguiente vínculo RSS:
https://learn.microsoft.com/api/search/rss?search=%22What%27s+new+in+microsoft+intune%22%2B%22learn+what%27s+new%22&locale=en-us&facet=&%24filter=scopes%2Fany%28t%3A+t+eq+%27Intune%27%29Nota:
El ejemplo anterior de dirección URL de la fuente RSS incluye la
&locale=en-usvariable. Lalocalevariable es necesaria, pero puede cambiarla a otra configuración regional compatible. Por ejemplo,&locale=ja-jp.Busque cualquier artículo de Configuration Manager sobre BitLocker.
Nota:
Use otras palabras clave o los filtros de búsqueda de Microsoft Learn para refinar aún más la consulta de búsqueda.
En la parte inferior de la lista de resultados, seleccione el vínculo RSS.
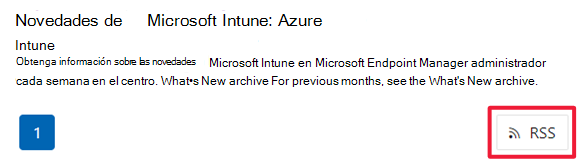
Use esta fuente en una aplicación RSS para recibir notificaciones cuando haya un cambio en cualquiera de los resultados de búsqueda. Consulte la documentación de la aplicación RSS sobre cómo configurarla y ajustarla.
Sugerencia
También puede seguir el hilo del repositorio MEMDocs en GitHub. Este método puede generar muchas notificaciones. Además, no incluye los cambios de un repositorio privado que usa Microsoft.
Colaborar
La biblioteca de documentación de la familia de productos de Microsoft Intune, como la mayoría de la documentación técnica de Microsoft, es de código abierto en GitHub. Esta biblioteca acepta y fomenta contribuciones de la comunidad. Para obtener más información sobre cómo empezar, consulte nuestra guía de colaboradores. El único requisito previo es crear una cuenta de GitHub.
Pasos básicos para contribuir
En el artículo de destino, seleccione el icono de editar en la esquina superior derecha. Esta acción abre el archivo de origen de GitHub.
Para editar el archivo de origen, seleccione el icono de lápiz.
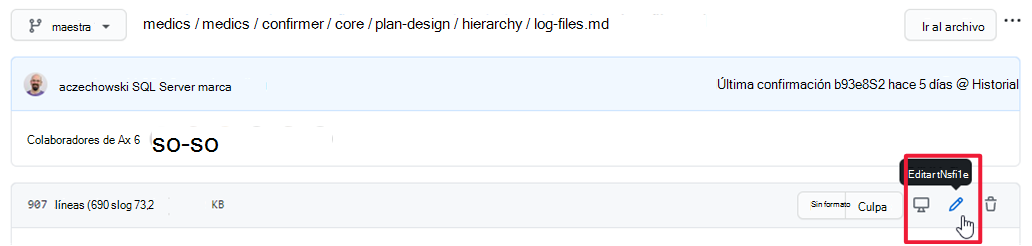
Realice cambios en el origen Markdown. Para obtener más información, vea Cómo usar Markdown en artículos de Microsoft Learn.
En la sección Propose file change (Proponer cambio de archivo), escriba el comentario de confirmación público que describe qué ha modificado. Luego, seleccione Propose file change (Proponer cambio de archivo).
Desplácese hacia abajo y compruebe los cambios realizados. Seleccione Crear solicitud de incorporación de cambios para abrir el formulario. Describa por qué ha realizado este cambio. Seleccione Crear solicitud de incorporación de cambios.
El equipo de redacción recibe su solicitud de incorporación de cambios y la asigna al redactor adecuado. El autor revisa el texto y realiza un paso de edición rápida en él, y aprobará y combinará los cambios, o bien se pondrá en contacto con usted para obtener más información sobre la actualización.
Cómo contribuir
Si quiere contribuir, pero no sabe por dónde empezar, vea las siguientes sugerencias:
Revise la precisión de un artículo. Luego actualice los metadatos ms.date mediante el formato
mm/dd/yyyy. Esta contribución ayuda a mantener el contenido actualizado.Agregue aclaraciones, ejemplos o instrucciones en función de su experiencia. Esta contribución usa el poder de la comunidad para compartir conocimiento.
Nota:
Las contribuciones grandes requieren la firma de un contrato de licencia de colaboración (CLA) si no es empleado de Microsoft. GitHub automáticamente requiere que firme este acuerdo cuando una contribución alcance el umbral. Solo tiene que firmar este contrato una vez.
Sugerencias de contribución
Siga estas directrices generales cuando haga contribuciones:
No nos sorprenda con grandes solicitudes de incorporación de cambios. En su lugar, notifique un problema e inicie una discusión. Así podremos acordar un rumbo antes de invertir una gran cantidad de tiempo.
Lea la guía de estilo de Microsoft. Conozca los 10 principales consejos sobre el estilo y el tono de Microsoft.
Siga el flujo de trabajo de GitHub Flow.
Publique frecuentemente en blogs o en tweets (o donde sea) los contenidos con los que contribuya.
(Esta lista la hemos tomado de la guía del contribuidor de .NET).