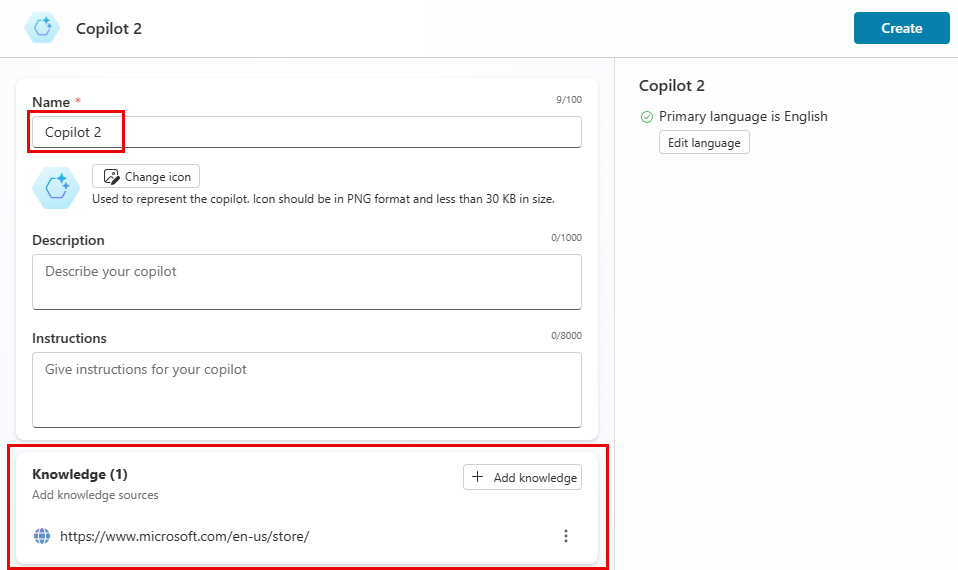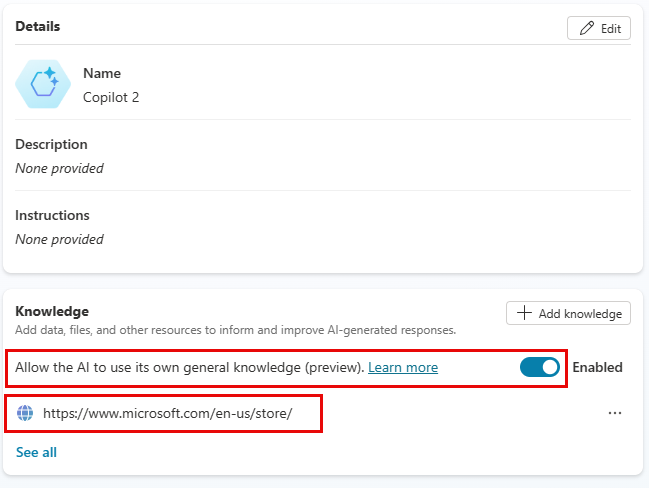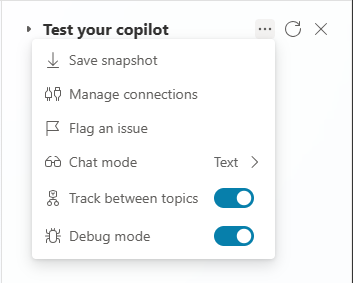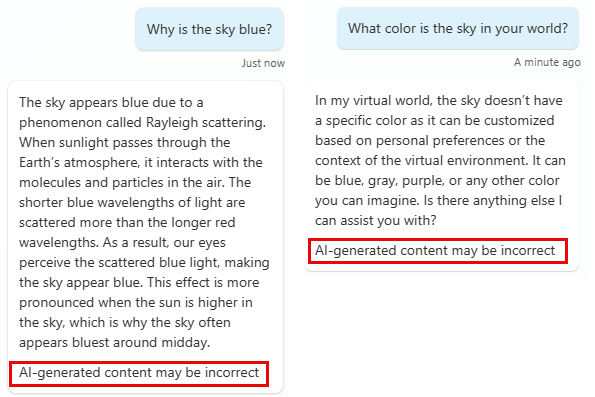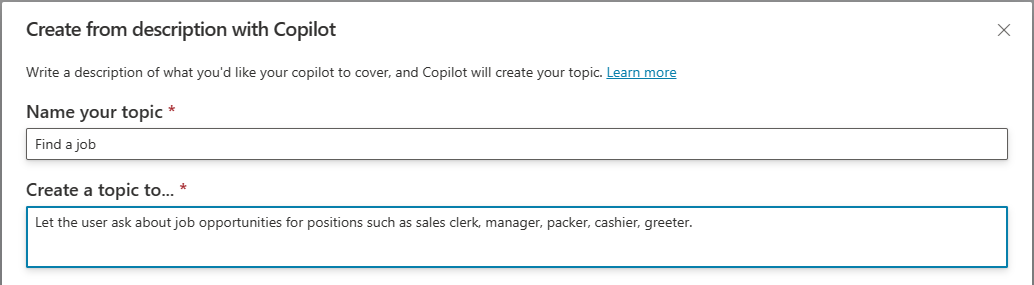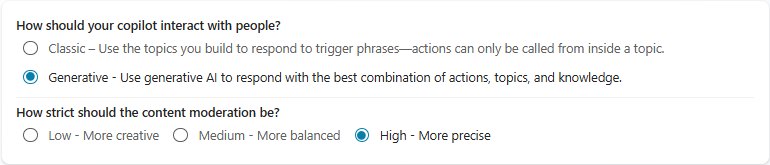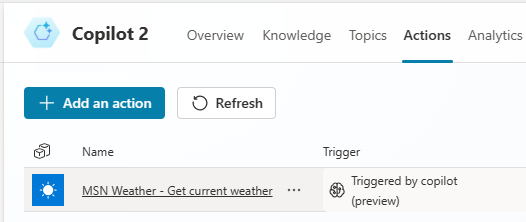Guía de inicio rápido para crear agentes con IA generativa
Es aún más sencillo crear un agente utilizando capacidades con tecnología de IA en Microsoft Copilot Studio. Ya sea que sea nuevo en la IA conversacional o un desarrollador experimentado, nuestra plataforma de inteligencia está con usted y su equipo en cada paso del camino.
Esta guía de inicio rápido le ayuda a empezar rápidamente a crear un agente con capacidades de IA generativa. Para obtener un resumen de las características disponibles, consulte Información general sobre la creación de agentes basada en IA.
Requisitos previos
Una cuenta para Copilot Studio. Si no tiene una cuenta, consulte el sitio web de introducción a Microsoft Copilot Studio y seleccione Probar gratis.
Nota
No se admiten las cuentas Microsoft personales. Utilice una cuenta profesional en su lugar.
Entre los navegadores compatibles se incluyen Microsoft Edge, Chrome y Firefox.
Utilice laversión actual de Copilot Studio.
El agente debe crearse en la región de EE. UU. Consulte la lista de idiomas de Agentes basados en chat.
La IA generativa puede estar sujeta a límites de uso o limitación de capacidad.
Cómo funcionan las conversaciones con agentes
Copilot Studio utiliza un modelo de comprensión del lenguaje natural personalizado y capacidades de IA para comprender lo que escribe un usuario y luego responde con el mejor tema de agente. Un tema de agente es una parte de un hilo de conversación entre un usuario y el agente. Los temas están vinculados entre sí para formar nodos. Para más información, vea Usar temas para diseñar una conversación de agente.
Por ejemplo, puede crear un agente para que sus clientes hagan preguntas comunes sobre su negocio. Sus gastos generales de soporte se reducen al desviar las llamadas de soporte. En el agente, puede crear un tema sobre el horario de apertura de su tienda y nombrar el tema Horario de tienda.
Cuando un cliente hace una pregunta como "¿Cuándo abre?" o "¿Cuál es su horario de apertura?", el agente utiliza la comprensión del lenguaje natural (NLU) para comprender la intención detrás de la pregunta. El agente hace coincidir esa intención con el mejor tema, el Horario de tienda.
El agente sigue el flujo de conversación, que es un grupo de nodos conectados, que se define en el tema Horario de tienda. Estas preguntas utilizan argumentos if/else o puertas lógicas para determinar qué tienda quiere el cliente. El resultado final del tema muestra el horario y la información de contacto de la ubicación de esa tienda.
Sin embargo, no puede anticipar todos los tipos de preguntas que le harán sus clientes. Para ayudar a mitigar esto, Copilot Studio incorpora nuevas y eficaces capacidades impulsadas por IA que utilizan los últimos avances en modelos NLU. Con el agente vinculado a un sitio web público o indexado en Bing, el agente genera respuestas automáticamente. Estas respuestas son conversacionales, de lenguaje sencillo y no dependen del generador de agentes para crear tópicos para cada eventualidad.
Además, cuando el conocimiento general de la IA está habilitado, su agente puede acceder a información que no está en su sitio web ni en otras fuentes de conocimiento.
Su agente usa IA con tecnología del modelo de Azure OpenAI GPT, que también se usa en Bing, para crear temas del agente a partir de una descripción simple de sus necesidades. Del mismo modo, puede modificar y actualizar cualquier tema en su agente describiendo los cambios que desea realizar.
¿Listo para empezar? El primer paso es crear su agente.
Crear un agente con conocimiento instantáneo
Para cualquier mensaje enviado por el usuario que no pueda coincidir con un tema existente, el agente puede buscar una respuesta en un sitio web de respaldo u otra fuente de conocimiento. El agente convierte la respuesta en un simple mensaje que envía al usuario.
Vaya a la página principal de Copilot Studio.
Crear un agente. Hay muchas maneras de crear un agente, pero, para este inicio rápido, puede abrir la página Agentes, seleccionar + Nuevo agente y, a continuación, seleccionar Saltar a configurar.
En la página de configuración, introduzca un nombre para su agente o acepte el valor predeterminado, Agente o Agenten. Opcional, agregue una descripción.
En la sección Conocimiento, seleccione Agregar conocimiento y luego Sitios web públicos.
En Agregar sitios web públicos, introduzca la URL de un sitio web público o indexado por Bing. Este sitio web es donde el agente puede buscar respuestas si no puede encontrar el tema adecuado para la pregunta de un usuario. Seleccione Agregar para guardar la URL y Agregar nuevamente para salir de la ventana.
Propina
Funciona cualquier URL con texto, por ejemplo,
https://www.microsoft.com/en-us/store/.Para agregar una URL u otras fuentes de conocimiento después de crear un sitio web, vaya a la página Conocimiento.
Seleccione Crear para finalizar la creación de su agente.
Copilot Studio muestra una descripción general del agente que creó, con ideas sobre qué hacer a continuación.
Observe la sección Conocimiento, que muestra el sitio web que agregó. También incluye la opción Permitir que la IA use su propio conocimiento general, habilitada de forma predeterminada, que permite al agente responder preguntas fuera de las fuentes de conocimiento específicas.
Probar los conocimientos de su agente
Su agente ahora está listo para responder preguntas basadas en sus fuentes de conocimiento. Utilizar el panel Prueba para probarlo:
Seleccione el botón Probar en la parte superior derecha de la página de Copilot Studio.
Para ver la acción subyacente del agente mientras responde a sus preguntas, seleccione ... en el panel Prueba y elija Realizar seguimiento de un tema a otro.
En el mensaje Hacer una pregunta, haga al agente una pregunta relacionada con el sitio web. Por ejemplo, escriba ¿Cuál es su política de devolución? o ¿Ofrecen descuentos para militares?
El agente recupera información del sitio web y devuelve una respuesta. La respuesta proporciona uno o más enlaces al lugar donde encontró esa información.
En el lienzo de creación, puede ver el flujo de la conversación y los nodos que el agente utilizó para responder a su pregunta. En este caso, el agente utilizó el tema del sistema de Potenciación conversacional para encontrar la información y responder a su pregunta.
Ahora haga una pregunta general, por ejemplo, ¿Por qué el cielo es azul? o incluso una pregunta sin sentido como ¿De qué color es el cielo en tu mundo? Si Permitir conocimiento general de IA está habilitada, el agente puede responder a preguntas como estas.
Los conocimientos generales de la IA pueden tardar unos minutos en estar disponibles. Si no obtiene una respuesta inmediatamente, inténtelo de nuevo.
Para las respuestas de conocimiento general de IA, el agente recuerda a los usuarios que es posible que la información no sea precisa.
Si el agente no puede encontrar una respuesta, le pide que reformule la pregunta. Tras dos indicaciones, si sigue sin poder determinar su intención, pasa a un agente en directo a través del tema del sistema Escalar.
Se da cuenta de que incluso el conocimiento general tiene sus límites. Aunque el agente puede responder muchas preguntas, no tiene acceso a información en vivo, como noticias o informes meteorológicos. Agregue esta funcionalidad mediante la orquestación generativa más adelante en este inicio rápido.
Para obtener más información, consulte Respuestas generativas y Conocimientos generales de IA. También puede encontrar instrucciones para habilitar la IA generativa en los agentes que ya creó.
Nota
Tras probar su agente, seleccione el icono restablecer en la parte superior del panel Probar agente para borrar conversaciones previas. Al restablecer resulta más sencillo ver el flujo del tema actrual que desea ver sin confundirse con las conversaciones anteriores.

Puede volver al lienzo de creación en cualquier momento para revisar la ruta de conversación. El panel Probar agente se actualiza automáticamente cuando selecciona Guardar después de editar sus temas.
Si aparecen códigos de error en el panel de prueba, consulte Comprender códigos de error.
Crear automáticamente un nuevo tema
Puede crear un nuevo tema describiendo lo que desea que haga el tema. Copilot Studio usa su descripción para generar un tema con respuestas conversacionales y múltiples tipos de nodos.
Con el agente abierto en la página Temas, seleccione Agregar un tema>Crear a partir de una descripción con Copilot.
Nota
Si no ve Crear a partir de descripción, haga lo siguiente para habilitarlo:
- En la barra de menús superior, seleccione el icono Configuración
 y, a continuación, Configuración general.
y, a continuación, Configuración general. - Active Crear e iterar sobre sus temas describiendo lo que desea.
- En la barra de menús superior, seleccione el icono Configuración
En la ventana que aparece, indique un nombre en Asignar un nombre al tema.
En el campo Crea un tema para..., describa su tema en un inglés sencillo. Vea los ejemplos para comprender la estructura de una descripción y seleccione Ver más ejemplos para obtener más ideas.
Seleccione Crear y, a continuación, Guardar.
Una vez creado el tema, puede probarlo. En el panel Prueba, haga una pregunta que coincida con la intención del tema que creó. Por ejemplo, si creó un tema sobre oportunidades laborales, introduzca Estoy buscando trabajo.
Puede explorar formas de ampliar y mejorar su tema en Crear y editar temas con Copilot.
Usar orquestación generativa
Un agente configurado para usar orquestación generativa elige automáticamente temas, acciones y orígenes de conocimiento para responder al usuario. En lugar de depender de frases gatillo para cada tema, o llamar a acciones manualmente desde dentro de un tema, el agente puede usar su propia lógica para seleccionar las acciones más adecuadas en tiempo de ejecución.
Nota
La orquestación generativa es una característica en versión preliminar. Las vistas previas de características no se han diseñado para un uso de producción y pueden tener una funcionalidad restringida. Estas características están disponibles antes del lanzamiento oficial, para que los clientes puedan obtener acceso anticipado y proporcionar comentarios.
Activar orquestación generativa: seleccione el botón Configuración y, a continuación, IA generativa. Seleccione Generativa. (La opción predeterminada es Clásica).
Seleccione Guardar.
Seleccione el nivel de rigor que prefiera para la moderación de contenidos y, a continuación, vuelva a seleccionar Guardar.
Salga de la página Configuración y seleccione la pestaña Acciones.
Cree una acción y seleccione Agregar una acción. Siga las instrucciones de Usar acciones con agentes personalizados (versión preliminar) para agregar un sitio web meteorológico.
Cuando agrega esta acción y activa la orquestación generativa, el agente tiene acceso a información en tiempo real, así como a temas específicos, fuentes de conocimiento específicas y conocimientos generales de IA.
Para ver la acción del agente mientras responde a sus preguntas, seleccione el icono de Mapa de actividad  en el panel de Prueba y actívelo. En el mapa de actividad, seleccione el icono de Seguimiento entre temas
en el panel de Prueba y actívelo. En el mapa de actividad, seleccione el icono de Seguimiento entre temas ![]() y actívelo.
y actívelo.
Por ejemplo, pregúntele al agente ¿Cuál es el clima en Montreal en fahrenheit? El agente utiliza la acción que creó para encontrar la respuesta.
Agregue funciones para desarrollar aún más su agente
Puede mejorar su agente para que sea único y agradable. Agregue imágenes y videoclips, tarjetas adaptables, entidades y expresiones de variables.
Para obtener más información, consulte Conceptos clave: autoría mejorada de agente o continúe su proceso de construcción de agente explorando el resto de la Documentación de Microsoft Copilot Studio.