Crear una aplicació mitjançant el control Measuring Camera
Podeu utilitzar el control Measuring Camara a l'aplicació per permetre als usuaris mesurar la distància, l'àrea i el volum. Durant la mesura, es creen polígons bidimensionals i tridimensionals que es poden utilitzar per confirmar com podria encaixar un objecte determinat dins d'un espai.
El control crea un botó a l'aplicació. Quan els usuaris de l'aplicació seleccionen el botó, mostra un canal de la càmera en directe del dispositiu. Aleshores, els usuaris de l'aplicació poden especificar un punt de partida i un o diversos extrems seqüencials que cal mesurar entre si. Les instàncies de segments mesurats es mostren directament a la càmera en directe.
Quan l'usuari surt del control, les mesures que s'han realitzat es capturen a la propietat Measurements per desar-les o emmagatzemar-les.
Les captures de pantalla fetes durant l'experiència de realitat mixta s'emmagatzemen a la propietat Photos per visualitzar-les dins de l'aplicació.
En aquest article, crearem una pantalla en una aplicació per utilitzar el control Measuring camera per mesurar l'àrea d'un espai definit per l'usuari i visualitzar una foto de l'espai que es va mesurar.
Mireu aquest vídeo per aprendre a crear aplicacions mòbils amb el control Measuring Camera:
Requisits previs
Vegeu els requisits previs per als dispositius compatibles.
Crear una aplicació amb el control Measuring Camera
Obrir com una aplicació a Power Apps Studio.
Seleccioneu la pestanya Insereix.
Amplieu Elements multimèdia.
Seleccioneu el control Measuring camera i inserteu-lo a la pantalla de l'aplicació.
Col·loqueu el control a prop de la part inferior de la pantalla.
Canvieu les propietats següents del control amb la subfinestra de propietats de la part dreta de la pantalla.
Propietat Valor SMS Mesura l'àrea Unitat de mesura Peus Tipus de mesura Àrees 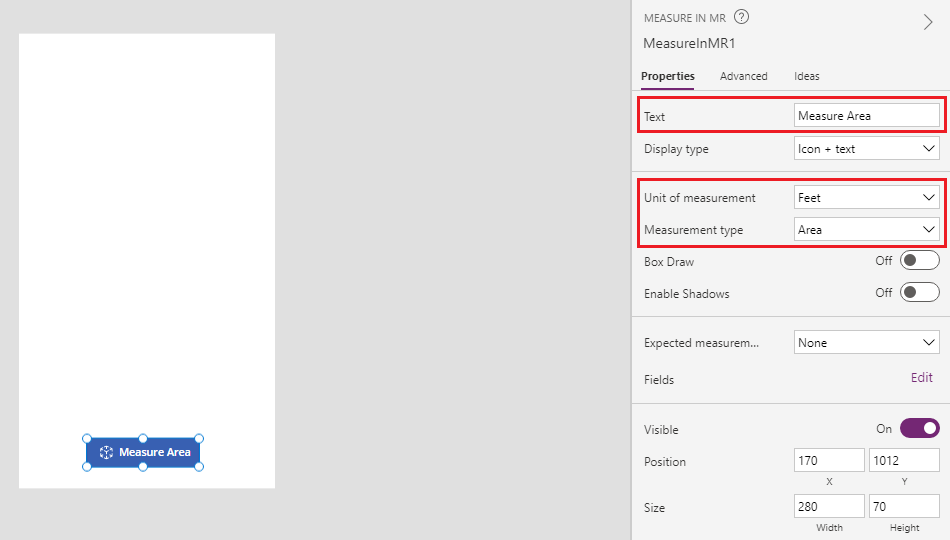
Seleccioneu a la pestanya Advanced canvieu la propietat OnMixedRealitySelect a la fórmula següent:
ClearCollect(colMRMeasurements, Self.Measurements); ClearCollect(colMRPhotos, Self.Photos)
Aquesta fórmula permet a l'usuari definir àrees en el disseny de l'ús quadrat i emmagatzemar els resultats més recents de les mesures d'una col·lecció anomenada colMRMeasurements, i les fotos més recents d'una col·lecció anomenada colMRPhotos .
Afegiu una etiqueta de text a la pantalla i desplaceu-la a la part superior esquerra de la pantalla.
Canvieu les propietats següents de l'etiqueta de text afegit:
Propietat Valor SMS Mesura l'àrea Mida de la lletra 24 Gruix del tipus de lletra Seminegreta Alineació del text Central Amplària Parent.Width Color RGBA(255, 255, 255, 1)Emplena RGBA(56, 96, 178, 1)
Aquesta etiqueta proporciona una capçalera per a la pantalla.
Afegiu un control d'imatge i desplaceu-lo just per sota de l'etiqueta de la capçalera.
Canvieu les propietats següents pel control d'imatge:
Propietat Valor Image First(colMRPhotos).ImageURIGruix de la vora 2 El control d'imatge mostrarà la primera imatge extreta del control de la càmera de mesura.
Afegiu una altra etiqueta a la pantalla, col·locant-la sota el control d'imatge.
Canvieu la propietat Text de l' etiqueta com la fórmula següent:
"Area: " & If(IsEmpty(colMRMeasurements), "no area measured", First(colMRMeasurements).Area & " sq. " & First(colMRMeasurements).Unit)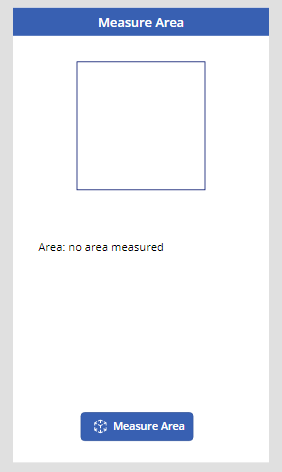
Aquesta etiqueta mostrarà la primera mesura d'àrea i el tipus d'unitat que es recopilen del control de la càmera de mesura. Si no s'ha retornat cap mesura, el text mostrarà Àrea: no s'ha mesurat cap àrea perquè l'usuari sàpiga que no hi ha cap valor.
Provar l'aplicació
Suggeriment
Mireu el vídeo incrustat a la part superior d'aquest article per veure el funcionament de l'aplicació.
Ara que tots els controls s'han afegit, deseu i publiqueu l'aplicació. En un dispositiu amb funcionalitats de realitat mixta (segons s'ha definit a la secció Requisits previs), obriu l'aplicació i premeu el botó Àrea de mesura. S'obrirà l'acció Càmera de mesura, la qual cosa permet a l'usuari definir una àrea per mesurar-la.
Seguiu les instruccions que s'indiquen a la pantalla per canviar el dispositiu de manera lenta desplaçant-lo a l'esquerra i a la dreta mentre s'assenyala la càmera d'una pantalla, que es mesurarà. Un cop completat el calibratge, veureu una matriu de punts a la superfície i un reticle de cercle i punt al centre de la pantalla. Aquesta reticle s'utilitza per definir longituds, àrees i volums mitjançant el botó + per afegir punts i segments de línia.
Les fotos es poden capturar amb el botó de la càmera. Aquestes fotos mostraran les longituds, les àrees i els volums definits per l'usuari.
Hi ha un botó de desfer per desfer els punts col·locats.
Comenceu realitzant un punt amb el botó +. Veureu que ara una línia i una mesura taronja apareixen connectats al punt que heu col·locat. Col·loeu un segon punt i observeu com apareix una línia amb mesura entre els dos punts que col·loqueu. Continueu acumulant punts fins que la forma desitjada s'ha definit totalment. Per tancar una forma, col·loqueu la reticle en el primer punt fet i utilitzeu el botó +. Veureu que el punt central de la reticle canvia de color de blanc a verd i indica que la forma es pot tancar. Si dos dels costats de la forma crea interseccions, o s'intenta tancar una forma utilitzant qualsevol altre punt que el primer. Veureu que el punt central de la reticle canvia de blanc a vermell i indica que no es pot posar un punt allà.
Quan una àrea s'ha definit completament, col·loqueu el dispositiu perquè una imatge es pugui fer de l'àrea que heu definit i utilitzar el botó de la càmera per fer-ho. Seleccioneu el botó Envia. Apareixerà un diàleg de confirmació, s'ha d'utilitzar si heu acabat amb les mesures. Si teniu més mesures per introduir, seleccioneu Cancel·la per tornar a l'entorn MR. Si heu acabat, seleccioneu Envia per tornar a la pantalla de l'aplicació.
Veureu la primera foto feta així com l'àrea calculada de la forma que heu definit i les unitats, en aquest cas de forma quadrada.
La mesura i la foto es poden utilitzar com qualsevol altre camp de foto o text de Power Apps, per exemple, enviar-se en un correu electrònic o emmagatzemar-se en una taula de Microsoft Dataverse.
Consulteu també
Comentaris
Properament: al llarg del 2024 eliminarem gradualment GitHub Issues com a mecanisme de retroalimentació del contingut i el substituirem per un nou sistema de retroalimentació. Per obtenir més informació, consulteu: https://aka.ms/ContentUserFeedback.
Envieu i consulteu els comentaris de