Utilitzar accions en línia al Power Apps Studio
Les accions en línia són menús ocults que apareixen quan passeu el cursor per sobre de dissenys de pantalla, com ara una pantalla en blanc i controls de galeria o formulari. Per exemple, si passeu el cursor per sobre del llenç d'una pantalla en blanc de l'aplicació, veureu les accions Copilot i Plantilles en línia.
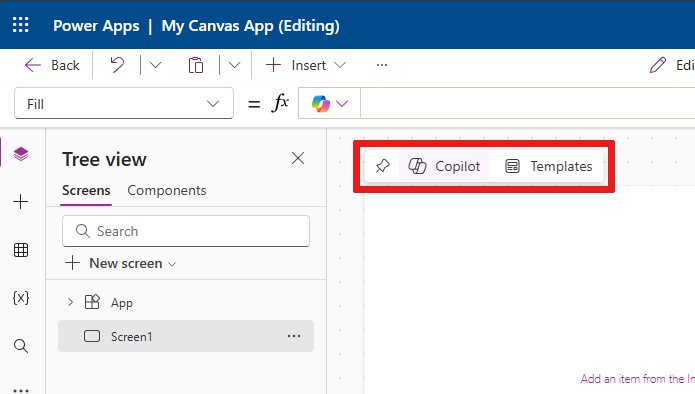
Utilitzeu accions en línia per actualitzar dissenys, treballar amb dades, col·laborar amb els vostres companys i utilitzar Copilot directament al llenç per a controls específics. Això vol dir que podeu crear i modificar l'aplicació sense sortir de la visualització actual Power Apps Studio. Les accions en línia proporcionen una manera més àgil i eficient de treballar.
Utilitzeu Copilot en línia
Utilitzeu Copilot en línia per ajudar-vos a escriure Power Fx fórmules. Utilitzeu Copilot per aplicar el format condicional, ordenar i filtrar les dades i molt més amb l'ajuda de Power Apps Idees. El botó Copilot apareix quan escau, oferint suggeriments per als controls admesos com ara Galeria, Taula de dades, Entrada de text, Menú desplegable, Quadre combinat i Etiqueta de text. Per a més informació, vegeu Power Apps Idees.

Trieu una disposició
Les accions en línia us poden ajudar amb les opcions de disseny per crear l'aspecte que voleu.
Pantalles en blanc
Podeu utilitzar accions en línia per aplicar un disseny a pantalles en blanc. Per exemple, si afegiu una pantalla en blanc nova a l'aplicació i passeu el cursor per sobre del llenç, podeu seleccionar l'acció en línia Plantilles i, a continuació, seleccionar una de les més d'una dotzena de dissenys.
Nota
Un cop afegiu contingut a una pantalla, el botó Plantilles ja no estarà disponible tret que suprimiu el contingut.
Dissenys de control de galeria (clàssics)
Podeu inserir un control de galeria, passar el cursor per sobre del control i, a continuació, utilitzar l'acció Disposició en línia per canviar la disposició d'aquest control. Apareixen diferents opcions de disposició quan afegiu una galeria vertical o una galeria horitzontal.
Nota
Quan canvieu o suprimiu controls després d'aplicar una disposició, les personalitzacions se suprimeixen.

Dissenys de control de formularis (moderns o clàssics)
Quan afegiu un control de formulari modern o clàssic , se us demanarà que afegiu una font de dades. Un cop el control estigui enllaçat a les dades i afegit a la pantalla, podeu veure l'acció Disseny en línia quan passeu el cursor per sobre del control.
A continuació, podeu utilitzar l'opció Disposició per seleccionar si les etiquetes i les entrades estan disposades verticalment o horitzontalment.

- Seleccioneu la disposició vertical per col·locar l'etiqueta a sobre del control d'entrada corresponent. Per exemple, és possible que vulgueu que es mostri un títol amb una descripció a sota del títol.
- Seleccioneu la disposició horitzontal per col·locar l'etiqueta a l'esquerra del control d'entrada. Per exemple, és possible que vulgueu una imatge a la part esquerra de l'element de la llista i un nom a la part dreta de l'element de la llista.
Afegeix dades i camps
Quan enllaceu qualsevol control amb dades, veureu que l'acció Camps en línia s'omple amb camps de les dades. Per exemple, l'enllaç d'un control Taula amb dades emplena l'acció Camps en línia amb camps directament des de les dades com ara Número de compte, Adreça 1 i Nom del compte. Podeu triar quins camps voleu mostrar o afegir-ne un de nou.

Galeria, taula i forma
Quan afegiu un control Galeria, Taula o Formulari , se us demanarà que afegiu una font de dades mitjançant la finestra emergent Selecciona una font de dades . Un cop afegiu una font de dades, el control mostra les dades. Utilitzeu l'acció Camps en línia per seleccionar quins camps es mostren al control de la font de dades seleccionada.
En un control Taula , podeu arrossegar i deixar anar els camps per canviar l'ordre en què apareixen a la taula.
En un control Formulari , si trieu una font de dades nova, se us demanarà que substituïu la targeta de dades. Quan confirmeu la selecció, se suprimiran les personalitzacions i es generarà un formulari nou amb els camps corresponents a la nova font de dades.
Aquest control de formulari té el conjunt de dades Comptes com a font de dades. Si canvieu aquesta font seleccionant l'acció Dades en línia, tots els camps personalitzats se suprimiran o se substituiran per camps de les dades noves.

Propina
Sempre podeu accedir a les accions en línia Dades i Camps per modificar les dades utilitzades al control Formulari, Galeria o Taula . Aquestes accions en línia estan disponibles quan passeu el cursor, tant si ja heu seleccionat una font de dades com si no.
Afegeix comentaris
Els comentaris us permeten etiquetar companys a l'aplicació per fer preguntes, deixar instruccions i proposar els passos següents. Podeu afegir i llegir comentaris en una pantalla i qualsevol control d'accions en línia.
Per afegir un comentari, seleccioneu la icona Comentaris a la barra d'ordres per mostrar la subfinestra Comentaris . Seleccioneu el botó Nou per començar a escriure un comentari.

Un cop publicat el comentari, veureu una icona de comentari al menú d'accions en línia quan passeu el cursor per sobre d'un control.
![]()
Si suprimiu tots els comentaris d'un control, també se suprimirà la icona de comentari del menú d'accions en línia.
