Consultar i visualitzar les dades relacionades jeràrquicament
Obteniu informació empresarial valuosa visualitzant dades relacionades jeràrquicament. El model jeràrquic i les capacitat de visualització us aporten una sèrie de beneficis:
Veieu i descobriu la informació sobre la jerarquia complexa.
Visualitzeu els KPI (indicadors clau de rendiment) a la visualització contextual d'una jerarquia.
Analitzar visualment la informació clau a través de la web i les tauletes.
Per a algunes taules, com compte i usuari, les visualitzacions es proporcionen per defecte. Altres taules, incloses les taules personalitzades, poden ser habilitades per a una jerarquia i podeu crear les visualitzacions per a elles. En funció de les vostres necessitats, podeu triar entre utilitzar una vista d'arbre, que mostra tota la jerarquia, o una vista en mosaic, que inclou una porció menor de la jerarquia. Ambdues visualitzacions es mostren al costat. Podreu explorar una jerarquia expandint i contraient un arbre de jerarquia. La mateixa configuració de la visualització de la jerarquia es defineix una vegada, però s'aplica als clients de la web i el mòbil. A les tauletes, les representacions visuals en un format modificat s'adeqüen al factor del formulari més petit. Els components personalitzables necessaris per a la visualització jeràrquica formen part de la solució, per tant, poden ser transportats entre organitzacions com qualsevol altra personalització. Podeu configurar els atributs mostrats a la visualització mitjançant la personalització d'un formulari ràpid utilitzant l'editor de formularis. No hi ha cap requisit d'escriure codi.
Consulteu les dades jeràrquiques
Amb Microsoft Dataverse, les dades estructurals de la jerarquia s'admeten per les relacions de referència de les files relacionades. Al passat, per veure les dades jeràrquiques, s'havien de fer consultes de manera iterativa a les files relacionades. Actualment, podeu consultar les dades relacionades com una jerarquia, en un sol pas. Podreu consultar les files de l'entitat utilitzant la lògica Sota i No a sota. Els operadors jeràrquics Sota i No a sota es mostren a la cerca avançada i a l'editor de flux de treball. Per obtenir més informació sobre com utilitzar aquests operadors, vegeu Configurar els passos del flux de treball. Per obtenir més informació sobre la Cerca avançada, vegeu Crear, editar o desar una cerca avançada.
Els exemples següents il·lustren diferents escenaris per consultar les jerarquies:
Consulteu el compte de jerarquia
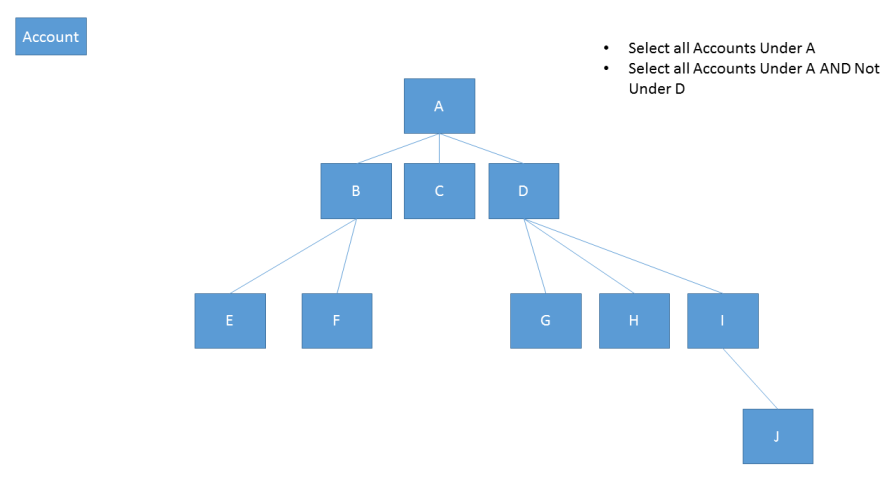
Consulteu el compte de jerarquia, incloses les activitats relacionades
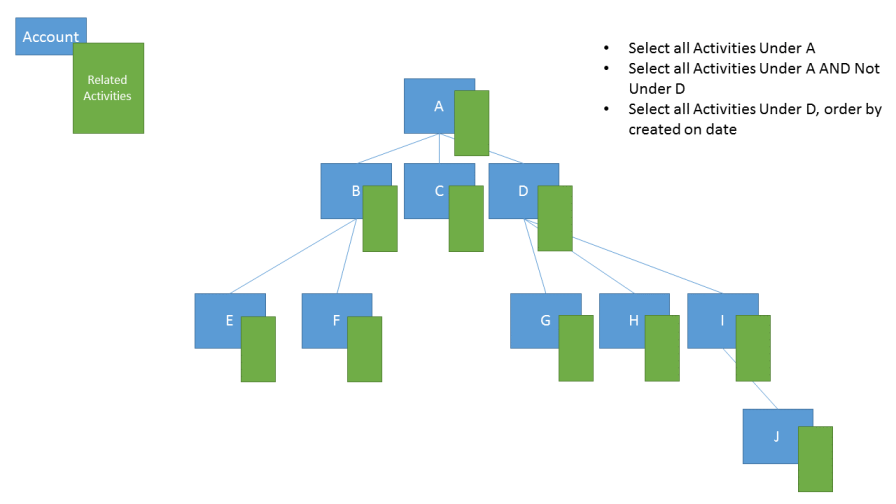
Consulteu el compte de jerarquia, incloses les oportunitats relacionades
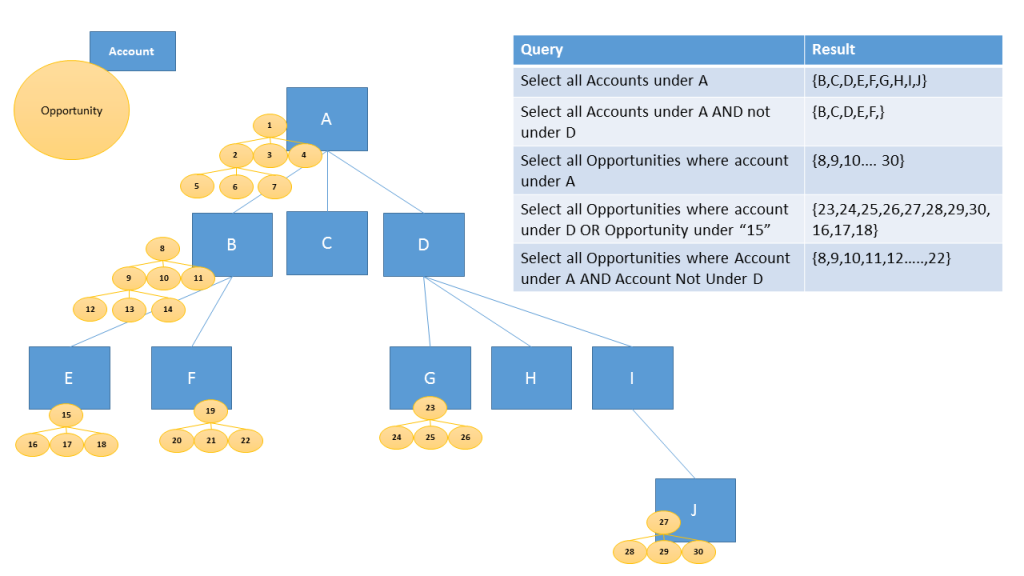
Per consultar una data com a jerarquia, heu de definir una de les relacions referents a un a diversos o diversos a un d'una taula com a jerarquia. Per activar la jerarquía:
- Activat powerapps.com i, a continuació, seleccioneu Taules a la subfinestra de navegació esquerra. Si l'element no és a la subfinestra lateral, seleccioneu …Més i, a continuació, seleccioneu l'element que vulgueu.
- Seleccionar una taula existent, o bé Crear una taula nova
- Seleccioneu Relacions, i després seleccioneu una relació autoreferencial.
- A la subfinestra de detalls de la relació, comproveu si hi apareix Jeràrquic.
Nota
- Algunes de les relacions per defecte no poden ser personalitzades. Això evitarà que definiu aquestes relacions com a jeràrquiques.
- Podeu especificar una relació jeràrquica per a les relacions de referència a un mateix del sistema. Això inclou les relacions de referència a un mateix de tipus de sistema, com ara la relació de "contact_master_contact".
Visualitzar les dades jeràrquiques
Les taules de sistema que tenen visualitzacions disponibles per defecte inclouen Account, Business Unit, Position, Product i User. A la visualització de quadrícula d'aquestes taula, podeu veure la icona que representa la gràfica de jerarquia, a l'esquerra del nom de la fila. La icona de jerarquia no està present a totes les files per defecte. La icona es mostra per a les files que tenen una fila principal, una fila secundària o ambdues.

Si seleccioneu la icona de jerarquia, podeu veure la jerarquia, amb la vista d'arbre a l'esquerra i la vista de mosaic a la dreta, com es mostra a sota:

Unes altres taules del sistema per defecte es poden habilitar per a una jerarquia. Aquestes taules inclouen Case, Contact, Opportunity, Order, Quote, Campaign i Team. Totes les taules personalitzades es poden habilitar per a una jerarquia.
Suggeriment
Si una taula es pot habilitar per a una jerarquia:
A l'Explorador de solucions, expandiu la taula que vulgueu. Veureu el component de taula anomenat Configuració de jerarquia. Les taules que no es puguin habilitar per a una jerarquia no tenen aquest component, amb l'excepció de l'entitat Zona de vendes de la taula Zona de vendes del Dynamics 365. Encara que Configuració de jerarquia es mostra per a la taula Zona de vendes, la taula no es pot habilitar per a una jerarquia.
Coses importants per recordar quan creeu visualitzacions:
- Només una relació referent (1: N) per taula es pot definir com jeràrquica. En aquesta relació la taula principal i la taula relacionada han de ser del mateix tipus, com ara account_parent_account o Widget_new_Widget_new_Widget.
- Actualment, una jerarquia o visualització es basa només en una taula. Podeu representar la jerarquia del compte que mostra els comptes a diversos nivells, però no podeu mostrar comptes i contactes en la mateixa visualització de jerarquia.
- El nombre màxim de columnes que es poden visualitzar a un mosaic és quatre. Si afegiu més columnes al formulari ràpid que s'utilitza per a la visualització de mosaic, només es mostraran les quatre primeres columnes.
Exemple de visualització
Vegem un exemple de creació de la visualització d'una taula personalitzada. Hem creat una taula personalitzada anomenada new_Widget, hem creat una relació de referència a un mateix i l'hem marcada com a jerarquia, com es mostra a continuació.
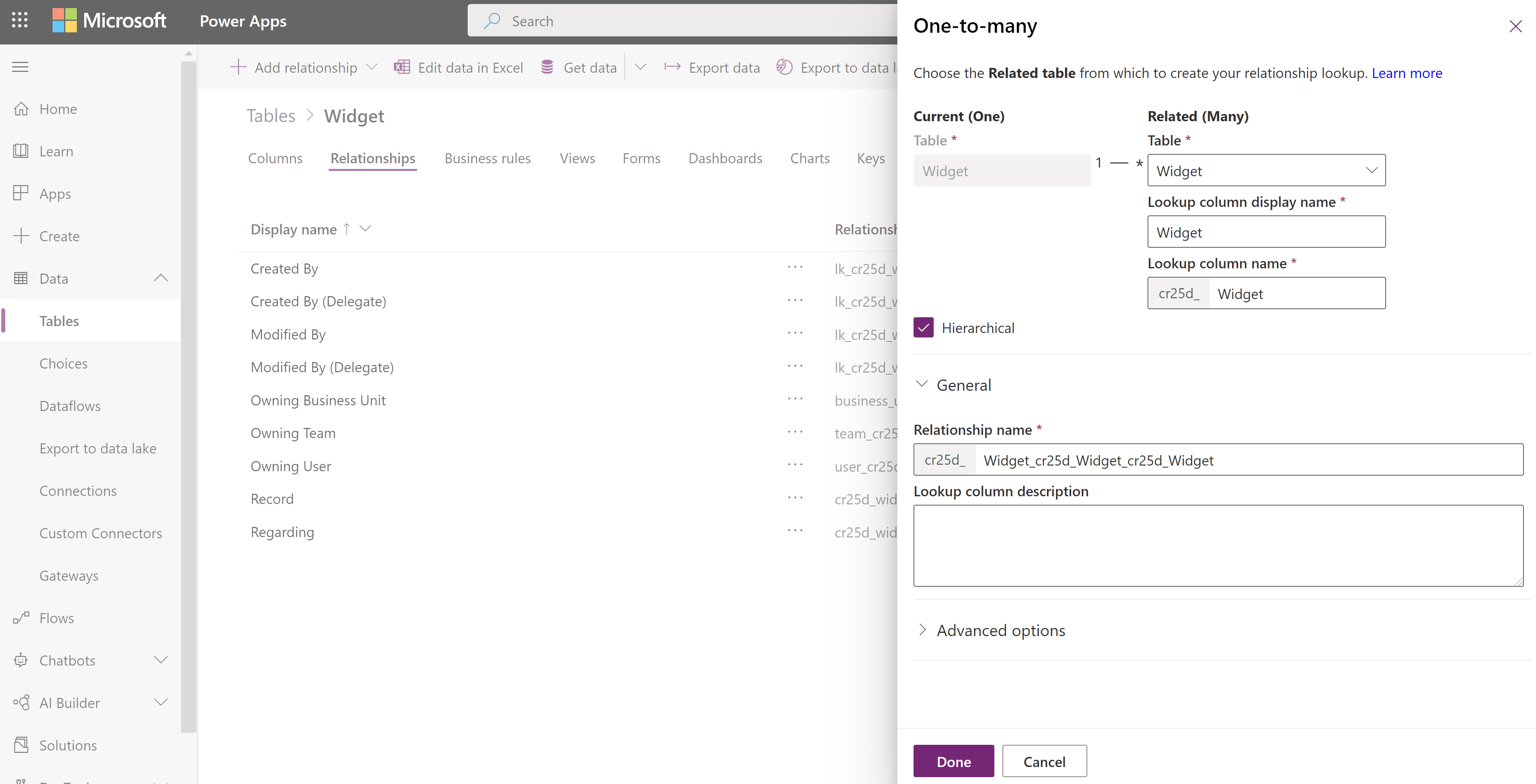
A continuació, a la visualització de quadrícula Configuració de jerarquia, hem seleccionat la relació jeràrquica Widget_new_Widget_new_Widget. Al formulari, omplim les columnes obligatòries. Si encara no heu marcat la relació com jeràrquica, l'enllaç del formulari us portarà a l'editor de taules clàssic, on també podeu marcar la relació com a jeràrquica.
Pel Formulari de cerca ràpida, hem creat un formulari ràpid anomenat Formulari en mosaic de jerarquies de giny. En aquest formulari, hem afegit quatre columnes per mostrar a cada mosaic.

Després de completar la instal·lació, hem creat dues files: Giny estàndard i Giny prèmium. Després de fer el Giny prèmium un principal del Giny estàndard utilitzant la columna de cerca, la visualització de quadrícula del new_Widget representa les icones de jerarquia, com es mostra a sota:
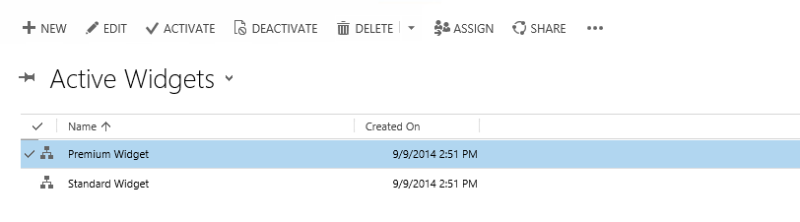
Suggeriment
Les icones de jerarquia no apareixen a la visualització de quadrícula de files fins que les files s'aparellin en la relació principal-secundària.
Si trieu la icona de jerarquia, podeu veure la jerarquia de new_Widget, amb la vista d'arbre a l'esquerra i la vista de mosaic a la dreta, mostrant dues files. Cada mosaic conté quatre columnes que hem proporcionat al Formulari en mosaic de jerarquies de giny.
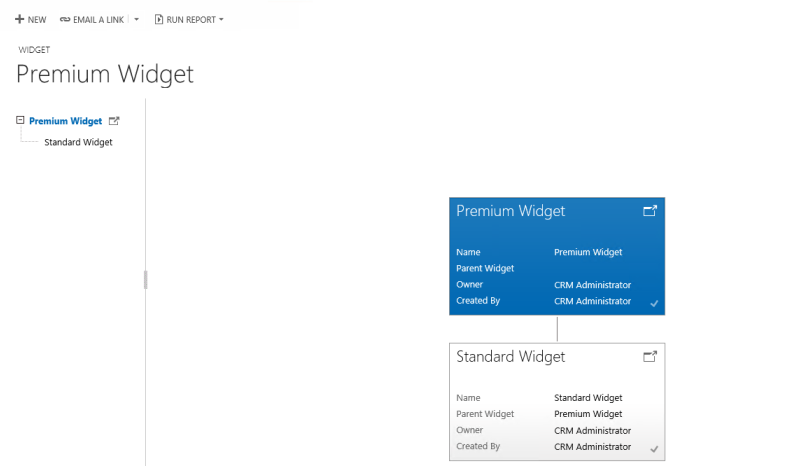
Nota
Ens podeu dir quines són les vostres preferències d'idioma per a la documentació? Responeu una breu enquesta. (tingueu en compte que l'idioma de l'enquesta és l'anglès)
Trigareu uns set minuts a completar l'enquesta. No es recopilen dades personals (declaració de privadesa).