Propietats de columna comunes d'aplicacions basades en models
Podeu visualitzar i editar les propietats comunes de les columnes de taula per a una aplicació basada en models mitjançant l'explorador de solucions del Power Apps o el portal del Power Apps. El portal del Power Apps proporciona una manera fàcil de crear i editar columnes de taula amb el Microsoft Dataverse.
El portal permet configurar les opcions més habituals, però determinades opcions només es poden definir utilitzant l'Explorador de solucions.
A banda de configurar aspectes de la columna de Dataverse, com ara el tipus i si és necessari o no, és possible configurar aspectes de com s'utilitza la columna en el context d'un formulari. Aquest mètode permet als diferents formularis permetre als usuaris tenir interaccions diferents amb la columna de dades.
Propietats de columna comunes al portal del Power Apps
De Power Apps make.powerapps.com, seleccioneu Taules i, a continuació, seleccioneu la taula que conté les columnes que voleu visualitzar. Si l'element no és a la subfinestra lateral, seleccioneu …Més i, a continuació, seleccioneu l'element que vulgueu.
Nota
Les personalitzacions en una taula s'haurien de dur a terme dins d'una solució. Per actualitzar una taula dins d'una solució, obriu la solució, obriu la taula i seleccioneu l'àrea de columnes.
Seleccioneu la columna que voleu visualitzar.
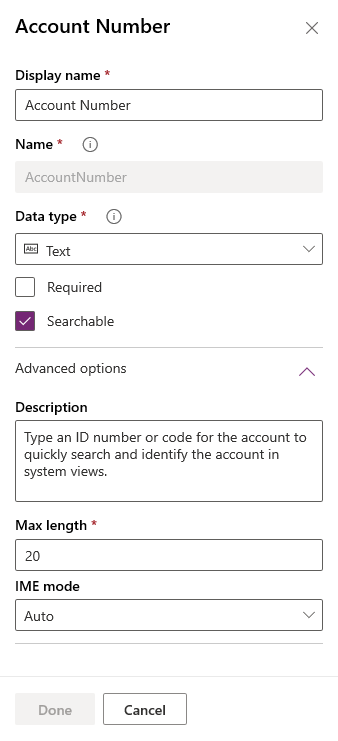
A la taula següent es descriuen les propietats comunes de les columnes. Certs tipus de columnes tenen propietats especials. Es descriuen a Crear i editar columnes per al Dataverse.
| Propietat | Descripció |
|---|---|
| Nom de visualització | El text que es visualitzarà per a la columna a la interfície d'usuarisi. |
| Nom | El nom únic a l'entorn. El Nom es generarà automàticament segons el valor de Nom de visualització que s'introdueixi. Això no obstant, es pot editar abans de desar. Quan es crea una columna, el nom no es pot canviar perquè pot fer referència a les aplicacions o el codi. El nom tindrà afegit al davant el prefix de personalització per a l'Editor per defecte del Dataverse. |
| Tipus de dades | Controla com s'emmagatzemen valors i com es formaten en algunes aplicacions. Quan es desa una columna, no es pot canviar el tipus de dades amb l'excepció de convertir les columnes de text en columnes de numeració automàtica. |
| Obligatori | La fila no es pot desar sense dades en aquesta columna. |
| S'hi poden fer cerques | Aquesta columna apareix a la Cerca avançada i està disponible en personalitzar visualitzacions. |
| Calculat o valor consolidat | Utilitzeu-ho per automatitzar càlculs manuals. Utilitzeu els valors, les dates o el text. |
| Opcions avançades | Afegiu una descripció i especifiqueu una longitud màxima i un mode IME per a la columna. |
Hi ha molts tipus de columnes, però només en podeu crear alguns. Per obtenir més informació sobre tots els tipus de columnes, consulteu Tipus de columnes i tipus de dades de columnes.
Propietats de columna comunes a l'explorador de solucions
A banda d'utilitzar Power Apps (make.powerapps.com), les columnes també poden revisar-se amb l'explorador de solucions.
Obrir una solució no administrada
Des del portal del Power Apps, seleccioneu Solucions a la subfinestra de navegació de l'esquerra i, a continuació, a la barra d'eines, seleccioneu Canvia al mode clàssic. Si l'element no és a la subfinestra lateral, seleccioneu …Més i, a continuació, seleccioneu l'element que vulgueu.
A la llista Totes les solucions, obriu la solució no administrada que vulgueu.
Anar a una columna d'una taula mitjançant l'explorador de solucions
Per actualitzar la columna, seguiu aquests passos.
Inicieu la sessió a Power Apps.
A la subfinestra de navegació esquerra, seleccioneu Taules. Si l'element no és a la subfinestra lateral, seleccioneu …Més i, a continuació, seleccioneu l'element que vulgueu.
Nota
Les personalitzacions en una taula s'haurien de dur a terme dins d'una solució. Per actualitzar una columna dins d'una solució, obriu la solució i obriu-lataula.
Seleccioneu una taula, com ara la taula del compte.
Seleccioneu ... a la barra d'ordres i seleccioneu Canviar a clàssic.
Nota
A les taules de l'explorador de solucions es coneixen com a entitats i les columnes es coneixen com a camps.
Seleccioneu la columna que vulgueu.
Seleccioneu Canvia les propietats a la barra d'ordres o feu doble clic a la columna.
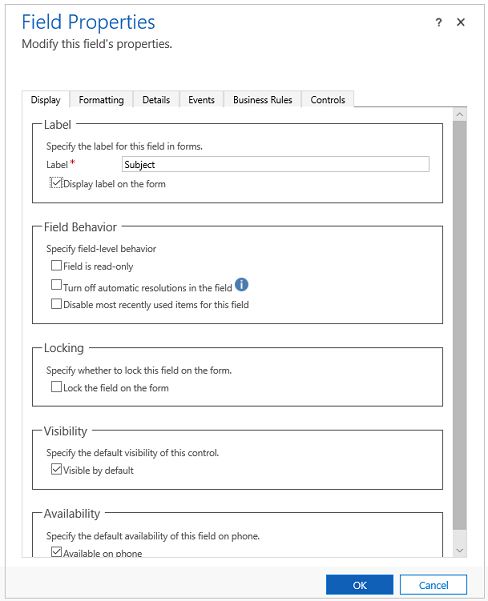
Feu els canvis de propietat necessaris (vegeu les opcions de les propietats del camp de l'editor clàssic) i, a continuació, seleccioneu D'acord.
Deseu i Publiqueu el formulari.
Propietats de camp a l'editor clàssic
Es mostren sis pestanyes per a un camp. Visualitzar, Formatar, Detalls, Esdeveniments, Regles de negoci i components.
La taula següent descriu les propietats que tenen totes les columnes. Certs tipus de columnes tenen propietats especials. Es descriuen a Propietats especials de columna.
| Tabulació | Propietat | Descripció |
|---|---|---|
| Visualització | Etiqueta | Obligatori: per defecte l'etiqueta coincidirà amb el nom de visualització de la columna. Es pot sobreescriure el nom del formulari introduint una altra etiqueta aquí. |
| Visualitza l'etiqueta al formulari | També es pot escollir que no es mostri l'etiqueta. | |
| Comportament del camp | Especifiqueu el comportament de nivell de columna amb les caselles de selecció. | |
| Blocatge | Això impedirà que se suprimeixi la columna del formulari accidentalment. Això evitarà que s'esborri qualsevol configuració aplicada a la columna, com ara els controladors d'incidències, si se suprimís la columna. Per suprimir aquesta columna, un personalitzador hauria d'esborrar abans el paràmetre. | |
| Visibilitat | Mostrar la columna és opcional i es pot controlar mitjançant scripts. Més informació: Opcions de visibilitat | |
| Disponibilitat | Trieu si voleu que el camp estigui disponible al telèfon. | |
| Format | Seleccioneu el nombre de camps que ocupa el control: | Quan la secció que conté les columnes té més d'una columna, podeu definir que la columna ocupi fins el nombre de columnes que té la secció. |
| Detalls | Nom de visualització, Nom i Descripció | Aquestes columnes de només lectura són de referència. Seleccioneu Edita per accedir a la definició de la columna si voleu editar-la. Cada instància d'una columna del formulari té una propietat de manera que s'hi pugui fer referència als scripts de formularis, però aquest nom és administrat per l'aplicació. La primera instància de la columna és el nom de la columna que es va especificar quan es va crear. Més informació: Crear i editar columnes Per a cada vegada addicional que s'inclou una columna a un formulari, el nom annexa un número al final, començant per l'1. Per tant, si el nom de la columna és 'new_cost', la primera instància és 'new_cost', la segona és "new_cost1" i així successivament per a cada instància de la columna del formulari. Nota: el valor de la columna Descripció proporciona text d'indicador de funció per a la columna quan els usuarisis hi col·loquen el cursor a sobre. |
| Incidències | Biblioteques de formularis | Especifiqueu els recursos web del JavaScript que s'utilitzaran al controlador d'incidències OnChange de la columna. |
| Controladors d'incidències | Configureu les funcions de les biblioteques de formularis que s'haurien de cridar per a la incidència OnChange de la columna. Més informació: Configurar controladors d'incidències |
|
| Regles de negocis | Regles de negocis | Visualitzeu i administreu les regles de negocis que fan referència a aquesta columna. Més informació: Crear regles de negocis i recomanacions |
| Controls | Controls | Afegiu controls i especifiqueu la seva disponibilitat a la web, el telèfon i la tauleta. |
Editar les propietats de les columnes del formulari
En alguns escenaris, és desitjable representar una columna de dades dins d'un camp de formulari d'un formulari de manera que sigui diferent de la manera com es presenta en un altre. Això permet adaptar l'experiència de l'usuari a la persona mitjançant el formulari.
Inicieu la sessió a Power Apps.
A la subfinestra de navegació esquerra, seleccioneu Taules. Si l'element no és a la subfinestra lateral, seleccioneu …Més i, a continuació, seleccioneu l'element que vulgueu.
Nota
Les personalitzacions en una taula s'haurien de dur a terme dins d'una solució. Per actualitzar un formulari dins d'una solució, navegueu la solució, obriu la taula i seleccioneu l'àrea de formularis.
Seleccioneu una taula, com ara la taula del compte i, a continuació, seleccioneu l'àrea Formularis.
Seleccioneu el formulari on calen personalitzacions
Seleccioneu Canvia al mode clàssic. El formulari s'obre a l'experiència clàssic.
Seleccioneu el camp de formulari on cal una experiència actualitzada.
Seleccioneu Canvia les propietats a la barra d'ordres o feu doble clic al camp.
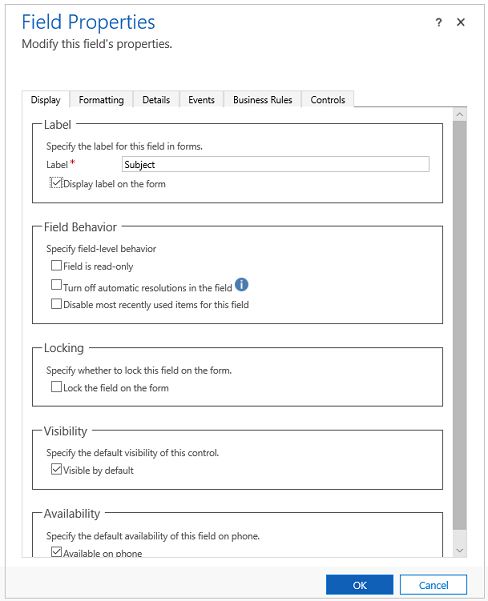
- Feu els canvis que calguin i, després, seleccioneu D'acord.
- Deseu i Publiqueu el formulari.
Passos següents
Descripció general de les propietats de columnes especials
Nota
Ens podeu dir quines són les vostres preferències d'idioma per a la documentació? Responeu una breu enquesta. (tingueu en compte que l'idioma de l'enquesta és l'anglès)
Trigareu uns set minuts a completar l'enquesta. No es recopilen dades personals (declaració de privadesa).
Comentaris
Properament: al llarg del 2024 eliminarem gradualment GitHub Issues com a mecanisme de retroalimentació del contingut i el substituirem per un nou sistema de retroalimentació. Per obtenir més informació, consulteu: https://aka.ms/ContentUserFeedback.
Envieu i consulteu els comentaris de