Creació i edició de visualitzacions públiques o del sistema
Les aplicacions basades en models poden incloure diverses visualitzacions i, d'aquesta manera, els usuaris de l'aplicació poden obrir la versió més adequada presentada i filtrada de la taula. Les visualitzacions poden ser personals **, del sistema o públiques.
Nota
Les visualitzacions estan lligades a una taula determinada. Tanmateix, podeu seleccionar visualitzacions durant el procés de creació d'una aplicació basada en models. Per defecte, TOTES les visualitzacions estan disponibles en una aplicació.
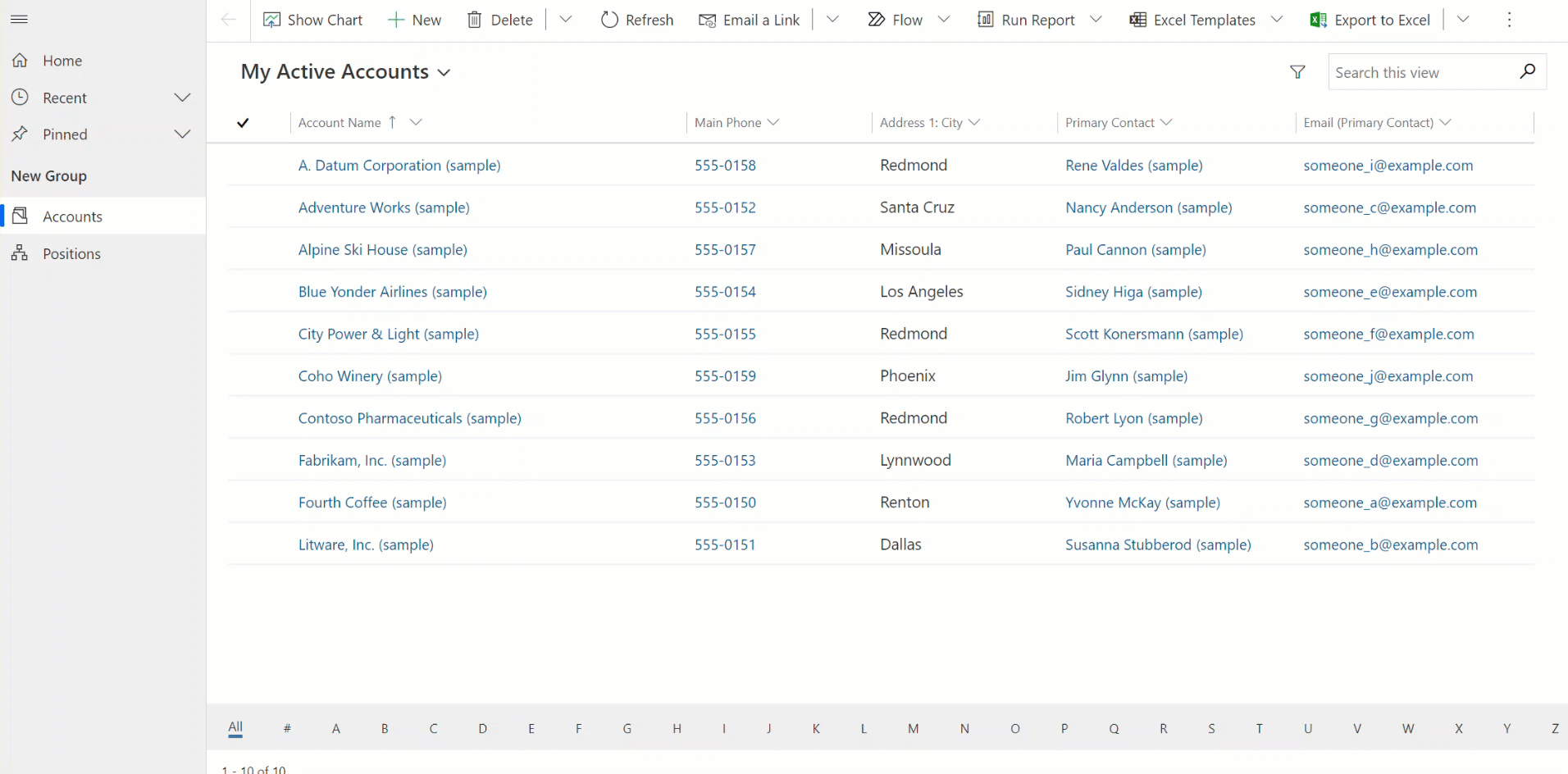
Suggeriment
Per obtenir una introducció general a les visualitzacions, aneu a Informació sobre les visualitzacions d'aplicacions basades en models
Crear una visualització pública al Power Apps
Les visualitzacions públiques estan disponibles per als usuaris per mostrar els registres de taula. Els creadors d'aplicacions poden crear i configurar visualitzacions públiques mitjançant el Power Apps.
Nota
Les visualitzacions públiques creades al Power Apps que inclouen els filtres Conté les dades o No conté les dades no apareixeran a la llista de visualitzacions desades a Cerca avançada.
Edició de visualitzacions públiques des d'una taula
A la solució que hem obert abans, creeu una taula nova o cerqueu una taula existent on cal editar les visualitzacions públiques.
Inicieu la sessió a Power Apps.
Seleccioneu un entorn
Nota
És una pràctica recomanada crear taules dins d'una solució personalitzada. Més informació: Solució (glossari)
Seleccioneu Taules i, a continuació, obriu la taula que vulgueu. Si l'element no és a la subfinestra lateral, seleccioneu …Més i, a continuació, seleccioneu l'element que vulgueu.
Seleccioneu l'àrea de Visualitzacions. Si utilitzeu una solució personalitzada, obriu la solució, obriu la taula i seleccioneu l'àrea Visualitzacions.
Seleccioneu Afegeix visualització a la barra d'eines.
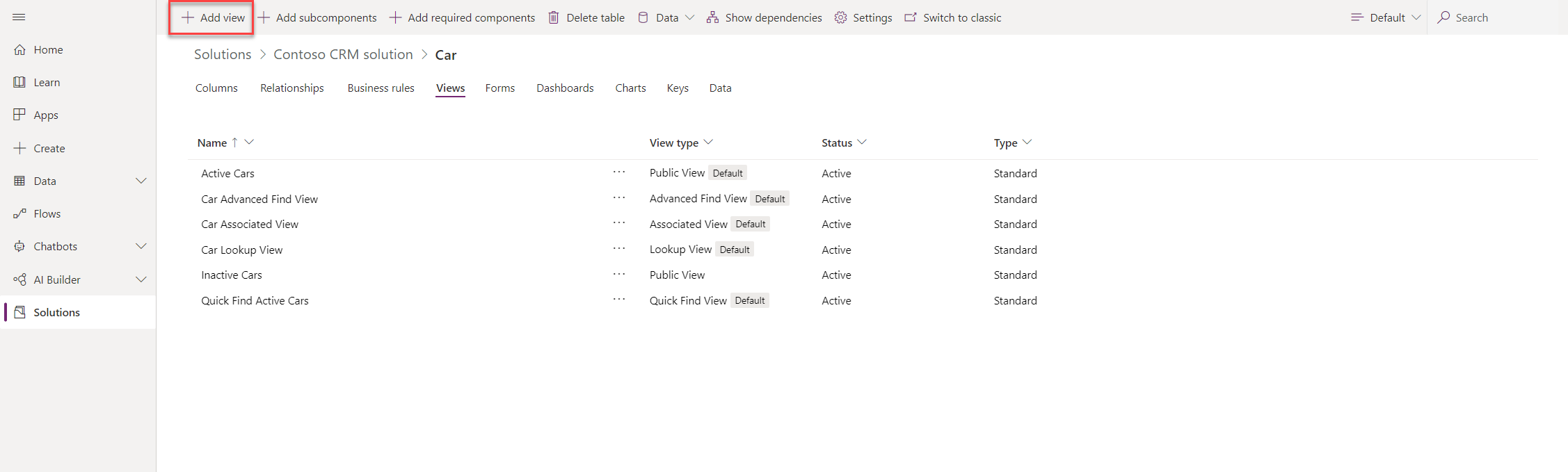
Al quadre de diàleg Crea una visualització, introduïu un nom i, opcionalment, una descripció i, a continuació, seleccioneu Crea.
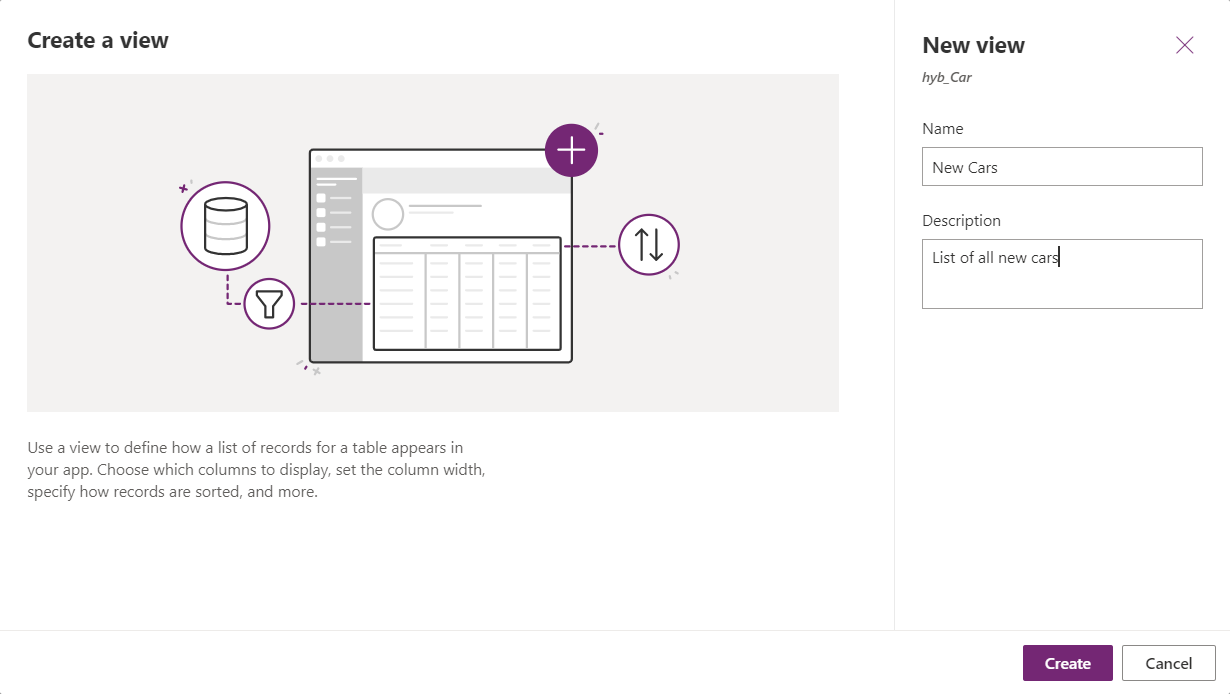
Al dissenyador de visualitzacions, seleccioneu + Visualitza una columna per afegir columnes addicionals necessàries a la visualització. O bé, seleccioneu les Columnes de taula a la navegació esquerra i arrossegueu les columnes de la taula a la visualització.
Suggeriment
Incloeu només les columnes específiques que necessiteu per a la visualització, ja que un nombre més gran de columnes en una visualització pot provocar una degradació del rendiment de la quadrícula.
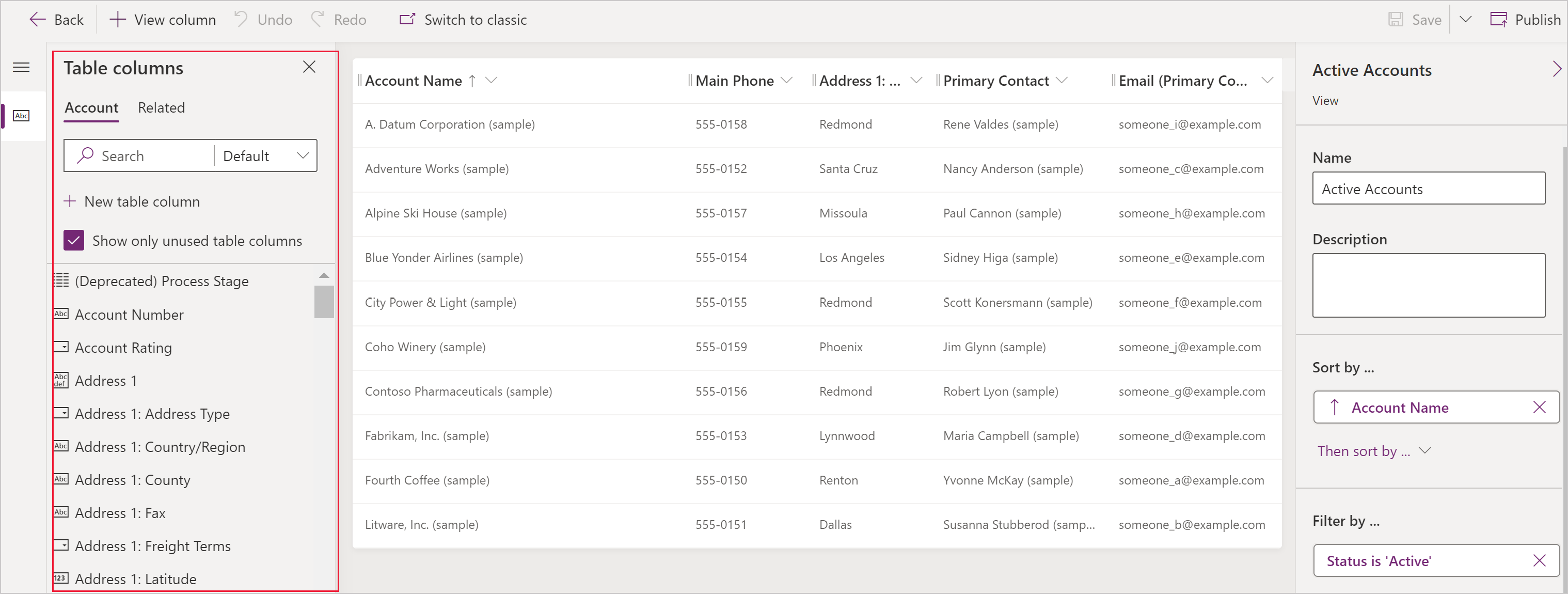
Suggeriment
La visualització Per defecte a la subfinestra Afegeix una columna mostra totes les columnes. Si ho preferiu, seleccioneu Estàndard o Personalitzat per visualitzar un subconjunt de columnes.
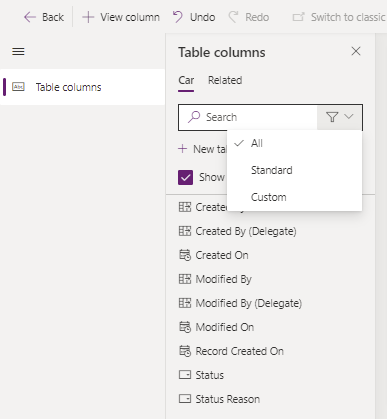
Al dissenyador de visualitzacions, es poden realitzar les tasques següents:
- Per canviar el filtratge de columna, seleccioneu l'encapçalament de la columna on es requereix el filtre i, a continuació, a la llista desplegable, seleccioneu Filtra per.
- Per canviar l'ordenació de les columnes, seleccioneu la capçalera de la columna on es necessita l'ordenació i, a continuació, seleccioneu Ordena de l'A a la Z, Ordena de la Z a l'A, Ordre descendent o Ordre ascendent.
- Podeu configurar les ordenacions de diverses columnes mantenint premuda la tecla Majúscules quan seleccioneu una opció d'ordenació per afegir una condició d'ordenació al conjunt de les ordenacions existents.
- Configureu l'amplada de la columna seleccionant i arrossegant la columna a la posició desitjada.
- Reordeneu les columnes arrossegant-les a la posició desitjada.
Nota
Segons el tipus de dades de la columna, s'utilitza el terme Ordena de l'A a la Z/Ordena de la Z a l'A o Ordre ascendent/Ordre descendent
Suggeriment
També és possible canviar l'ordre de columna seleccionant la capçalera de columna i seleccionant Desplaça a la dreta o Desplaça a l'esquerra.
Seleccioneu Publica per desar la visualització i fer que estigui disponible per a altres usuaris de l'organització.
Passos següents
Configuració de columnes de visualització
Més informació quant a l'ordenació de les visualitzacions
Obteniu més informació sobre el filtratge de visualitzacions
Fer que les visualitzacions siguin editables mitjançant les subquadrícules
Nota
Ens podeu dir quines són les vostres preferències d'idioma per a la documentació? Responeu una breu enquesta. (tingueu en compte que l'idioma de l'enquesta és l'anglès)
Trigareu uns set minuts a completar l'enquesta. No es recopilen dades personals (declaració de privadesa).
Comentaris
Properament: al llarg del 2024 eliminarem gradualment GitHub Issues com a mecanisme de retroalimentació del contingut i el substituirem per un nou sistema de retroalimentació. Per obtenir més informació, consulteu: https://aka.ms/ContentUserFeedback.
Envieu i consulteu els comentaris de