Com apareixen els formularis principals d'aplicacions basades en models en diferents dispositius
Hi ha quatre tipus de formulari: principal, visualització ràpida, creació ràpida i targeta.
El formulari principal és un element fonamental de qualsevol aplicació basada en models. El fan servir tots els dispositius que s'utilitzen per executar-los.
Els formularis principals es poden representar mitjançant un navegador web, el Dynamics 365 per a telèfons, el Dynamics 365 per a tauletes o Dynamics 365 for Outlook. El seu disseny s'ajusta per adaptar-se al dispositiu en qüestió. Aquest disseny adaptatiu és una característica important de les aplicacions basades en models.
A més, el formulari principal és una part intrínseca de la taula i s'inclou amb la taula com a part de qualsevol solució. Això contribueix a l'administració del cicle de vida de l'aplicació.
Més informació sobre els diferents tipus de formulari
Notes sobre el Microsoft Dynamics 365
Opcions de presentació del formulari principal
Els formularis principals d'una taula es poden mostrar de manera diferent segons els factors de la taula següent. Quan dissenyeu un formulari principal, tingueu en compte com funciona en cada eina de presentació.
| Presentació | Descripció |
|---|---|
| Actual | La majoria de les taules estàndard i totes les taules personalitzades creades utilitzen el formulari actual, que proporciona una experiència d'usuari moderna. Els formularis actuals presenten un disseny millorat de la barra d'ordres i admeten característiques com ara el desament automàtic i els fluxos del procés de negoci. |
| Dynamics 365 for tablets | El Microsoft Dynamics 365 for tablets presenta el contingut del formulari principal d'una manera optimitzada per a una tauleta. |
| Dynamics 365 for phones | El Microsoft Dynamics 365 for phones presenta el contingut del formulari principal d'una manera optimitzada per a un telèfon. |
| Clàssic | Els formularis clàssics pertanyen a versions anteriors de les aplicacions del Dynamics 365 Customer Engagement. Utilitzen la franja en lloc de la barra d'ordres i la subfinestra de navegació al costat esquerre del formulari. Aquests formularis tenen una disposició de dues columnes. Tingueu en compte que hi ha algunes taules que encara utilitzen els formularis clàssics. Més informació: Taules actualitzades en comparació amb taules clàssiques |
Aquest diagrama representa components comuns que es troben en formularis de taula principals.
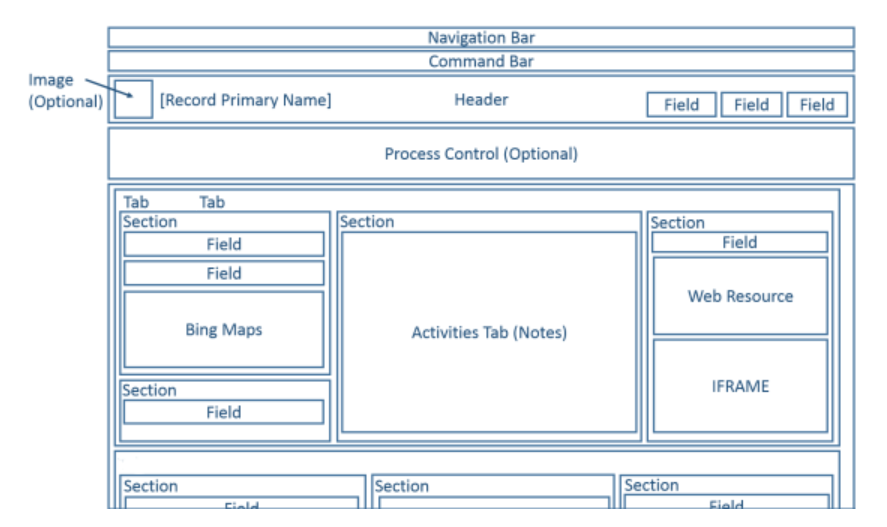
La disposició del formulari funciona amb un ampli ventall de visualitzacions i mides de finestra. Mentre disminueix l'amplada de la finestra, les columnes de la secció baixen perquè us pugueu desplaçar cap avall per treballar amb elles en comptes que es comprimeixin o que us hagueu de desplaçar cap a la dreta.
A la imatge següent s'il·lustra el formulari principal de la taula de comptes tal com es visualitzaria a través d'un navegador web.
La taula següent resumeix els components disponibles del formulari principal per a les taules.
| Component | Resum |
|---|---|
| Barra de navegació | En el context de la taula, la barra de navegació proporciona accés a l'administració de registres, com ara la cerca, la creació i la cerca avançada. |
| Barra d'ordres | Es mostren les primeres ordres seguides d'uns punts suspensius verticals que proporcionen un menú per triar altres ordres. |
| Image | Quan una taula té una columna d'imatge i l'opció de la taula Imatge principal està definida com a Imatge per defecte, es pot mostrar una imatge a la capçalera quan el formulari es configura per mostrar la imatge. |
| Capçalera | Les columnes col·locades a la capçalera romanen visibles quan els usuaris es desplacen cap avall a través del cos del formulari. Es poden col·locar fins a quatre columnes a la capçalera. Diverses línies de text, recursos web o iFrames no són permesos a la capçalera. La capçalera comparteix algunes propietats amb seccions. |
| Control de procés | Quan una taula té fluxos del procés de negoci actius, el control de procés es mostra a sota de la capçalera. Més informació: Fluxos del procés de negoci |
| Cos | El cos és la part lliscable del formulari que conté les seccions. |
| Pestanyes | Al cos del formulari, les pestanyes proporcionen separació horitzontal. Les pestanyes tenen una etiqueta que es pot visualitzar. Les pestanyes contenen fins a tres columnes i l'amplada de cada columna es pot definir com a percentatge de l'amplada total. Quan creeu una pestanya nova, cada columna s'omple prèviament amb una secció. |
| Seccions | Una secció ocupa l'espai disponible en una columna de la pestanya. Les seccions tenen una etiqueta que es pot visualitzar i a sota de la qual es pot mostrar una línia. Les seccions poden tenir fins a quatre columnes i inclouen opcions per definir com es mostren les etiquetes per a les columnes de la secció. |
| Columnes | Les columnes de secció mostren camps i controls que els usuaris utilitzen per visualitzar o editar dades en un registre de taula. Les seccions es poden formatar per ocupar fins a quatre columnes dins de la secció. |
| Espaiador | Un espaiador permet afegir un espai buit a una columna de secció. |
| Subquadrícules | Les subquadrícules permeten visualitzar una llista dins del formulari. |
| Formulari de visualització ràpida | Un formulari de cerca ràpida mostra dades d'un registre a què una columna de cerca fa referència al formulari. La taula que és la destinació de la cerca ha de tenir un formulari de cerca ràpida abans de poder afegir-la al formulari. Més informació: Crear i editar formularis de cerca ràpida |
| Recursos web | Els recursos web de l'HTML i del Microsoft Silverlight es poden afegir a formularis principals però no es mostraran en utilitzar el Dynamics 365 for phones i tablets. |
| iFrame | Un marc en línia que configureu per mostrar una pàgina web d'un altre lloc web. Important:
|
| Mapes del Bing | Quan aquest control és present en un formulari d'una taula i la configuració del sistema Habilita els Mapes del Bing està activada amb una clau vàlida dels Mapes del Bing, aquest control es pot utilitzar una vegada en un formulari per mostrar la ubicació d'una de les adreces d'una taula. Més informació: Configurar els Mapes del Bing |
Formularis del Dynamics 365 per a telèfons i tauletes
La majoria de les taules del sistema i les taules personalitzades estan disponibles per al Dynamics 365 per a telèfons i tauletes. El formulari principal d'aquestes taules es transforma en una presentació optimitzada per a telèfons i tauletes.
Taules habilitades per al Dynamics 365 per a tauletes i telèfons
Només les taules habilitades per al Dynamics 365 per a telèfons i tauletes utilitzen aquesta presentació del formulari principal. Més informació: Entitats que es mostren al Dynamics 365 for phones i tablets
Disseny de formulari
El Dynamics 365 for phones i tablets pren molts dels elements del formulari principal i els presenta d'una manera optimitzada per a telèfons o tauletes. Als diagrames següents es mostra el reflux des de l'aplicació web fins a les aplicacions per a tauletes i telèfons.
Aplicació web
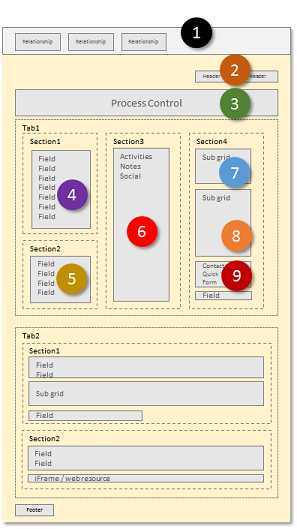
Aplicació per a tauleta
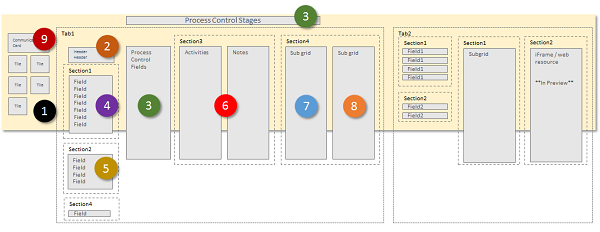
Aplicació per a telèfon
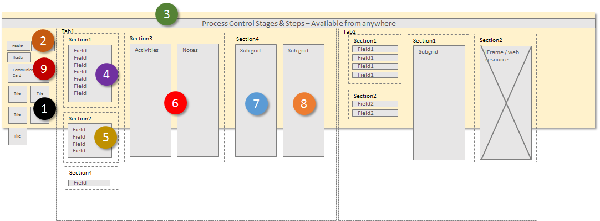
Els elements del formulari es transformen en una disposició panoràmica àmplia al Dynamics 365 for tablets, on els usuaris poden lliscar el dit per la pantalla per canviar els elements visibles en un port de visualització. Al Dynamics 365 for phones, els usuaris poden lliscar el dit per la pantalla per veure una columna diferent o un tauler d'elements i el control de procés apareix sobre cada columna.
Element del port de visualització
Els elements següents estan sempre visibles al port de visualització en el context d'una formulari:
Barra de navegació
La barra de navegació és una presentació del mapa del lloc optimitzada per al tacte. Més informació: Canviar les opcions de navegació
Inici
El botó d'inici porta els usuaris a l'escriptori digital que funciona de pàgina d'inici per al Dynamics 365 for phones i tablets.
Control de procés
Si la taula ha habilitat un procés de negoci, aquest apareixerà a la part superior dreta al costat del control de cerca al Dynamics 365 per a tauletes i a la part superior de la pantalla al Dynamics 365 per a telèfons.
Cerca
Els usuaris poden tocar el control de cerca per obrir la pantalla per cercar registres.
Barra d'ordres
Per defecte, algunes de les ordres que apareixen a l'aplicació que s'executa en un navegador web no apareixen a les aplicacions del Dynamics 365 per a telèfons i tauletes. Igual que amb l'aplicació web, la barra d'ordres és contextual, de manera que les ordres disponibles canvien en funció del que es visualitzi o se seleccioni. Més informació: Canviar les ordres
Elements de formulari
Els elements de formulari visualitzats s'extreuen del formulari principal i es presenten com una sèrie de taulers que els usuaris poden veure a través del port de visualització.
Al Dynamics 365 for tablets, el primer tauler mostra informació de contacte sobre les relacions que existeixen per al registre. Al Dynamics 365 per a telèfons, el primer tauler també mostra les columnes de capçalera del formulari a sobre de les peces de relacions.
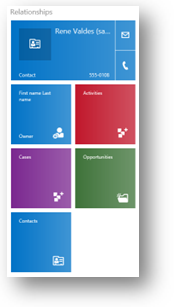
Per als formularis Contacte i Usuari, el primer element mostra una targeta de comunicació per al registre. La targeta de comunicació proporciona botons per iniciar la comunicació amb la persona. Per a altres taules, apareix una targeta de comunicació si hi ha un formulari de cerca ràpida del Contacte incrustat al formulari principal.
Podeu mostrar peces addicionals basades en les relacions entre taules, però no podeu personalitzar les peces de les taules següents:
| Entity | Peces |
|---|---|
| Compte | Propietari |
| Contacte | Nom de l'empresa, propietari |
| Client potencial | Propietari |
| Oportunitat | Compte, propietari |
Podeu personalitzar les peces restants amb l'editor de formularis. L'ordre es fix, però podeu definir quins elements són visibles al tauler de relacions.
Al Dynamics 365 for tablets, el segon tauler comença amb el nom de la primera pestanya del formulari. S'hi inclouen les columnes incloses a la capçalera i, a continuació, el contingut de la primera pestanya. Al Dynamics 365 for phones, les capçaleres apareixen a la primera columna.
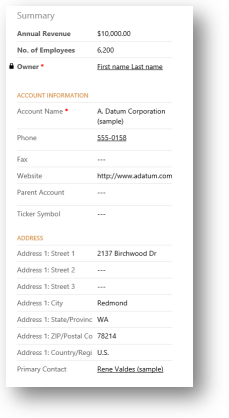
Si hi ha un flux de procés actiu per al formulari, a la tercera pestanya es mostren les tasques per a la fase actual del procés del Dynamics 365 for tablets. Al Dynamics 365 for phones, el control del procés flueix a sobre dels taulers, s'expandeix pel tauler actual de l'usuari quan se selecciona i sempre està visible i s'hi poden executar accions.
Els taulers restants del formulari contenen el contingut de les pestanyes del formulari. Les subquadrícules es mostren com a tauler separat.
El formulari del Dynamics 365 per a telèfons i tauletes sempre mostra les etiquetes de pestanyes i subquadrícules. La configuració Visualitza l'etiqueta al formulari no s'hi aplica.
Nota
Per optimitzar el rendiment en mecanismes mòbils, el nombre d'objectes es limita a 5 pestanyes o 75 columnes i 10 subquadrícules.
Els formularis per al Dynamics 365 per a telèfons i tauletes no admeten les següents característiques:
Mapes del Bing
Yammer
Canals de continguts d'activitats
Temes
A més, les imatges de taules estan visibles a les visualitzacions de llista i a les targetes de contacte, però no al formulari actual.
Diversos formularis
El Dynamics 365 for phones i tablets admet diversos formularis però no proporciona una manera perquè els usuaris canviïn entre formularis si en poden accedir a més d'un. Els usuaris veuran el primer formulari en l'ordre de formularis a què tenen accés.
Per exemple, si teniu els formularis principals següents per a la taula d'oportunitat i heu assignat les funcions de seguretat següents per a cadascun, veureu l'ordre de formularis que es mostra a la taula següent.
| Ordre dels formularis | Nom de formulari | Funcions de seguretat |
|---|---|---|
| 1 | Formulari de vendes ú | Comercial |
| 2 | Formulari de vendes dos | Comercial i gerent de vendes |
| 3 | Formulari de vendes tres | Cap de vendes |
| 4 | Formulari de vendes quatre | Vicepresident de vendes |
Els usuaris amb la funció de comercial sempre veuran Formulari de vendes ú.
Els usuaris amb la funció de gerent de vendes sempre veuran Formulari de vendes dos.
Els usuaris amb la funció de vicepresident de vendes sempre veuran Formulari de vendes quatre.
Formularis clàssics
Per obtenir informació sobre els formularis clàssics disponibles amb el Dynamics 365 Customer Engagement (on-premises), vegeu Formularis clàssics.
Passos següents
Descripció general sobre com crear o editar un formulari principal
Nota
Ens podeu dir quines són les vostres preferències d'idioma per a la documentació? Responeu una breu enquesta. (tingueu en compte que l'idioma de l'enquesta és l'anglès)
Trigareu uns set minuts a completar l'enquesta. No es recopilen dades personals (declaració de privadesa).
Comentaris
Properament: al llarg del 2024 eliminarem gradualment GitHub Issues com a mecanisme de retroalimentació del contingut i el substituirem per un nou sistema de retroalimentació. Per obtenir més informació, consulteu: https://aka.ms/ContentUserFeedback.
Envieu i consulteu els comentaris de
