Configurar un proveïdor WS-Federation per a portals de l'Azure AD
Nota
Des del 12 d'octubre de 2022, els portals del Power Apps són Power Pages. Més informació: Microsoft Power Pages ara està disponible de manera general (bloc)
Ben aviat migrarem i combinarem la documentació dels portals del Power Apps amb la documentació del Power Pages.
En aquest article, aprendreu a configurar un proveïdor WS-Federation per als portals amb l'Azure Active Directory (Azure AD).
Nota
- La característica de portals no es limita només a l'Azure AD, l'Azure AD de diversos inquilins o l'Azure AD B2C com a proveïdors WS-Federation. Podeu utilitzar qualsevol altre proveïdor que s'ajusti a l'especificació de WS-Federation. Els canvis en la configuració de l'autenticació poden tardar uns minuts a reflectir-se al portal. Reinicieu el portal amb les accions del portal si voleu que els canvis es reflecteixin immediatament.
Per configurar l'Azure AD com a proveïdor WS-Federation
Seleccioneu Afegeix un proveïdor per al portal.
A Proveïdor d'inici de sessió, seleccioneu Altres.
A Protocol, seleccioneu WS-Federation.
Introduïu un nom de proveïdor.

Seleccioneu Següent.
En aquest pas, creeu l'aplicació i configureu els paràmetres amb el vostre proveïdor d'identitat.
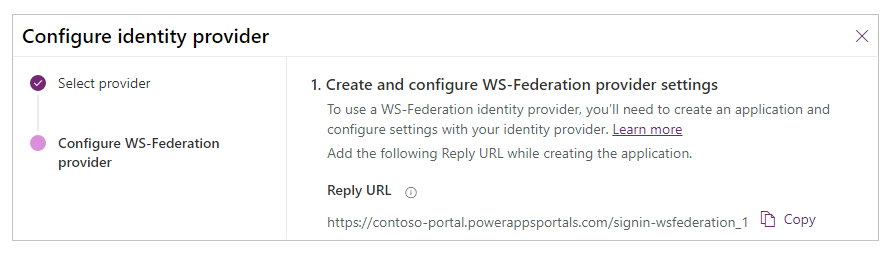
Nota
- L'aplicació utilitza l'URL de resposta per redirigir els usuaris al portal després de l'autenticació correcta. Si el portal utilitza un nom de domini personalitzat, pot ser que tingueu una adreça URL diferent de la que s'ofereix aquí.
- Hi ha disponibles més detalls sobre la creació del registre d'aplicacions al portal de l'Azure a Inici ràpid: registrar una aplicació amb la plataforma d'identitat de Microsoft.
Inicieu la sessió al portal d'Azure.
Cerqueu i seleccioneu Azure Active Directory.
A Administra, seleccioneu Registres d'aplicació.
Seleccioneu Nou registre.
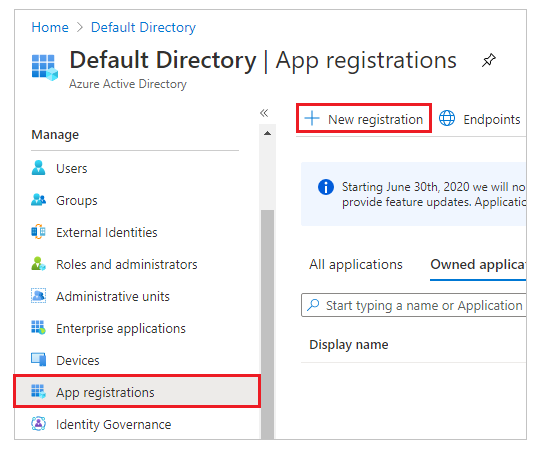
Introduïu un nom.
Si és necessari, seleccioneu un Tipus de compte admès diferent. Més informació: Tipus de comptes admesos
A URI de redirecció, seleccioneu Web (si encara no està seleccionat).
Introduïu l'URL de resposta per al portal al quadre de text URI de redirecció.
Exemple:https://contoso-portal.powerappsportals.com/signin-wsfederation_1Nota
Si utilitzeu l'adreça URL del portal per defecte, copieu i enganxeu l'Adreça URL de resposta tal com es mostra a la secció Creeu i configureu els paràmetres del proveïdor WS-Federation a la pantalla Configura el proveïdor d'identitats (pas 6 anterior). Si esteu utilitzant un nom de domini personalitzat per al portal, introduïu l'URL personalitzada. Assegureu-vos d'utilitzar aquest valor quan configureu l'URL d'asserció del servei del consumidor a la configuració del portal quan configureu el proveïdor d'WS-Federation.
Per exemple, si introduïu l'URL de resposta en el portal de l'Azure com ahttps://contoso-portal.powerappsportals.com/signin-wsfederation_1, heu d'utilitzar-la directament per a la configuració d'WS-Federation als portals.
Seleccioneu Registra.
Seleccioneu Exposa una API.
A URI d'ID d'aplicació, seleccioneu Defineix.

Important
A causa d'una actualització recent, l'URI de l'identificador de l'aplicació ha de ser l'URI generat automàticament o un nom de domini personalitzat verificat.
Per utilitzar l'URI generat automàticament, seleccioneu Desa. Haureu d'actualitzar manualment el valor a la configuració del lloc després de configurar la configuració amb el studio.
Si esteu utilitzant un nom de domini personalitzat de l'URL del portal, introduïu l'URI de l'identificador de l'aplicació.

Seleccioneu Desa.
Manteniu el portal de l'Azure obert i canvieu a la configuració d'WS-Federation per als portals del Power Apps durant els següents passos.
En aquest pas, introduïu la configuració del lloc per a la configuració del portal.

Suggeriment
Si tanqueu la finestra del navegador després de configurar el registre de l'aplicació en el pas anterior, torneu a iniciar la sessió al portal de l'Azure i aneu a l'aplicació que heu registrat.
Adreça de metadades: per configurar l'adreça de metadades, feu el següent:
Seleccioneu Informació general al portal de l'Azure.
Seleccioneu Extrems.

Copieu l'URL de Document de metadades de federació.

Enganxeu l'URL del document copiada com a Adreça de metadades per als portals.
Tipus d'autenticació: per configurar el tipus d'autenticació, feu el següent:
Copieu i enganxeu l'Adreça de metadades configurada anteriorment en una nova finestra del navegador.
Copieu el valor de l'etiqueta
entityIDdel document d'URL.
Enganxeu el valor copiat d'
entityIDcom a Tipus d'autenticació.
Exemple:https://sts.windows.net/7e6ea6c7-a751-4b0d-bbb0-8cf17fe85dbb/
Àmbit del proveïdor del servei: introduïu l'URL personalitzada del portal com a àmbit del proveïdor del servei.
Exemple:https://portal.contoso.comNota
Si heu seleccionat que l'opció d'utilitzar l'URI de l'identificador de l'aplicació generat automàticament, deixeu el valor per defecte i haureu d'actualitzar manualment aquest valor mitjançant l'aplicació Administració del portal després de desar els valors en aquesta finestra.
URL del servei del consumidor d'asserció: introduïu l'URL de resposta per al portal en el quadre de text URL del servei del consumidor d'asserció.
Exemple:https://contoso-portal.powerappsportals.com/signin-saml_1
Nota
Si esteu utilitzant l'URL del portal per defecte, podeu copiar i enganxar l'URL de resposta com es mostra al pas Crear i configurar el proveïdor d'WS-Federation. Si esteu utilitzant un nom de domini personalitzat, introduïu l'URL manualment. Assegureu-vos que el valor introduït aquí sigui exactament el mateix que el valor que heu introduït com a URI de redirecció al portal de l'Azure anteriorment.
Seleccioneu Confirma.

Seleccioneu Tanca.
Actualitzar l'URI de l'identificador de l'aplicació a la configuració del lloc
Si utilitzeu l'URI generat automàticament per a l'URI de l'identificador de l'aplicació, haureu d'actualitzar el valor a la configuració del lloc.
Obriu l'aplicació d'administració del portal.
Anar a la configuració del lloc
Actualitzar l'autenticació Authentication/WsFederation/WSFederation_1/Wtrealm amb l'URI d'identificador d'aplicació generat automàticament

Seleccioneu Desa
Consulteu també
Configurar un proveïdor WS-Federation per a portals
Configurar un proveïdor WS-Federation per a portals amb AD FS