Configurar fitxers i imatges en aplicacions de llenç fora de línia
En aquest article s'explica com configurar fitxers i imatges en una Power Apps taula per a aplicacions de llenç fora de línia.
Tenir una aplicació de llenç existent amb Dataverse taules. Per obtenir més informació, vegeu Crear una aplicació.
Inicieu la sessió a Power Apps.
Al menú de navegació de l'esquerra, seleccioneu Taules. Si l'element no és a la subfinestra lateral, seleccioneu …Més i, a continuació, seleccioneu l'element que vulgueu.
Seleccioneu la taula que té les columnes que voleu visualitzar.
A Esquema, seleccioneu Columnes.
Seleccioneu el Nom de visualització d'una columna on el Tipus de dades està definit com a Fitxer o Imatge.
A les propietats de la columna es mostra el Tipus de dades. Expandiu Opcions avançades per visualitzar la mida màxima d'un fitxer o d'una imatge. Per obtenir més informació sobre les columnes, vegeu Informació general sobre les columnes.
En una aplicació de llenç habilitada fora de línia, hi ha dues maneres de descarregar fitxers i imatges:
- A la vista: es baixen quan les visualitzes, l'opció per omissió.
- En sincronització: es baixa durant la sincronització fora de línia quan el dispositiu està connectat.
Quan els fitxers i les imatges estan configurats per descarregar-se a la vista, el contingut es descarrega al dispositiu quan l'usuari obre un fitxer o quan se li presenta una imatge. Els fitxers i les imatges es descarreguen quan el dispositiu està connectat a la xarxa i es poden utilitzar després sense connectivitat.
Aquest mode està activat per defecte sense cap configuració específica.
Si voleu mantenir aquest valor predeterminat, no cal que continueu amb aquest article.
Quan els fitxers i les imatges estan configurats per descarregar-se en sincronització, es tornen a descarregar durant la sincronització fora de línia quan el dispositiu està connectat. L'usuari pot accedir al contingut sense connectivitat i rep una notificació quan s'ha completat la descàrrega dels fitxers i imatges. Es recomana sincronitzar si no necessites descarregar un gran nombre d'arxius o imatges.
La resta d'aquest article us ajuda a configurar la sincronització.
Per configurar la baixada automàtica de fitxers i imatges en sincronitzar-se, heu de crear un perfil personalitzat de Mobile Offline al centre d'administració Power Platform .
Podeu afegir taules Image Descriptor i FileAttachment al vostre perfil de Mobile Offline configurant la configuració del vostre entorn.
Aneu al Power Platform centre d'administració i inicieu la sessió com a administrador.
Seleccioneu Entorns al menú de navegació.
Trieu un entorn i seleccioneu Configuració a la barra de menús.
Expandiu Usuaris + permisos i, a continuació, seleccioneu Configuració mòbil.
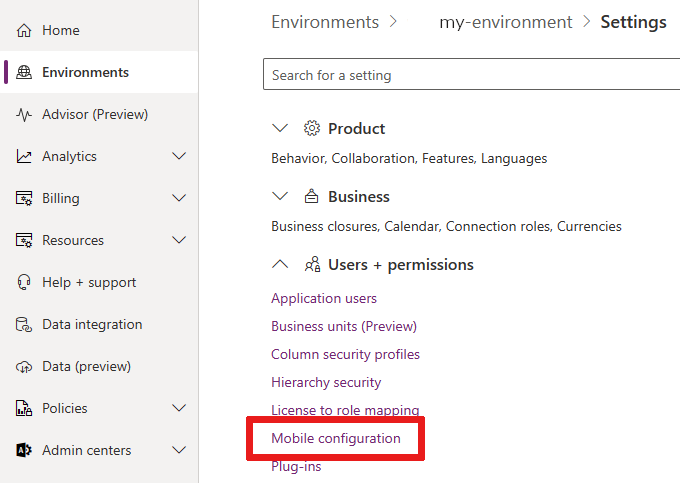
Seleccioneu un perfil del Mobile Offline per editar-lo.
A la secció Dades disponibles fora de línia, seleccioneu Afegeix una taula.
Continueu afegint columnes d'imatge i columnes de fitxer.
A la configuració mòbil, podeu afegir la taula Descriptor d'imatge per habilitar les baixades d'imatges.
Seleccioneu Descriptor d'imatge i, a continuació, Següent.
A Trieu les files que voleu que estiguin disponibles fora de línia, seleccioneu Només files relacionades.
Expandiu Relacions i seleccioneu Nom de la columna: nom de visualització de cada columna on el tipus de dades està definit com a Imatge. En aquest exemple, seleccionem els noms de columna sense nom de les taules DemoTable1 i DemoTable3 .
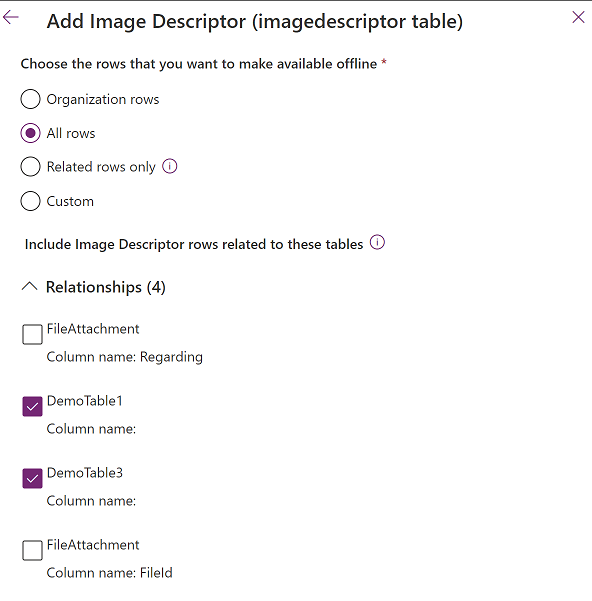
Seleccioneu Desa.
A la configuració del mòbil, podeu afegir una taula FileAttachment per habilitar les baixades de fitxers.
Seleccioneu FitxerAdjunt i, a continuació, seleccioneu Següent.

A Trieu les files que voleu que estiguin disponibles fora de línia, seleccioneu Només files relacionades.
Expandiu Relacions i seleccioneu Nom de la columna: el meu nom de columna per a cada columna on el tipus de dades està definit com a Fitxer. En aquest exemple afegim Nom de la columna: MyFile de la taula DemoTable3 .
No seleccioneu Nom de la columna: Referent a..

Seleccioneu Desa.
