Navegació bàsica en una aplicació basada en models
En aquesta introducció s'explica com cercar i obrir una aplicació, i com treballar amb els elements comuns de la interfície d'usuari, com ara llistes, formularis i processos de negoci.
Una aplicació basada en models es crea a partir d'aplicacions, àrees i taules.
Les aplicacions proporcionen un conjunt de funcionalitats per aconseguir una classe específica d'activitat, com ara l'administració de comptes i contactes. Utilitzeu el menú del selector d'aplicacions per navegar entre les aplicacions que estan disponibles a l'organització.
Una àrea de treball és una subdivisió d'una aplicació que està dedicada a una característica específica. Cada àrea de treball proporciona un conjunt de taules específiques per treballar en aquesta àrea. En alguns casos, la mateixa taula apareix a més d'una àrea (o fins i tot en més d'una aplicació). Les taules Contacte i Compte, per exemple, apareixen a una gran varietat d'aplicacions i àrees de treball. Utilitzeu el menú de l'àrea de treball per navegar entre les àrees de treball per a l'aplicació actual.
Les taules representen un tipus específic de dades, com ara contactes i comptes. Les taules utilitzen un format de dades estructurat, que defineix la col·lecció de columnes disponibles per a la taula. Cada taula consta d'una col·lecció de files individuals. Per exemple, per a la taula Contacte, cada fila descriu una sola persona, i cada fila inclou una col·lecció de columnes com ara el nom, cognoms i l'adreça electrònica. Normalment, les taules presenten dues visualitzacions: una visualització de llista, que normalment és una taula on es mostra una llista de les files disponibles; i una visualització de formulari, que mostra totes les dades i configuracions disponibles per a una única fila. Utilitzeu el navegador lateral per desplaçar-vos entre les taules de l'àrea de treball actual.
Seleccioneu el menú d'usuari per visualitzar la informació del vostre compte o tancar la sessió. Aneu a la pàgina del compte seleccionant l'enllaç Visualitza el compte.
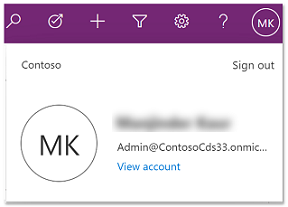
Utilitzeu el menú del selector d'aplicacions per canviar entre aplicacions.
Seleccioneu el nom actual de l'aplicació.
A la pàgina Aplicacions, seleccioneu una aplicació. Només veureu les aplicacions de la vostra organització.
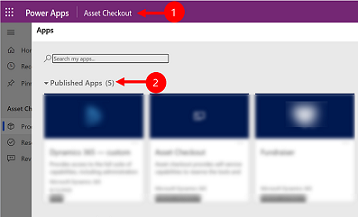
És fàcil desplaçar-se i tornar a les vostres files preferides o més utilitzades. La il·lustració següent mostra els elements principals de navegació.
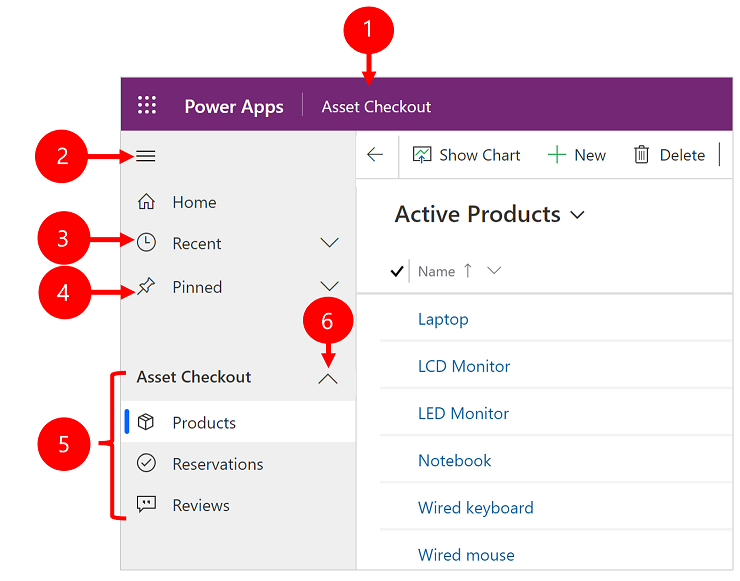
Llegenda
- Feu clic per canviar l'aplicació: seleccioneu el nom de l'aplicació actual per canviar a una aplicació diferent.
- Redueix/Expandeix el mapa del lloc: seleccioneu aquest botó per reduir el navegador per tal de disposar de més espai per a la part principal de la pàgina. Si el navegador ja està reduït, seleccioneu aquest botó per tornar-lo a expandir.
- Recents: expandiu aquesta entrada per veure una llista de les files que heu utilitzat recentment. Seleccioneu una fila aquí per obrir-la. Seleccioneu la icona de xinxeta situada al costat d'una de les files que es mostren per afegir-la a les files ancorades. Això es limita a mostrar les últimes 10 files de pàgines carregades més recentment a les aplicacions per a l'usuari d'aquesta organització.
- Ancorades: expandiu aquesta entrada per visualitzar i obrir les files ancorades favorites. Utilitzeu la llista Recent per afegir files aquí. Seleccioneu la icona per suprimir la xinxeta al costat d'una fila que apareix aquí per eliminar-la d'aquesta llista. El nombre de files ancorades que es mostren està limitat a 25, però no es mostren més de 15 files d'una sola taula.
- Navegació de pàgina: aquesta àrea mostra les taules i pàgines d'escriptori digital que estan disponibles per a l'àrea de treball actual. Seleccioneu qualsevol entrada aquí per obrir l'escriptori digital o la visualització de llista indicats per a aquesta taula.
- Grups que es poden reduir: el creador de l'aplicació pot habilitar els grups que es poden reduir. Per obtenir informació sobre com personalitzar la barra de navegació, vegeu Informació general del dissenyador d'aplicacions basades en models.
Si la pantalla està massa ampliada o és molt estreta, no veureu el nom de l'aplicació actual, la qual cosa us permet canviar d'aplicació. Per accedir al botó per canviar d'aplicació, seleccioneu Mapa del lloc > Aplicacions.
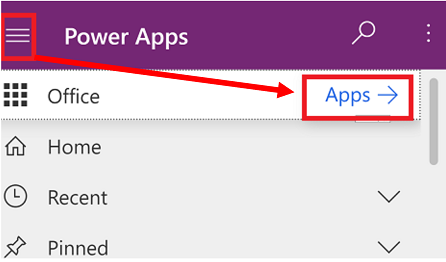
És possible que el mapa del lloc sigui diferent si s'ha personalitzat. El desenvolupador d'aplicacions pot personalitzar la barra de navegació per mostrar o amagar els botons Inici, Recents, Ancorats al mapa del lloc. Un creador d'aplicacions també pot definir els grups com a reduïbles. Per obtenir informació sobre com personalitzar la barra de navegació, vegeu Informació general del dissenyador d'aplicacions basades en models.
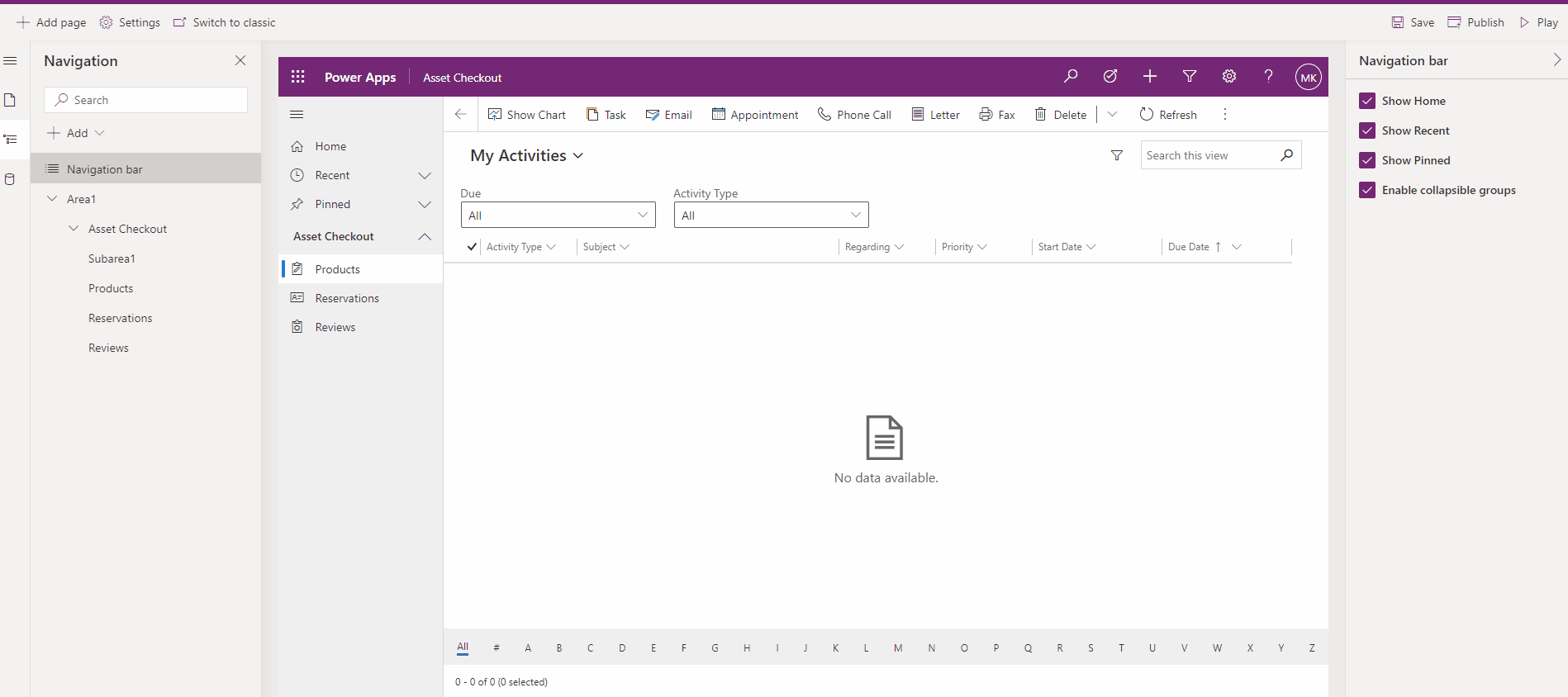
A la subfinestra de navegació de l'esquerra, el commutador d'àrea apareix a la part inferior esquerra només quan una única aplicació basada en models té més d'una àrea a la definició del mapa del lloc.
Obriu aquest menú per desplaçar-vos a una altra àrea de treball. El nom de l'àrea de treball actual s'assigna aquí.
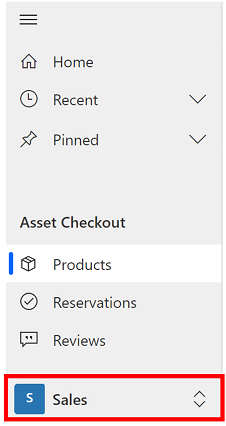
Utilitzeu el botó Enrere per a les pàgines de formulari, visualització i escriptori digital de la barra d'ordres per tornar a la pàgina anterior.
Per tornar a la pàgina anterior, seleccioneu el botó Torna.
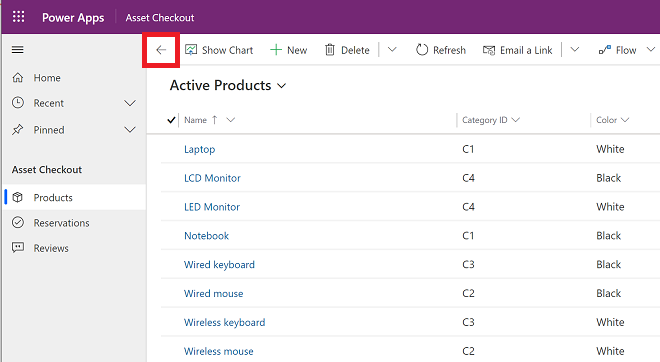
Normalment, la primera vegada que obriu una taula, veureu la visualització de llista, que mostra una llista de les files que pertanyen a aquesta taula, amb el format d'una taula. Per exemple, si obriu la taula Productes veureu una llista de comptes.
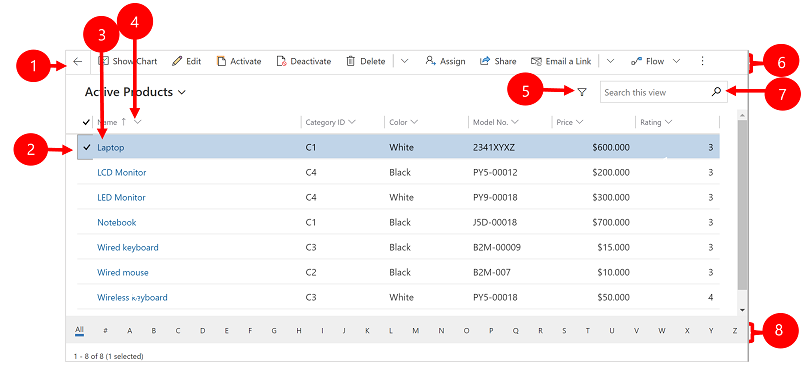
Llegenda:
- Torna: seleccioneu-ho per tornar a la pàgina anterior.
- Selecció de files: per seleccionar una o més files, marqueu aquesta columna. En funció d'on treballeu, és possible que pugueu aplicar alhora una única operació a totes les files seleccionades utilitzant els botons de la barra d'ordres. Tingueu en compte que quan utilitzeu l'ordre Envia un enllaç per correu electrònic a la barra d'ordres només podeu seleccionar fins a deu files per enviar-les per correu electrònic.
- Obrir una fila: seleccioneu una fila de la llista per obrir la seva visualització de fila, que mostra tots els detalls sobre la fila. Normalment seleccioneu des de la columna Nom per obrir una fila des de la taula actual. Algunes taules proporcionen enllaços a files des de taules relacionades en altres columnes (com ara un contacte relacionat).
- Ordenar o filtrar la llista: seleccioneu-ho per ordenar o filtrar la llista pels valors de la columna. Una fletxa a la capçalera de la columna indica quina columna s'està ordenant i en quin sentit.
- Obre la subfinestra de filtratge avançat: vegeu quins filtres s'apliquen a la visualització actual i afegiu o modifiqueu els filtres de la visualització.
- Barra d'ordres: utilitzeu les ordres de la barra d'ordres per treballar en les files de la llista i realitzar accions relacionades. Algunes ordres (com ara Suprimir) requereixen seleccionar primer una o més files de destinació col·locant una marca de verificació a la columna de més a l'esquerra, mentre que altres funcionen amb tota la llista. Podeu exportar la llista a un llibre de treball de l'Excel (possiblement basat en una plantilla), obrir gràfics i escriptoris digitals, entre d'altres accions, segons el tipus de files amb què treballeu.
- Cercar a la visualització: introduïu el text a la columna de cerca que hi ha a sobre de la llista per mostrar només les files de la visualització actual que contenen el text.
- Barra d'enllaços i paginació: seleccioneu una lletra per mostrar només les files els noms dels quals comencin per aquesta lletra. Si la llista conté més files de les que es poden mostrar en una pàgina, utilitzeu les fletxes de paginació de la part inferior de la llista per desplaçar-vos endavant i enrere per les pàgines.
Les visualitzacions de files mostren tots els detalls sobre una fila individual i de vegades també ofereixen característiques especials per treballar-hi. Normalment, per obrir una visualització de fila, seleccionareu una fila que apareix a la visualització de llista, però també podeu obrir una visualització de fila seguint un enllaç d'un altre formulari a una fila relacionada.
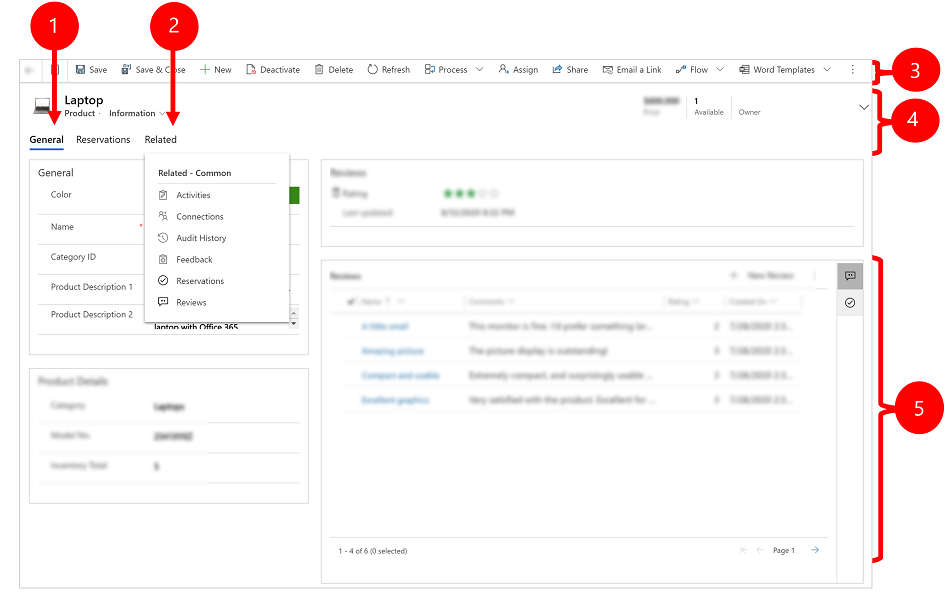
Llegenda:
- Pestanyes: la majoria de les visualitzacions de files es divideixen en pestanyes. Cada pestanya proporciona una col·lecció de columnes relacionades de la fila. Quan hi ha pestanyes disponibles, s'enumeren sota el nom de la fila. Seleccioneu qualsevol nom de pestanya per anar a la pestanya en qüestió. La pestanya actual es mostra subratllada.
- Relacionat: gairebé tots els tipus de files mostren una pestanya Relacionat després d'haver-les desat com a mínim una vegada. Aquesta pestanya és en realitat una llista desplegable que podeu utilitzar per cercar altres tipus de files que utilitzen o fan referència a la fila visualitzada. Quan trieu un nom de taula de la llista desplegable Relacionat, s'obre una pestanya nova amb nom per a aquesta taula, on es mostra una llista de totes les files relacionades d'aquest tipus. La pestanya Relacionat continua estant disponible i es pot utilitzar per cercar altres tipus de files que facin referència a l'actual.
- Barra d'ordres: utilitzeu les ordres de la barra d'ordres per treballar a la fila actual o per realitzar una tasca relacionada amb la fila. Les ordres disponibles varien segons el tipus de fila, però normalment podeu utilitzar la barra d'ordres per desar els canvis, suprimir la fila, actualitzar la pàgina, enviar un enllaç a la fila per correu electrònic, reassignar el propietari de la fila o exportar la fila mitjançant una plantilla del Word.
- Barra de capçalera: algunes visualitzacions de fila mostren algunes columnes especialment importants a la barra de capçalera, davant del nom de la fila. Normalment són columnes fonamentals per treballar amb files del tipus actual (com ara el nom de la fila o el propietari de la fila).
- Visualitzar i editar tots els valors de columna: en el cos principal de la visualització de fila, trobareu totes les columnes relacionades amb la pestanya, visualització de formulari i tipus de fila actuals. Les columnes marcades amb un asterisc vermell són obligatòries i no podeu desar la fila registre si no tenen valors vàlids. Les columnes marcades amb un signe més blau són especialment importants o recomanades, però no són totalment obligatòries. Les columnes que mostren una icona de bloqueig són només de lectura i no es poden editar.
Navegueu per diverses files mitjançant visualitzacions i consultes predefinides. La navegació centrada en les files millora la productivitat permetent als usuaris saltar entre files a la llista i tornar sense perdre la seva llista de treball.
El nombre de files que veieu a la subfinestra de navegació del conjunt de files es basa en el nombre de files que l'administrador del sistema ha definit per a la subquadrícula.
- Per utilitzar la navegació de conjunt de files, obriu una pàgina amb una llista de files.
- Obriu una fila i, a continuació, seleccioneu Obre el conjunt de files
 i, a continuació, seleccioneu una fila de la llista.
i, a continuació, seleccioneu una fila de la llista.
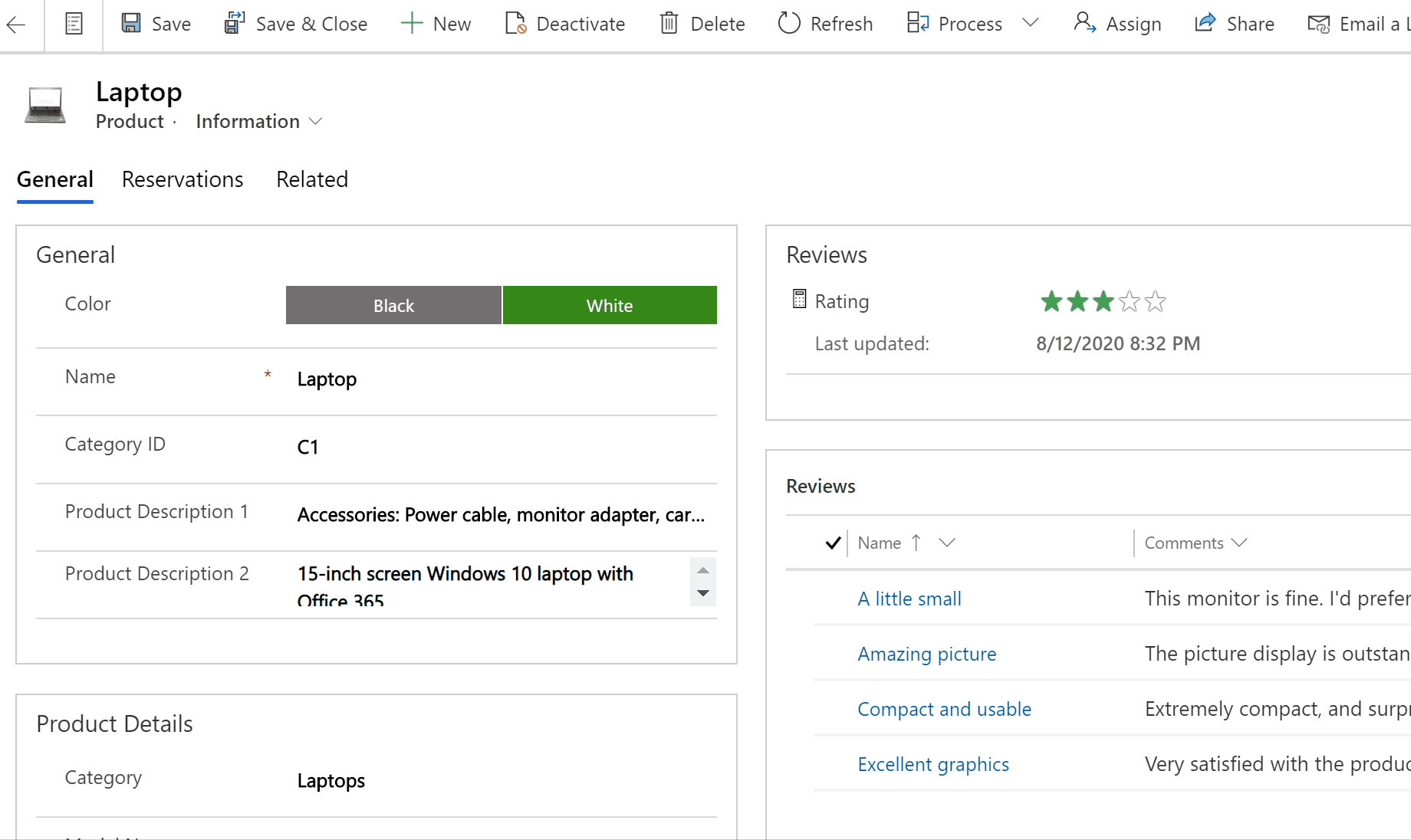
La subfinestra de referència és una manera excel·lent per completar la feina sense haver de sortir de la pantalla en la qual us trobeu. Podeu consultar altres elements relacionats, com ara revisions o reserves per a un producte, dins del context de la fila que esteu visualitzant, sense haver de navegar a altres pantalles.
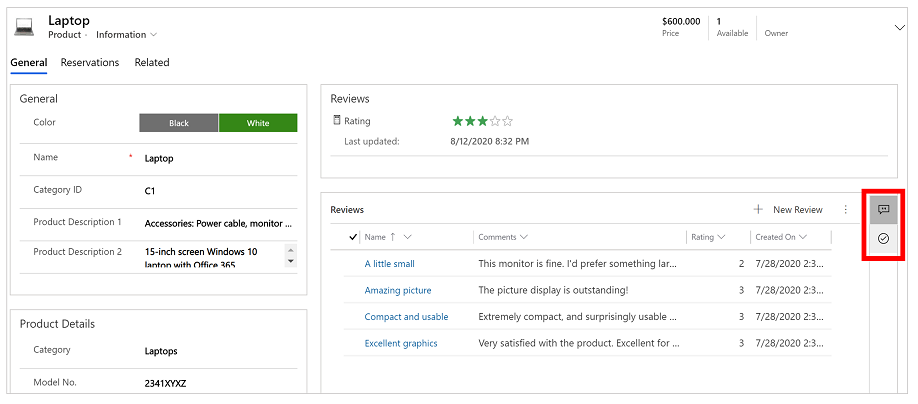
Mira el vídeo Com utilitzar el subfinestra de referència al servei d'atenció al client Hub per obtenir més informació sobre el subfinestra de referència.
La barra de missatges de l'aplicació mostra tres tipus de notificacions: informatives, d'advertiment i d'error.
Quan seleccioneu la notificació d'error, us portarà a la columna del formulari on s'ha produït l'error.
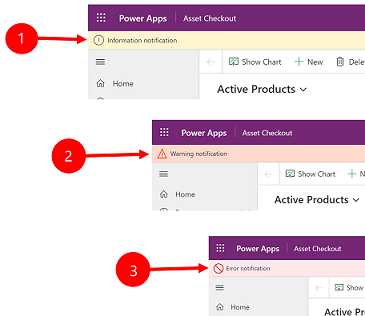
Llegenda:
- Notificacions informatives
 : la notificació és informativa.
: la notificació és informativa. - Notificació d'advertiment
 : la notificació és un advertiment.
: la notificació és un advertiment. - Notificacions d'error
 : la notificació és un error.
: la notificació és un error.
Si només hi ha una notificació, veureu una sola línia. Si hi ha diverses notificacions, veureu el botó de cometa angular. Seleccioneu les cometes angulars per veure cada missatge.
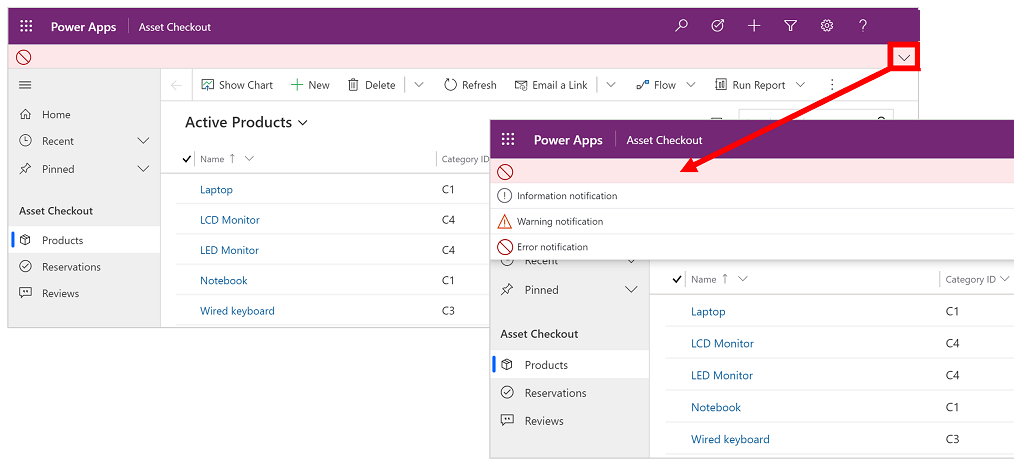
Nota
Ens podeu dir quines són les vostres preferències d'idioma per a la documentació? Responeu una breu enquesta. (tingueu en compte que l'idioma de l'enquesta és l'anglès)
Trigareu uns set minuts a completar l'enquesta. No es recopilen dades personals (declaració de privadesa).