Seguiment del progrés amb gràfics i escriptoris digitals
Un escriptori digital es compon d'una col·lecció d'esquemes i gràfics fàcils de llegir que proporcionen una representació visual de les dades filtrades de l'aplicació. Els esquemes i gràfics interactius d'un escriptori digital mostren dades importants que us donen una visió de 360 graus de l'empresa i us ajuden a comprendre els indicadors clau de rendiment (KPI).
Hi ha escriptoris digitals disponibles per a tots els tipus de files. Els gràfics estan disponibles a la pàgina de l'escriptori digital, a la pàgina de quadrícula, a la pàgina inicial associada i a la pàgina Edita el formulari.
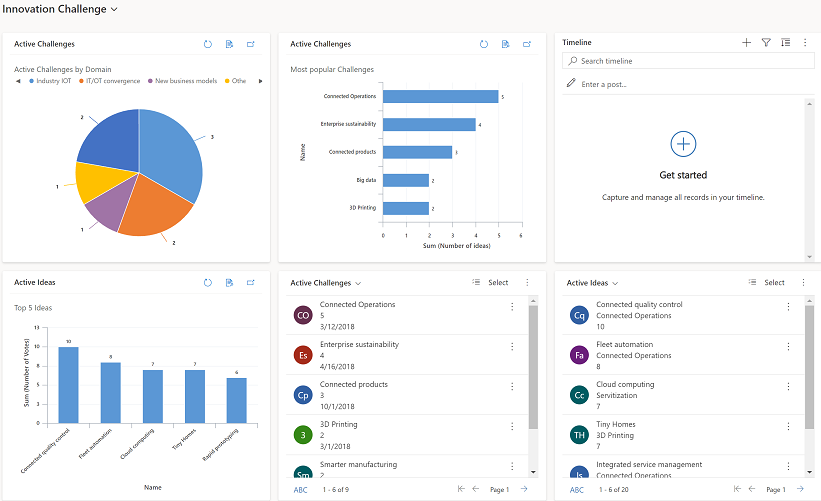
Visualitzar escriptoris digitals
Hi ha dos tipus de taulers, Escriptoris digitals del sistema i Els meus escriptoris digitals.
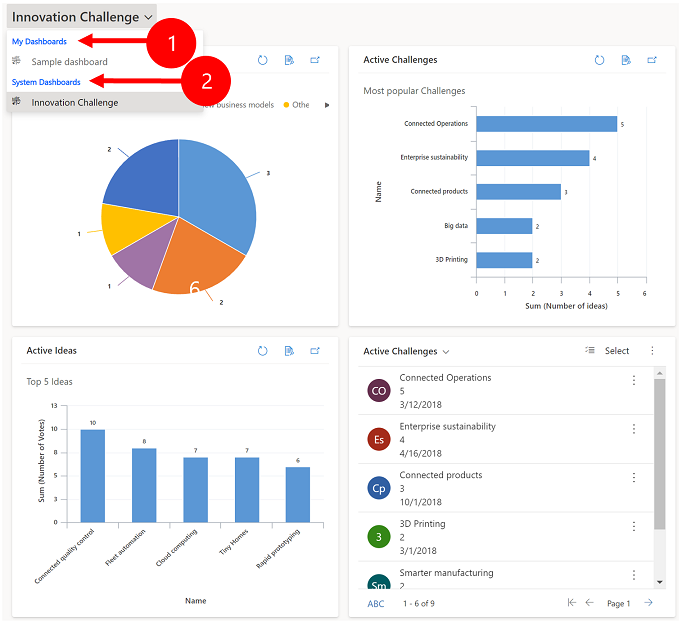
Llegenda:
Els meus escriptoris digitals: escriptoris digitals personals que només poden veure l'usuari que els crea. L'usuari també pot compartir el seu escriptori digital personal amb altres usuaris si té privilegis de compartició en la seva funció de seguretat.
Escriptoris digitals del sistema: creats pel vostre administrador. Per defecte, aquests escriptoris digitals seran visibles per a tots els usuaris.
Nota
- Quan es comparteix un escriptori digital personal, el propietari del tauler personal ha de compartir explícitament els gràfics personals o les visualitzacions personals continguts perquè tenen permisos independents.
- Quan un usuari defineix un escriptori digital com a predeterminat (mitjançant l'acció Defineix com a per defecte a la barra d'ordres), tota la navegació per pàgines als escriptoris digitals portarà l'usuari a l'escriptori digital per defecte, que pot ser un escriptori digital diferent de l'escriptori digital amb nom seleccionat per l'usuari.
Expandeix, actualitza i visualitza les files
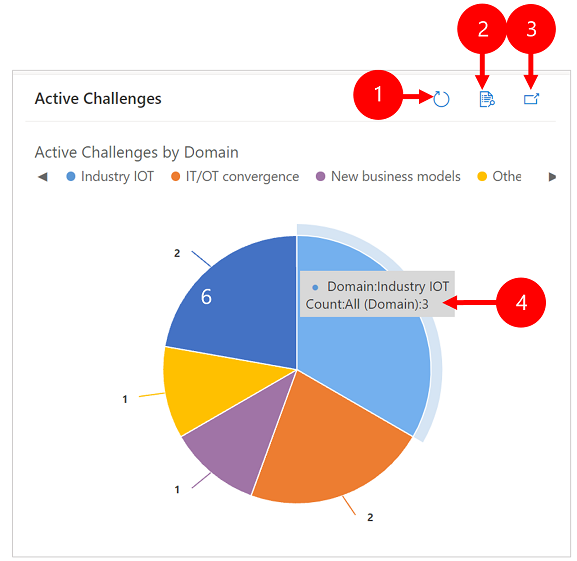
Llegenda:
- Actualitza: actualitza les files del gràfic.
- Visualitza registres: vegeu el gràfic i les files subjacents junts. Obre el gràfic per a les files corresponents.
- Expandeix el gràfic: mostra el gràfic en mode de pantalla completa. El gràfic continua sent interactiu en mode expandit.
- Consells d'eines: passeu el ratolí per sobre del gràfic per veure un consell d'eina que proporciona informació ràpida sobre aquesta àrea del gràfic.
Crear un escriptori digital amb gràfics
Aneu a Escriptoris digitals i, a continuació, a la barra d'ordres , seleccioneu Nou>Dynamics 365 Tauler.
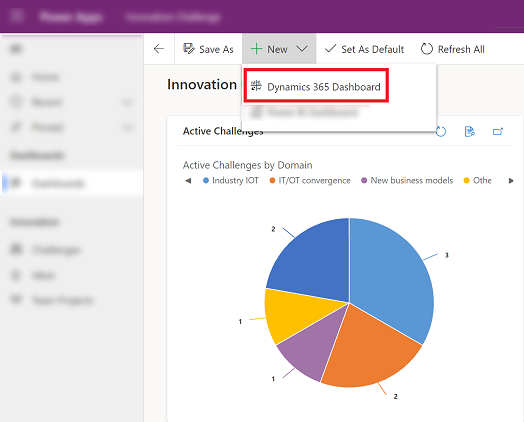
Trieu una disposició i seleccioneu Crea. D'aquesta manera, l'escriptori digital mostra els gràfics, els gràfics i els números.
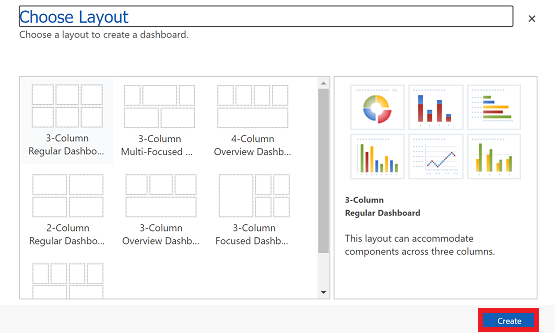
Escriviu un nom per a l'escriptori digital.
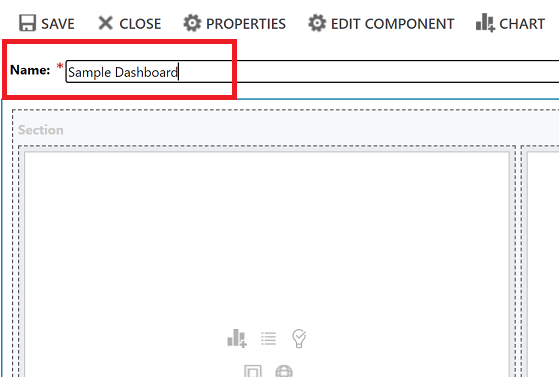
Afegiu el que vulgueu a cada àrea de l'escriptori digital. Per exemple, afegirem un gràfic.
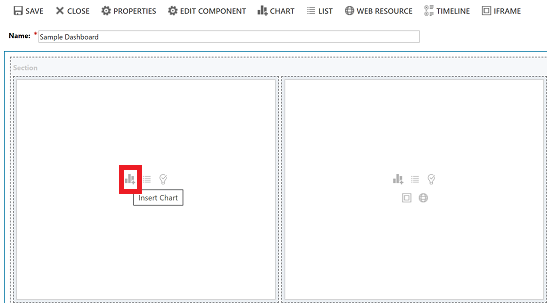
Al quadre de diàleg Afegeix un component , seleccioneu les opcions.
Opcions Tipus de fila Seleccioneu una fila. Vista Seleccioneu una vista per a la fila. Gràfic Seleccioneu el tipus de gràfic que voleu utilitzar. 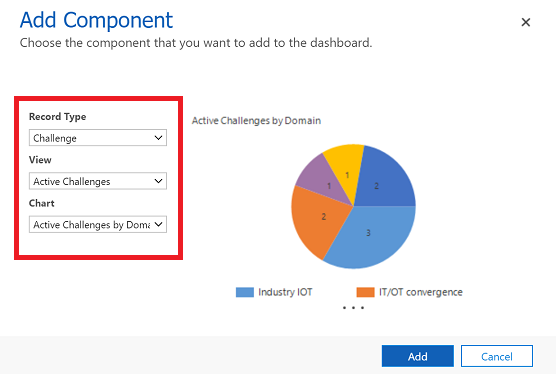
Quan hàgiu acabat d'afegir cada component, seleccioneu Afegeix.
Continueu afegint components a l'escriptori digital. Podeu afegir fins a sis components.
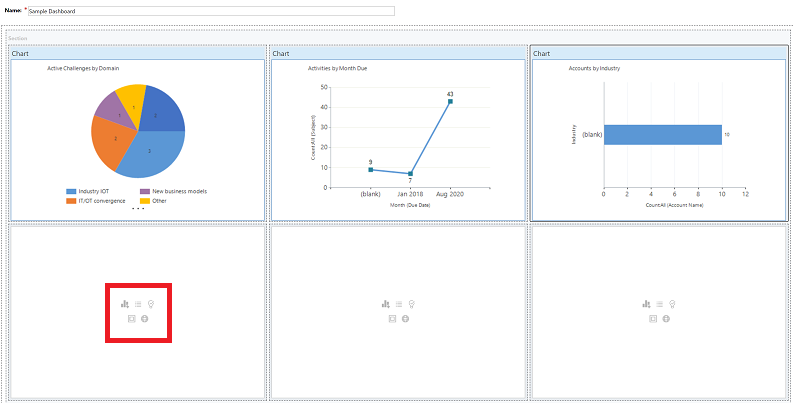
Quan hàgiu acabat, a la barra d'ordres seleccioneu Desa.
L'escriptori digital que heu creat apareixerà al menú desplegable de Els meus escriptoris digitals.
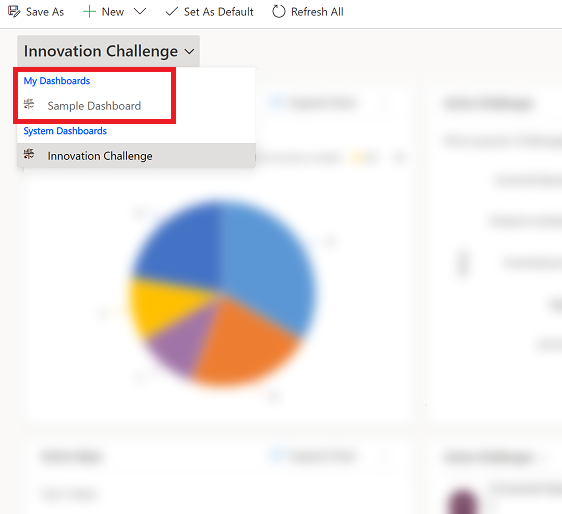
Editar les propietats d'un gràfic
Quan afegiu un gràfic en un escriptori digital, podeu editar les propietats del gràfic i modificar la visualització de gràfics i les opcions de visualització. La captura de pantalla següent mostra com es visualitzarà un gràfic segons les propietats del gràfic que heu seleccionat.
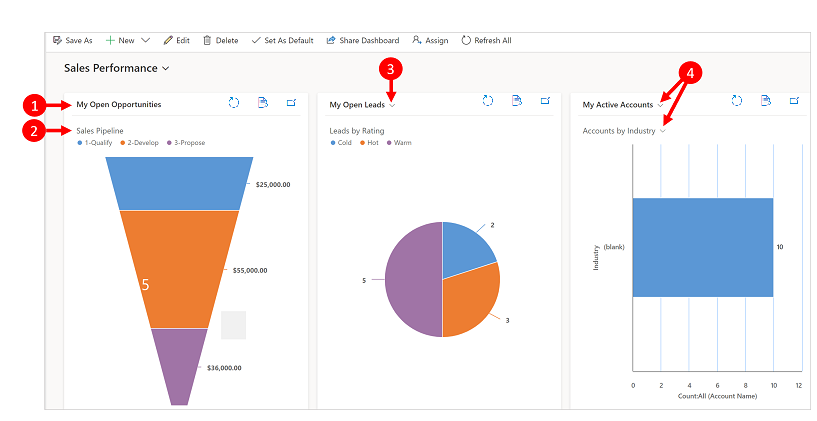
Llegenda:
Visualitza el títol amb el selector de visualització desactivat. No podeu canviar entre diferents visualitzacions. Només veieu el títol.
Títol del gràfic amb la selecció de gràfics de visualització desactivada. No podeu alternar entre diferents gràfics per a la taula. Només veieu el títol.
Només el selector de visualització està activat. Podeu alternar a una altra visualització i el gràfic renderitzarà basant-se en les dades subjacents de la visualització seleccionada.
Tant el selector de visualització com la selecció de gràfics de visualització estan activats. Podeu canviar a una vista diferent i a un gràfic per a la taula.
Per editar les propietats del gràfic, heu d'editar l'escriptori digital on està el gràfic. Si esteu en el procés d'afegir un gràfic nou en un escriptori digital, ja esteu en mode d'edició i podeu saltar al pas 2.
Aneu a l'escriptori digital on es troba el gràfic i, a la barra d'ordres, seleccioneu Edita.
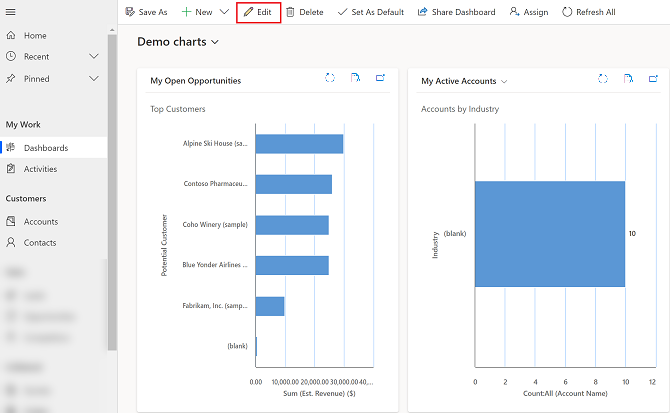
Seleccioneu dues vegades el gràfic que voleu editar.
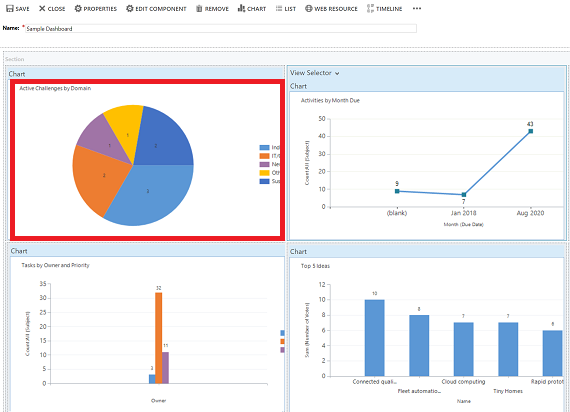
Al quadre de diàleg Defineix les propietats , seleccioneu una opció Selector de visualització .
- Desactivat: no mostra el selector de visualització, només mostra el títol de la visualització.
- Mostra totes les visualitzacions: mostra el selector de visualitzacions al gràfic i mostra totes les visualitzacions al selector de visualitzacions.
- Mostra les vistes seleccionades: mostra el selector de visualitzacions al gràfic i mostra només les vistes seleccionades al selector de visualitzacions.
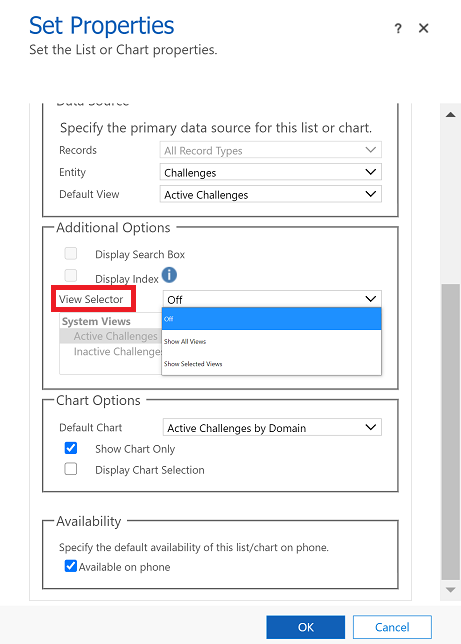
Un cop activat el selector de visualitzacions, podeu seleccionar diferents visualitzacions per veure com es representa el gràfic amb diferents dades associades a la visualització.
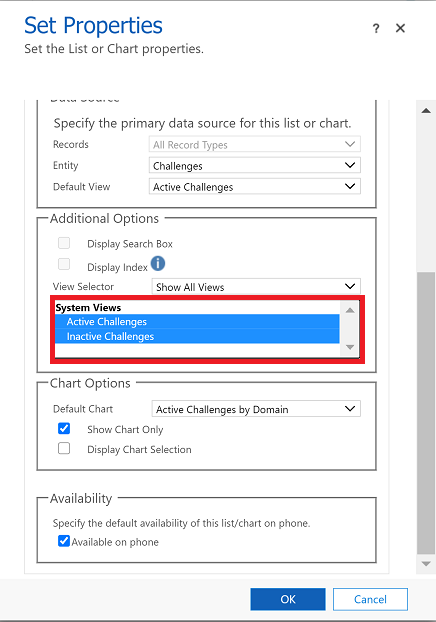
Activeu la casella de selecció Mostra la selecció de gràfics per mostrar el selector de gràfics. Quan el selector de gràfics està habilitat, podeu canviar a un gràfic diferent per a la taula i veure diferents visualitzacions de les dades. Si la casella no està marcada, només veureu el títol del gràfic.
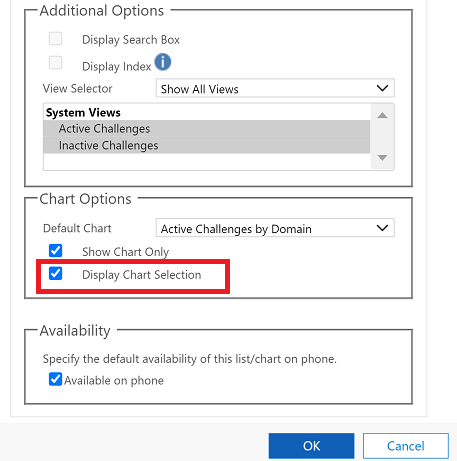
Quan hàgiu acabat, seleccioneu D'acord.
Desglossar els detalls d'un gràfic
Podeu desglossar un segment en un gràfic i filtrar les dades d'aquell segment. Per exemple, podeu desglossar els detalls d'un segment d'un gràfic i canviar el tipus de gràfic a mesura que desglosseu.
La característica de desglossament de gràfic només està disponible al navegador. No està disponible a l'aplicació mòbil per a telèfons o tauletes.
A l'exemple següent, aprofundim més en el gràfic.
Seleccioneu un punt de dades del gràfic per obrir el quadre de diàleg Desglossa per .
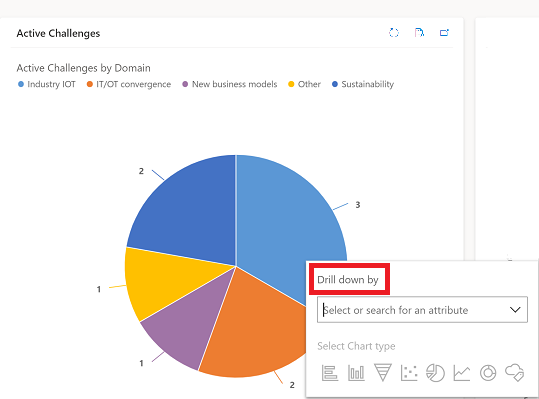
Seleccioneu el menú desplegable i trieu com voleu agrupar les dades.
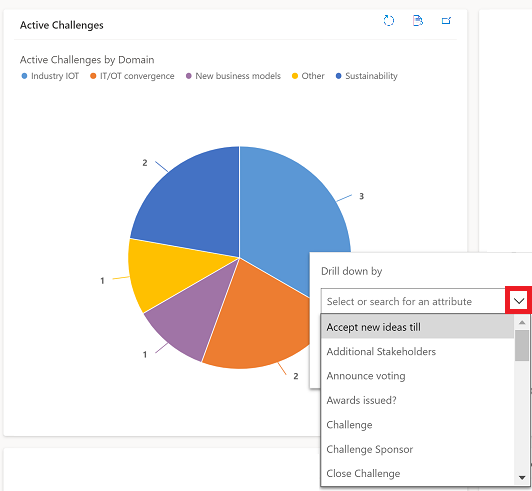
Seleccioneu el tipus de gràfic al qual voleu veure les dades desglossades.
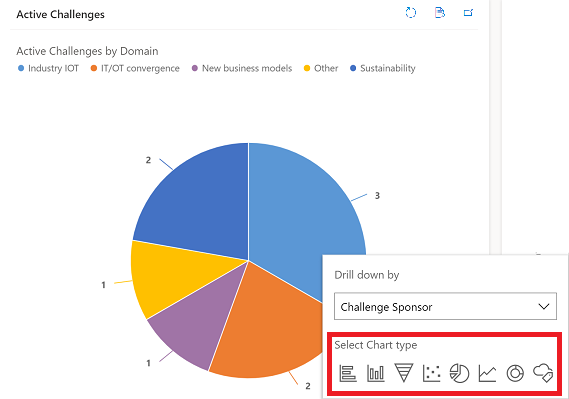
Es mostrarà el gràfic amb les dades desglossades. Les rutes de navegació de la part superior mostren els criteris de filtratge de les dades desglossades. Podeu seleccionar les rutes de navegació per tornar a la pàgina inicial o a la pantalla anterior.
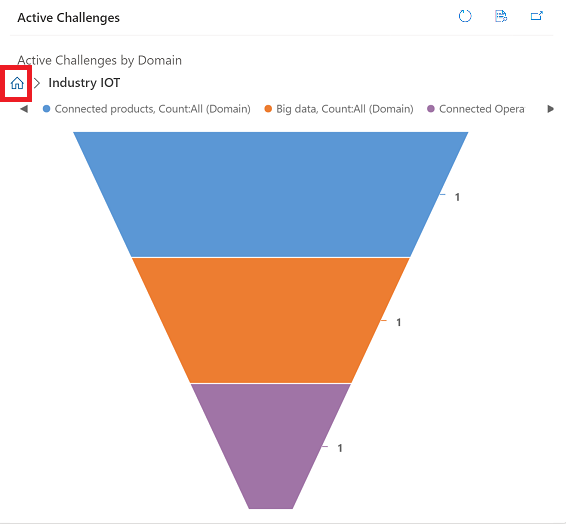
Podeu continuar desglossant les dades del gràfic. A mesura que desglosseu més profundament, les rutes de navegació s'expandiran i podreu tornar a la pantalla anterior o seleccionar el botó d'inici per tornar a la pantalla inicial.
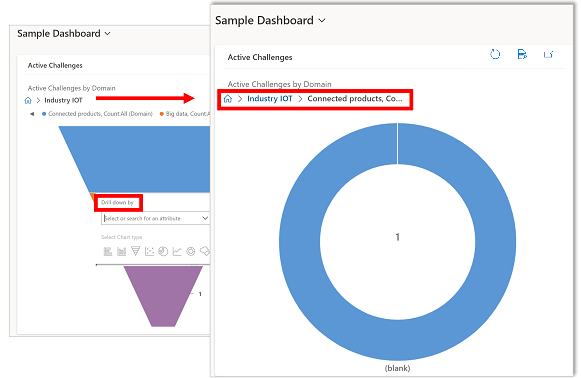
Problemes coneguts
Al dissenyador de gràfics, no s'admet l'addició d'un ordre en determinades columnes calculades i provocarà un error. Les columnes calculades que causen això utilitzen altres columnes calculades, una columna d'una taula relacionada o una columna local de la taula.
El gràfic mostra zero valors quan no hi ha dades. Amb la Interfície unificada per a les aplicacions basades en models, encara podeu seleccionar un gràfic amb valor zero i desglossar-ne les dades. Més informació: El gràfic mostra valors zero quan no hi ha dades
Per disseny, els gràfics de la columna de valors consolidats no es poden visualitzar perquè les columnes de valors consolidats contenen un valor agregat calculat sobre les files relacionades amb una fila especificada.
La funcionalitat de desglossament de gràfics no està disponible als gràfics d'una subquadrícula o d'una quadrícula associada.
Quan afegiu un control de llista a un escriptori digital i canvieu el control al Power Apps control de quadrícula només de lectura, veureu una peça en blanc a l'escriptori digital perquè el control de quadrícula Power Apps només de lectura no és compatible amb els escriptoris digitals. Us recomanem que utilitzeu Power Apps el control de quadrícula .