Crear i provar fluxos de gravadora de Windows (V1)
Important
Aquest article tracta temes relacionats amb els sistemes heretats. Migra els fluxos creats amb aquestes solucions a l'escriptori Power Automate o suprimeix-los.
- L'IDE de seleni està obsolet i deixarà de funcionar a partir del 28 de febrer de 2023.
- La gravadora de Windows (V1) està obsoleta i ja no funciona.
En els passos següents, demostrarem com automatitzar l'aplicació de la calculadora per sumar dos números i, a continuació, emmagatzemar el resultat per utilitzar-lo posteriorment.
Creeu un flux de gravadora de Windows (V1) d'escriptori
Propina
Podeu automatitzar altres aplicacions d'escriptori del Windows seguint un patró similar.
Assegureu-vos que el dispositiu estigui preparat per crear fluxos d'escriptori.
Utilitzeu Microsoft Edge (versió 80 o posterior) o Google Chrome per obrir-lo Power Automate i, a continuació, inicieu la sessió amb el mateix compte de la feina o d'un centre educatiu que al dispositiu.
Seleccioneu Els meus fluxos Fluxos>d'escriptori>Nou.
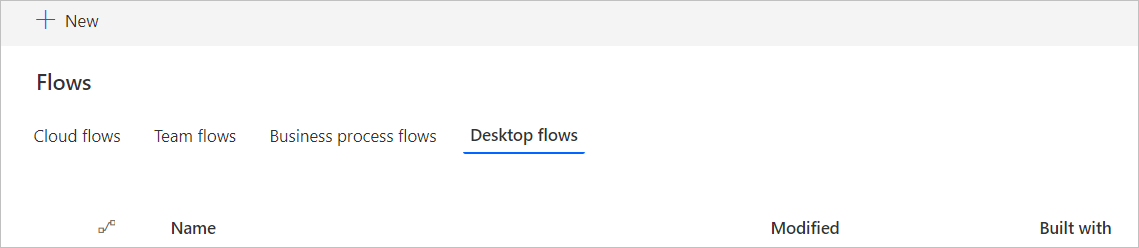
Feu clic a Opcions de flux d'escriptori addicionals.
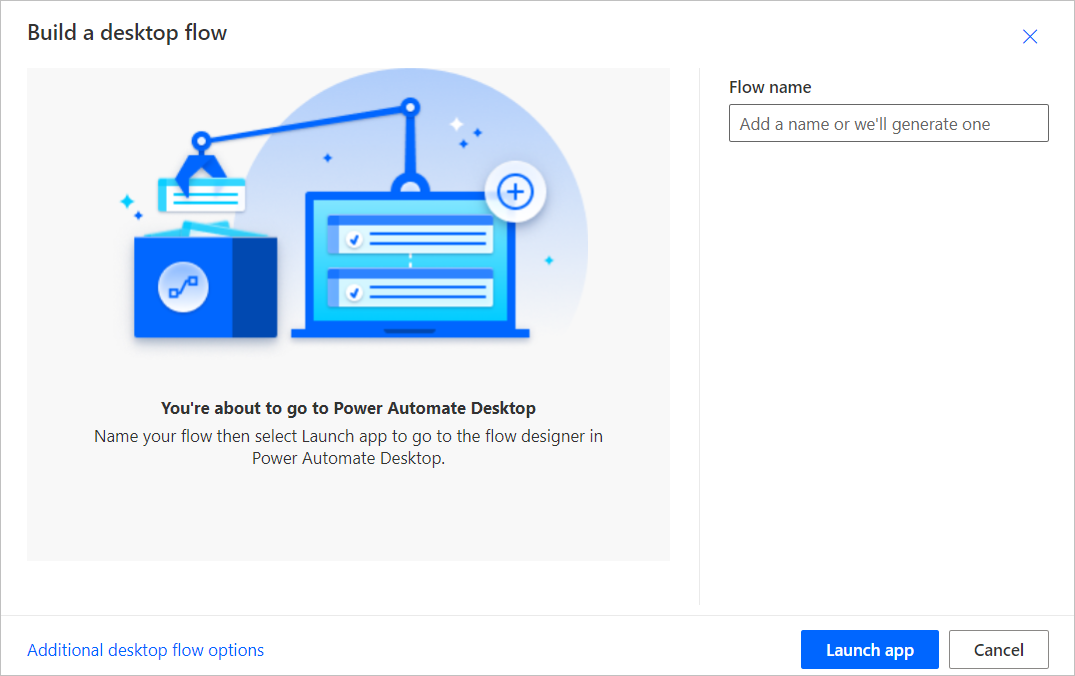
Seleccioneu Gravadora de Windows (V1) i, a continuació, feu clic a Següent.
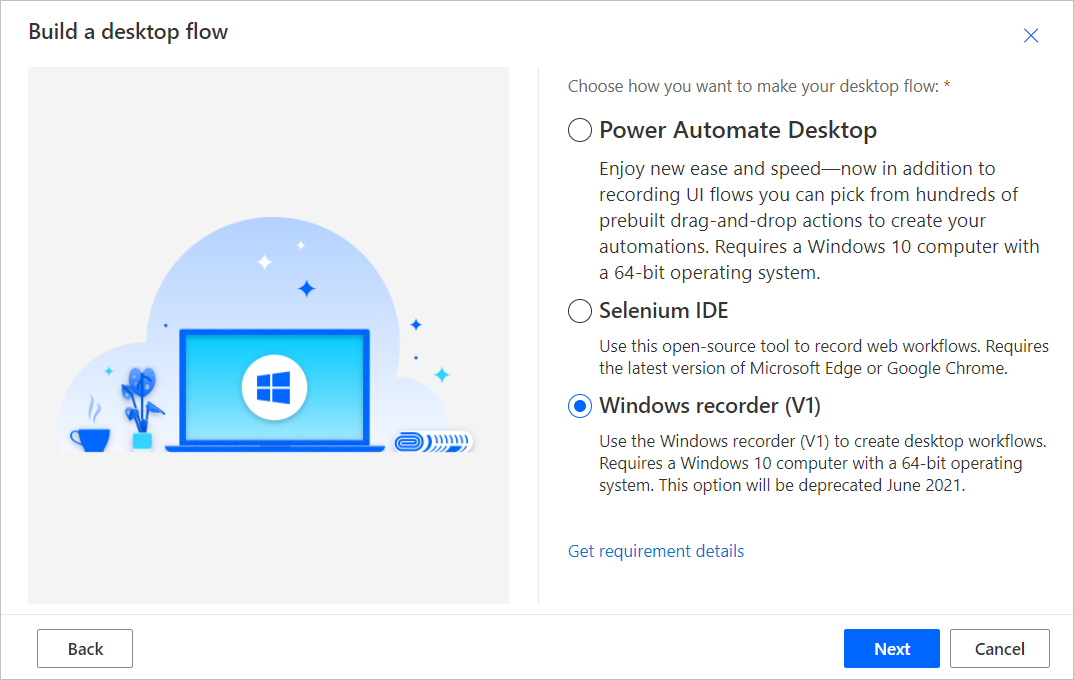
Introduïu un nom per al flux del codificador de Windows (V1) al camp Nom del flux i, a continuació, seleccioneu Següent.
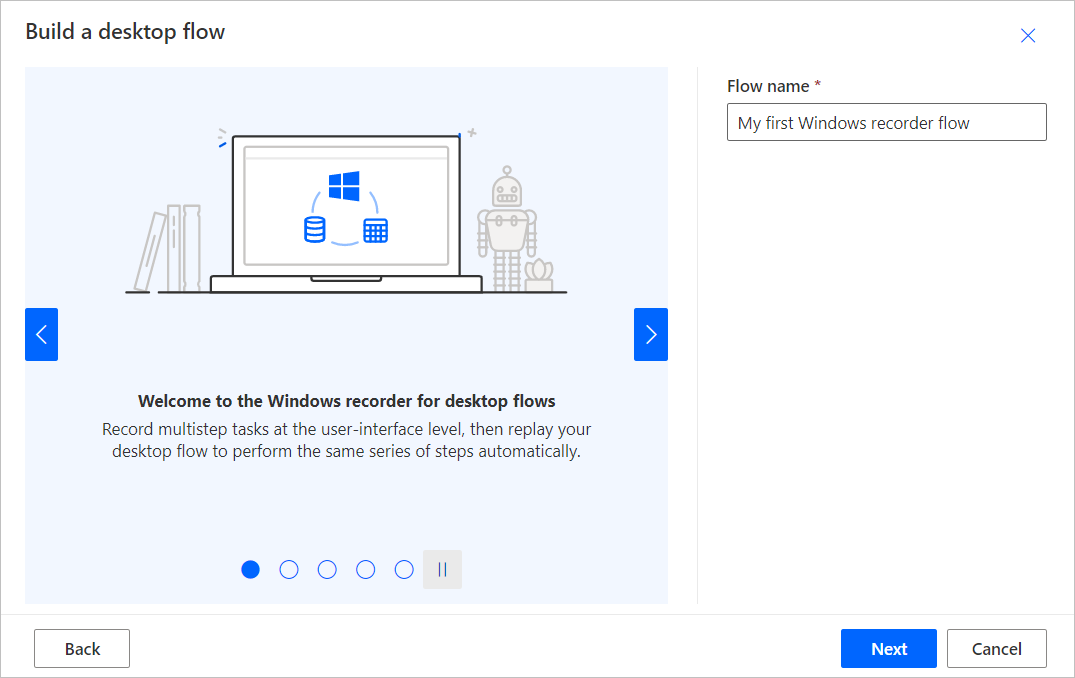
Seleccioneu Següent a la part inferior per ometre la pantalla opcional Configura les entrades , ja que no estem utilitzant entrades en aquest tutorial.
Seleccioneu Baixa el paquet.
Obriu el fitxer Setup.Microsoft.PowerAutomate.UIflow.exe . És probable que aquest fitxer es trobi a la carpeta Baixades després de baixar-lo al pas anterior.
Seguiu les instruccions de l'instal·lador d'instal Power Automate ·lació per completar la instal·lació.
Un cop finalitzat l'instal·lador, aneu a la Power Automate botiga o al magatzem de Google Chrome en funció del navegador que utilitzeu i instal·leu Microsoft Edge les extensions del navegador gravadora (V1) Microsoft Windows i Selenium IDE i Habilita les extensions .
Continueu després d'instal·lar l'extensió.
Seleccioneu la targeta Grava l'aplicació per desplegar-la .
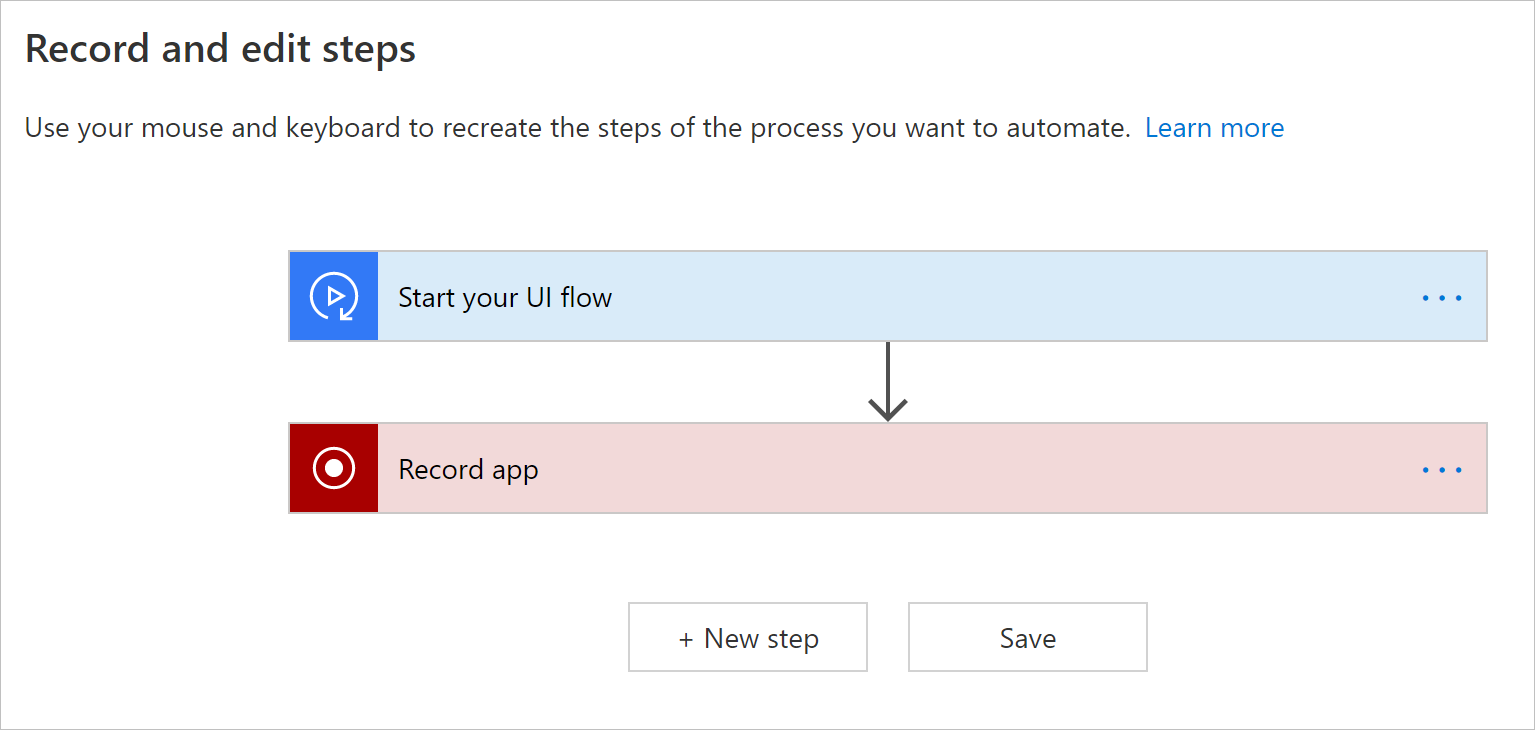
Seleccioneu Inicia la gravadora.
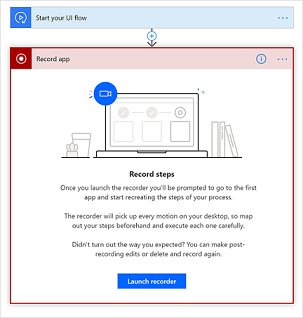
El control de la gravadora es mostra a la part superior de la pantalla.
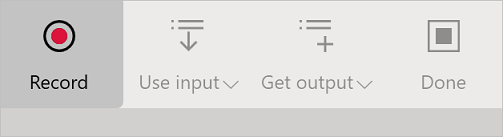
Inicieu l'aplicació de calculadora.
Propina
A mesura que el ratolí passa el ratolí per sobre dels controls de l'aplicació, notareu que un contorn blau ressalta cada control. Espereu sempre el ressaltat blau abans de seleccionar un control.
Si el ressaltat blau no es mostra al voltant de l'element, és possible que no es registri correctament.
Seleccioneu Grava al control de la gravadora .
Seleccioneu el primer número, seleccioneu, seleccioneu el segon número i, a continuació, seleccioneu +=.
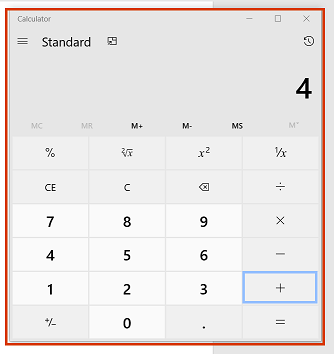
Propina
Milloraràs la fiabilitat de l'automatització mitjançant:
- Obrir i maximitzar les aplicacions que voleu gravar abans de començar a gravar
- Comenceu la gravació amb un clic a la barra de títol de l'aplicació per centrar-la.
Seleccioneu Fet al control de la gravadora després de completar les accions que voleu gravar.
Tanqueu l'aplicació que heu gravat.
Selecciona la targeta que comença per "Executar l'script [nom de l'aplicació]" per veure captures de pantalla dels passos gravats.
Propina
Selecciona ...>Suprimeix per suprimir els passos duplicats.
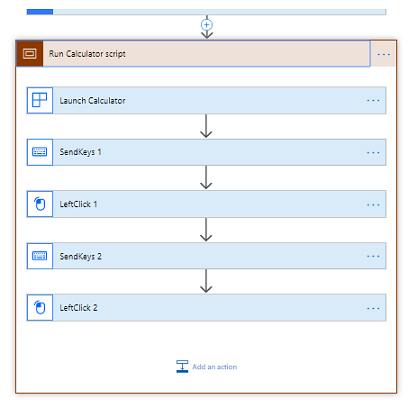
Seleccioneu Següent.
Seleccioneu Següent per ometre el pas opcional Configura les sortides , ja que no estem utilitzant sortides en aquest tutorial.
Proveu el flux de l'escriptori seleccionant el botó Prova ara i, a continuació, observeu com s'executa el flux de l'escriptori .
Important
Per obtenir els millors resultats, no interaccionis amb el dispositiu mentre duri la reproducció.
- Seleccioneu Desa i surt per desar el flux de l'escriptori.
Problemes coneguts i solucions
És possible que vulgueu afegir una acció Tanca al final del flux de l'escriptori perquè els fluxos d'escriptori inicien una nova instància de les aplicacions amb cada prova o execució.
Selecciona ...>Suprimiu la targeta d'accions gravades per eliminar les accions innecessàries/duplicades.
És possible que els clics amb el dret no es reprodueixin correctament. En aquest cas, durant la gravació, feu clic a esquerra per centrar els fluxos d'escriptori a l'element de la interfície d'usuari de destinació i, a continuació, feu clic amb el botó dret.
Si els fluxos d'escriptori ja no graven ni reprodueixen aplicacions de Windows després d'instal·lar una versió nova, confirmeu que teniu la versió més recent.
Tipus d'aplicacions no admeses
Interaccions a Windows (Explorador de fitxers, menú d'inici, barra de tasques, etc.).
Navegadors web (Chrome, IE,,, Mozilla, Microsoft Edge Firefox etc.). Si us plau, referiu-vos a Crear un flux IDE Seleni per automatitzar llocs web.
Aplicacions Java.
Feu clic a les aplicacions una vegada.
Aplicacions amb vista web, com ara aplicacions electròniques.
Microsoft Office 2016 i anteriors.
Microsoft Office En línia.
Configuracions no admeses
Multipantalla.
Gravació a través d'un client de màquina virtual (escriptori remot, Citrix etc.).
Múltiples instàncies d'una aplicació on els títols de les finestres principals són idèntics.
Finestres d'aplicacions amb títols idèntics, per exemple, Microsoft Outlook amb diverses finestres de correu noves sense títol - Missatge (HTML) actives al mateix temps.
Sessions d'enregistrament simultànies en un dispositiu determinat.
Sessions de reproducció simultànies en un dispositiu determinat. En cas d'execucions simultànies de flux d'escriptori, el primer té prioritat i els posteriors fallen fins que es completa el primer.
Reproducció en un dispositiu amb una disposició de teclat diferent de la del dispositiu en què es va gravar.
Gravació en un dispositiu o sessió Windows mentre el navegador amb Power Automate es troba en un altre dispositiu o sessió de Windows.
Tipus i comportaments d'acció no admesos
No es registraran les accions següents:
Feu doble clic.
Moviment del ratolí.
Passeu el ratolí per sobre.
Feu clic i arrossegueu.
Entrada tàctil o de llapis.
Obriu l'aplicació abans de gravar.
Comportaments i solucions poc fiables per a Microsoft Office (escriptori)
- Ancora la cinta abans de començar la reproducció per evitar problemes que es puguin produir si la cinta està configurada per amagar-se automàticament durant la reproducció.
- No seleccioneu elements fent clic i arrossegant. Per exemple, no utilitzeu el clic amb majúscules per seleccionar cel·les Microsoft Excel i no seleccioneu text ni Microsoft Word Microsoft PowerPoint arrossegant el ratolí.
- És possible que alguns elements no funcionin correctament als fluxos d'escriptori per a Microsoft Word aplicacions de l'escriptori del Microsoft PowerPoint i al Microsoft PowerPoint. Per exemple, és possible que les opcions del menú Fitxer , com ara començar des de zero, o fer clic amb el botó dret a controls com afegir un paràgraf Microsoft Word o canviar la disposició de les diapositives al Microsoft PowerPoint, no funcionin.
Passos següents
Obteniu informació sobre com activar el flux d'escriptori que acabeu de crear.
Si voleu fer més coses amb els fluxos d'escriptori, també podeu crear fluxos d'escriptori amb paràmetres d'entrada i sortida .