Instal·lar les extensions de navegador del Power Automate
Per automatitzar tasques relacionades amb el web, Power Automate proporciona un navegador d'automatització integrat que està configurat per a vosaltres i funciona de fàbrica.
Power Automate també és compatible amb els quatre navegadors més populars: Microsoft Edge,, Internet Explorer Google Chrome i Mozilla Firefox. Aquests navegadors necessiten una configuració i extensions addicionals per treballar Power Automate.
Instal·lar extensions del navegador
Quan s'hagi completat la instal·lació per a l'escriptori, l'instal·lador us demanarà que instal·leu l'extensió Power Automate per Power Automate al vostre navegador. Els enllaços de l'instal·lador us envien al magatzem d'extensions adequat.
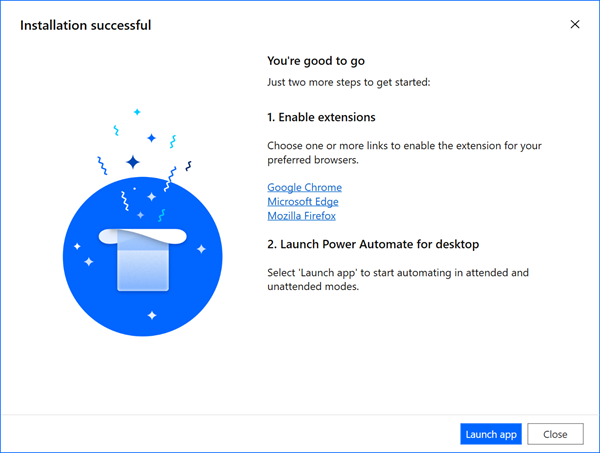
Si ometeu la instal·lació automàtica de l'extensió del navegador, podeu fer-ho vosaltres mateixos més tard. Utilitzeu els enllaços següents o aneu a través de les opcions d'extensions del navegador d'eines>al dissenyadordefluxos.
Per Power Automate a la versió 2.27 o posterior de l'escriptori:
Per Power Automate a la versió 2.26 o anterior de l'escriptori (heretada):
Maneres alternatives d'instal·lar extensions del navegador
Després Power Automate de la versió d'escriptori 2.27, el Microsoft Edge, Google Chrome i les extensions del navegador Mozilla Firefox formen part de la instal·lació. Cerqueu els fitxers d'extensió a la ruta següent:C: \Program Files (x86)\Desktop\Power Automate BrowserExtensions.
Instal·leu l'extensió per a Microsoft Edge
Aneu a Extensions d'Edge a la configuració del navegador o introduïu edge://extensions/ a la barra d'adreces .
Assegura't que el mode Desenvolupador estigui activat.
Mentre esteu a la pàgina d'extensió Edge, arrossegueu i deixeu anar el fitxer d'extensió a l'àrea.
Instal·lar l'extensió per a Google Chrome
Aneu a Extensions de Chrome a la configuració del navegador o introduïu chrome://extensions/ a la barra d'adreces.
Assegura't que el mode Desenvolupador estigui activat.
Mentre sou a la pàgina d'extensions de Chrome. Arrossegueu i deixeu anar el fitxer d'extensions a l'àrea.
Instal·lar extensió per a Mozilla Firefox
Aneu al Gestor Firefox de complements a través de la configuració del navegador o introduïu about:addons a la barra d'adreces.
Seleccioneu la icona d'engranatge i, a continuació, seleccioneu Instal·la el complement des del fitxer....
Navegueu fins a la carpeta d'extensions del navegador de la vostra Power Automate instal·lació.
Seleccioneu Obre i, a continuació, seleccioneu Afegeix.
Alternativament, podeu iniciar Mozilla Firefox i arrossegar el fitxer d'extensió a la finestra del navegador.
Configurar navegadors
Per assegurar-vos que el navegador funcioni com s'esperava Power Automate, haureu de desactivar un parell de funcions.
Microsoft Edge: aneu a Configuració del sistema>i desactiveu Continua executant aplicacions en segon pla quan estigui Microsoft Edge tancat.
Google Chrome: aneu a Configuració Sistema avançat i desactiveu l'opció Continua executant aplicacions en segon pla quan Google Chrome estigui tancat>.>
Mozilla Firefox: Firefox les alertes que congelen el navegador i impedeixen als usuaris canviar a altres pestanyes o finestres poden afectar els fluxos de l'escriptori. Desactiveu aquesta funció.
- Introduïu about:config a la barra d'adreces.
- Cerqueu la preferència prompts.tab_modal.enabled a la llista i canvieu-la a false.
Internet Explorer: Per defecte,funciona Internet Explorer en mode protegit per evitar que cap aplicació externa ho controli. Tot i que Power Automate encara pot funcionar amb aquesta opció activada, no podrà esborrar la memòria cau ni les galetes del navegador. Desactiveu el mode protegit.
Seleccioneu la icona d'engranatge i, a continuació, seleccioneuOpcions d'Internet.
Aneu a Internet de seguretat>i desactiveu Activa el mode protegit. Repetiu el mateix pas per a les zones Intranet local i Llocs de confiança.
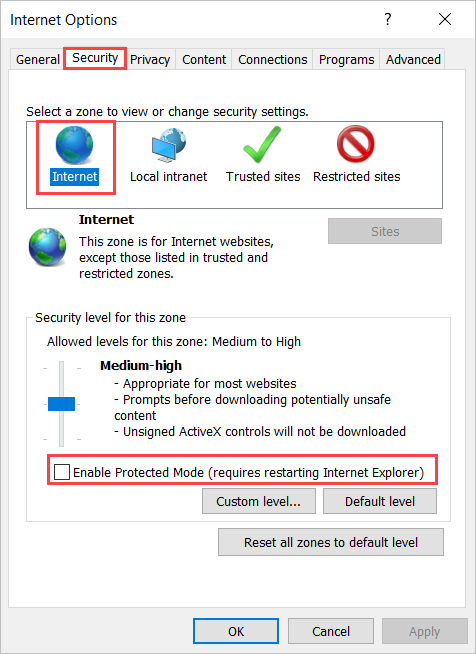
Seleccioneu D'acord.
Internet Explorer per a servidors: per utilitzar-lo Internet Explorer a Windows Servers, heu de desactivar Internet Explorer Configuració de seguretat millorada. Aquesta característica prohibeix que tots els fluxos d'escriptori iniciïn correctament una Internet Explorer instància del navegador o Automatitza mitjançant l'acció Inicia nova Internet Explorer . A més, evita que els ajudants web funcionin com s'esperava.
Inicieu l'Administrador de servidors i seleccioneu la pestanya Servidor local.
Seleccioneu Internet Explorer Configuració de seguretat millorada.
Desactiveu IEESC tant per a administradors com per a usuaris.
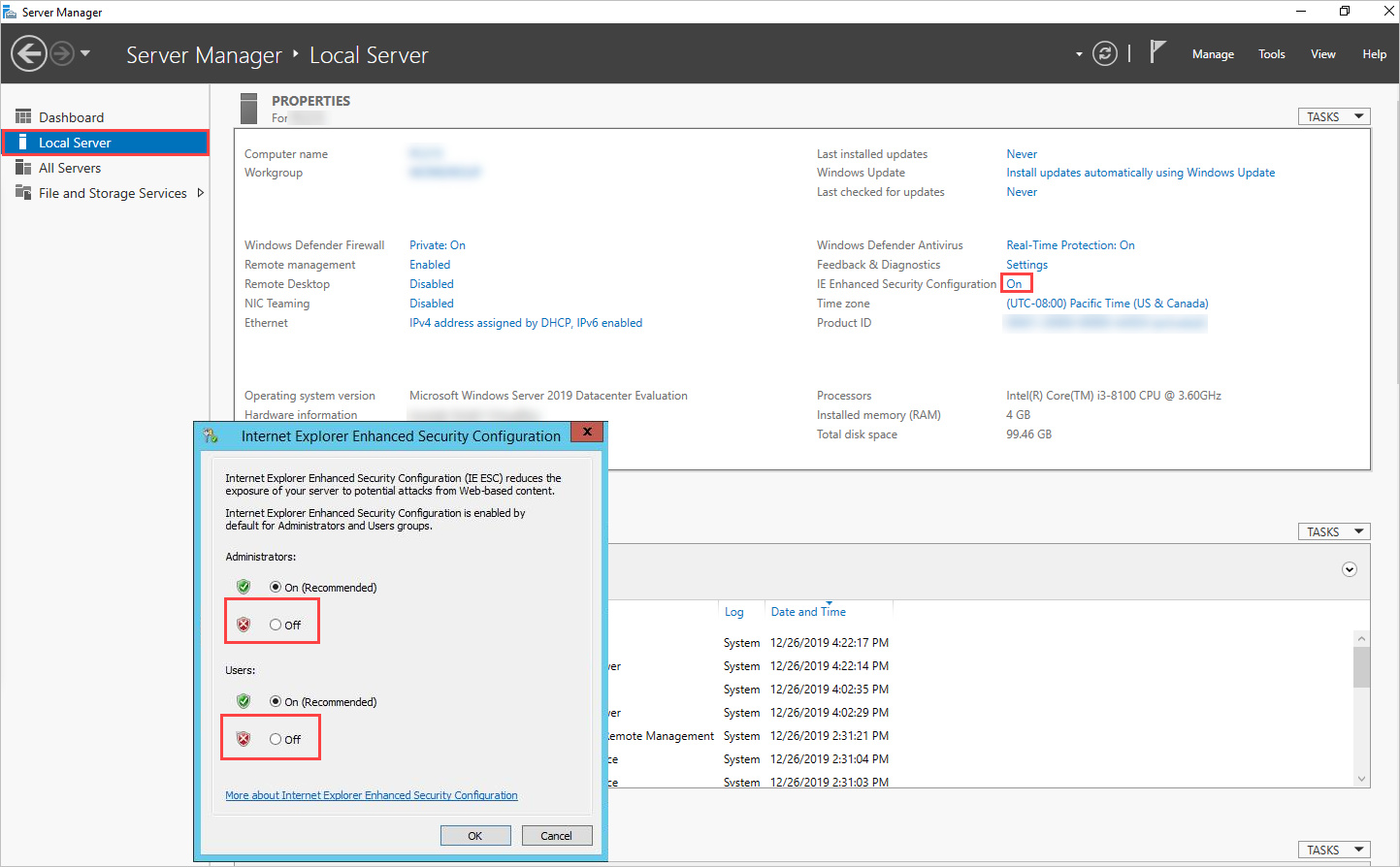
Seleccioneu D'acord.