Afegir diverses accions i opcions avançades a un flux de núvol
Personalitzeu un flux de núvol afegint una o més opcions avançades i diverses accions per al mateix activador. Per exemple, afegiu una opció avançada que enviï un missatge de correu electrònic com a prioritat alta. A més d'enviar correu quan s'afegeix un element a una llista creada a Microsoft Lists, creeu un fitxer a Dropbox que contingui la mateixa informació.
Propina
Per obtenir informació detallada sobre com utilitzar SharePoint amb Power Automate, aneu a la SharePoint documentació.
Requisits previs
Afegir una altra acció
En aquest procediment, afegireu una acció al mig del flux. Aquesta acció desarà un fitxer al vostre Dropbox, arxivant l'element de la llista.
Power AutomateInicieu sessió.
A la subfinestra esquerra, seleccioneu Els meus fluxos.
A la llista de fluxos, seleccioneu la icona Edita al costat del flux que voleu editar.

Seleccioneu Pas nou, introduïu dropbox al camp de cerca i seleccioneu Crea un fitxer - Desplegable a la llista Accions .
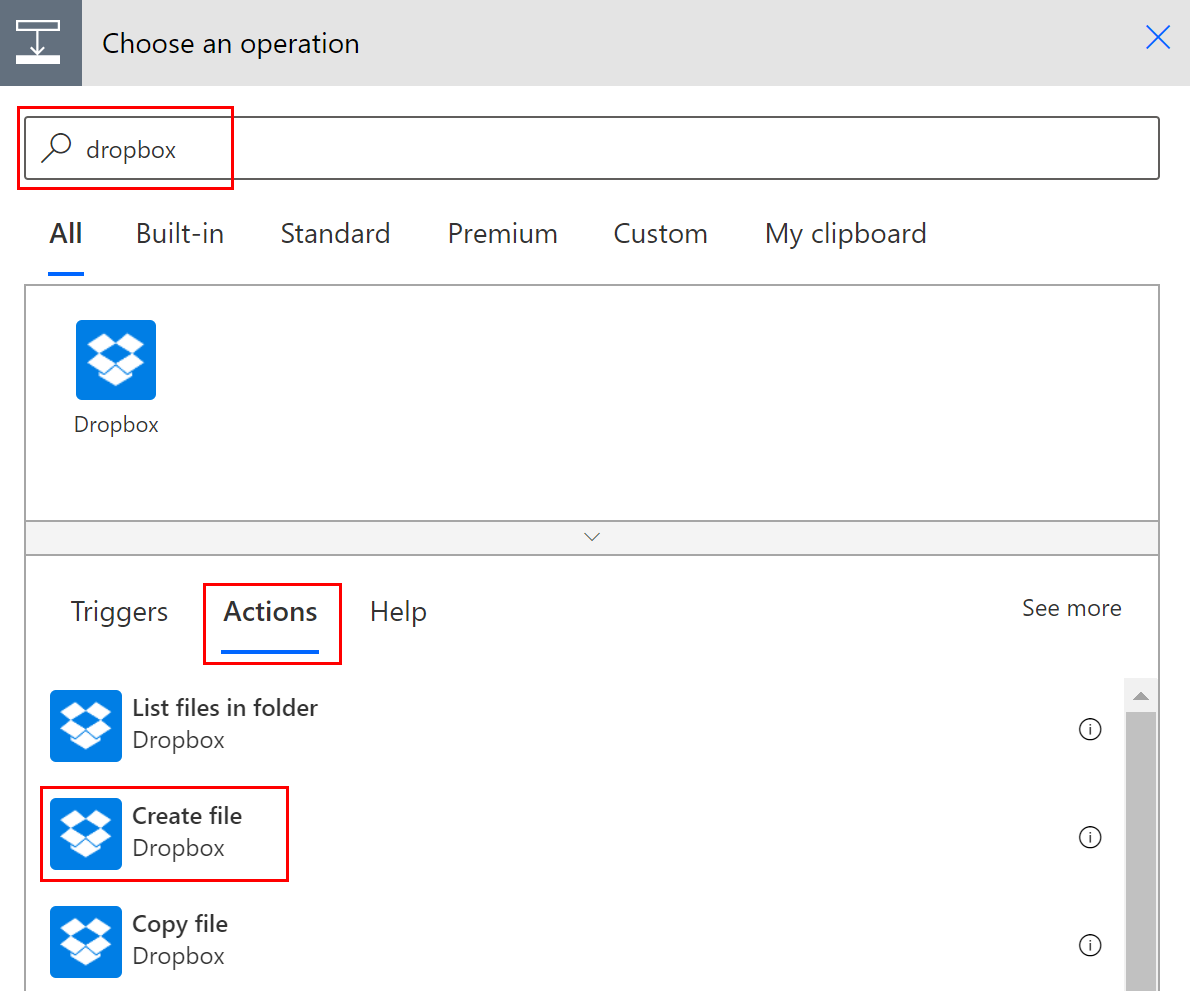
Si se us demana, proporcioneu les vostres credencials de Dropbox.
Seleccioneu la icona de carpeta a la part dreta del quadre Ruta de la carpeta.
Seleccioneu > i, a continuació, trieu la carpeta on voleu col·locar el fitxer nou.

Introduïu el nom del fitxer nou al quadre Nom del fitxer. Assegureu-vos d'afegir una extensió, com ara ".txt", al nom del fitxer. Aquí, utilitzem el TweetId al nom del fitxer per garantir la unicitat dels fitxers. És possible que hàgiu de seleccionar Mostra'n més per trobar el testimoni TweetId .
Afegiu el text que voleu que contingui el fitxer escrivint al Contingut del fitxer Caixa. També podeu afegir fitxes al quadre Contingut del fitxer.
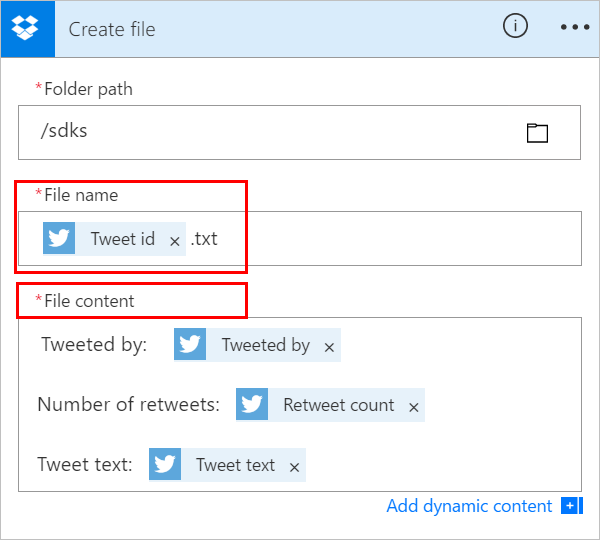
Important
Si el nom del fitxer que introduïu coincideix amb el nom d'un fitxer existent a la carpeta seleccionada, el fitxer existent se sobreescriurà.
Deseu el flux.
Envia un tuit que contingui la paraula clau que has especificat.
Al cap d'un minut, es crea un fitxer al vostre compte de Dropbox.
Reordenar o suprimir una acció
Per rebre correu electrònic després de crear el fitxer a Dropbox, moveu l'acció de Dropbox arrossegant la barra de títol a sobre de l'acció del correu electrònic. Deixeu anar l'acció de Dropbox sobre la fletxa entre l'activador (quan es publica un tweet nou) i l'acció del correu electrònic. (El cursor indica si l'acció està posicionada correctament.)
Nota
No podeu moure un pas abans d'un altre si utilitzeu qualsevol sortida d'aquest pas.
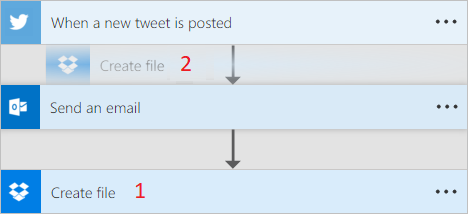
Per suprimir una acció, seleccioneu ... (els punts suspensius) a prop de la vora dreta de la barra de títol de l'acció que voleu suprimir, seleccioneu Suprimeix i, a continuació, seleccioneu D'acord.
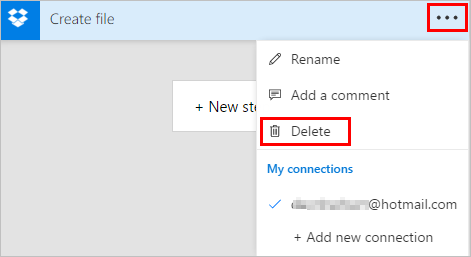
Nota: no podeu suprimir una acció si utilitzeu sortides des de qualsevol lloc del flux. Primer, elimineu aquestes sortides dels camps i, a continuació, podeu suprimir l'acció.
Copiar i enganxar accions
Si voleu duplicar accions mentre dissenyeu un flux de núvol, podeu copiar-les i enganxar-les. Per exemple, si esteu construint una condició i voleu accions similars al costat Si sí i Si no hi ha costat, podeu construir la primera acció en un costat i després copiar-la a l'altre costat. Aquesta és una alternativa a la creació de les dues accions des de zero.
Per copiar una acció
A la capçalera del menú d'accions, seleccioneu ... (les el·lipses).
Seleccioneu Copia al porta-retalls.
Seleccioneu Pas nou on vulgueu que vagi l'acció.
Observeu la pestanya El meu porta-retalls que us permet triar entre totes les accions que heu copiat.
Seleccioneu l'element que voleu enganxar.
Afegir opcions avançades
Comenceu amb un flux de núvol que tingui una acció Envia un correu electrònic (V2).
A la part inferior de la targeta Envia un correu electrònic (V2), selecciona Mostra les opcions avançades.
Veureu les opcions avançades per enviar un correu electrònic. La paraula Mostra canvia a Amaga perquè pugueu commutar les opcions avançades.
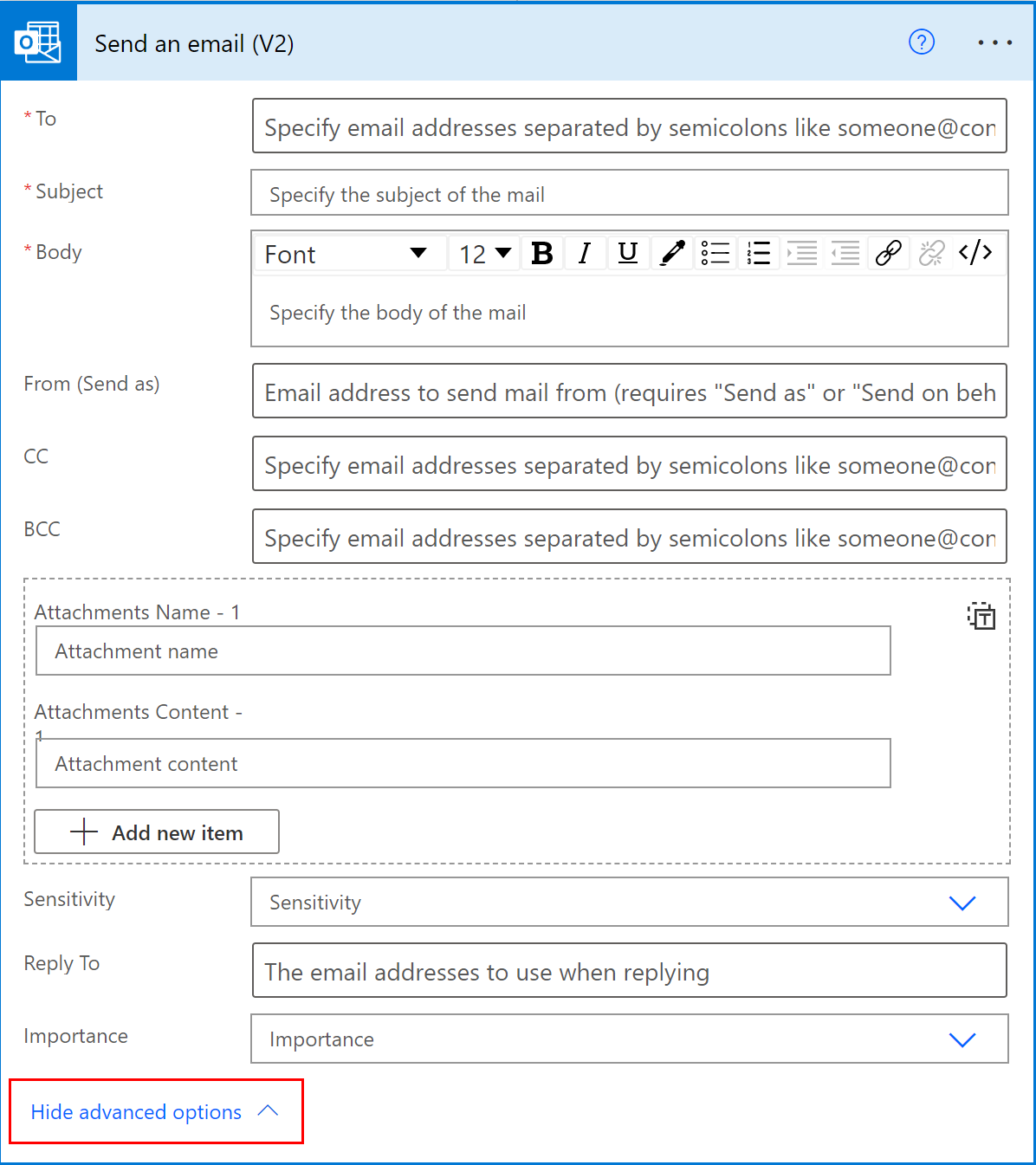
A la llista desplegable Importància , seleccioneu Alta.
Seleccioneu Amaga les opcions avançades.
Deseu el flux.
Utilitzar la copresència per rebre notificacions de tots els editors
Power Automate Mostra la llista d'altres creadors que editen un flux simultàniament. La llista d'editors s'actualitza periòdicament.
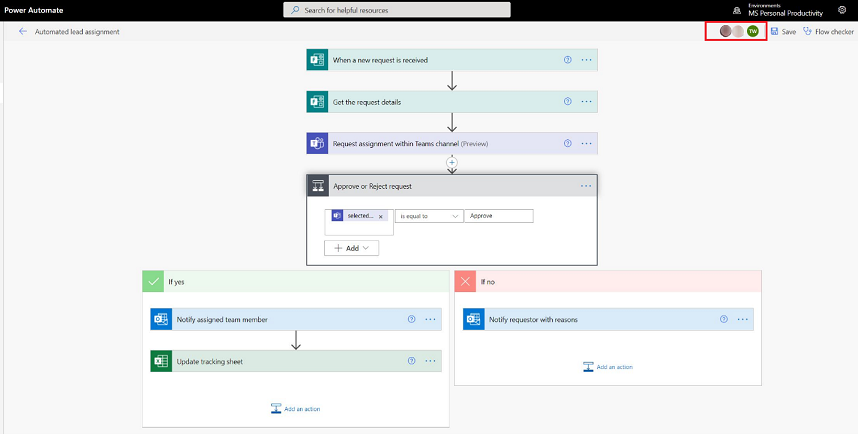
Afegir comentaris a les accions i als activadors
Els creadors poden tenir fils de comentaris amb els companys a mesura que construeixen els seus fluxos. Poden afegir o editar comentaris, respondre a fils de comentaris i resoldre i eliminar fils de comentaris. És possible tenir diversos fils de comentaris tant per a les accions com per als activadors.
Important
Els comentaris són compatibles amb entorns que tenen una Dataverse base de dades.
Seguiu aquests passos per afegir un comentari a qualsevol acció o activador del flux.
A la capçalera de l'activador o de l'acció, seleccioneu ... (els punts suspensius).
Seleccioneu Nou comentari.
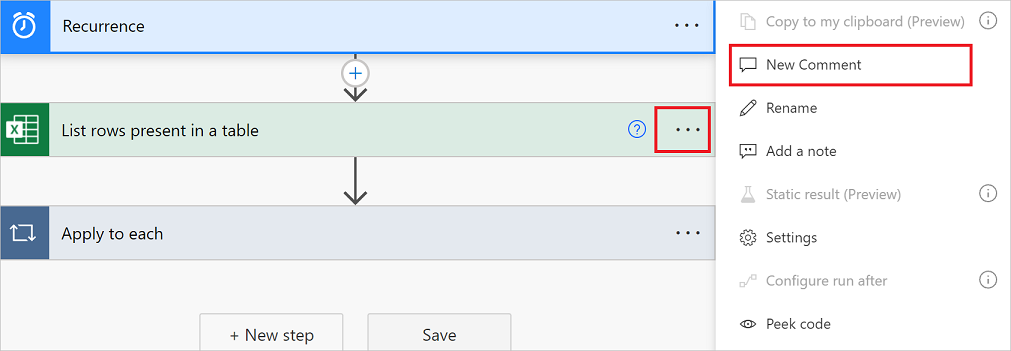
S'obrirà el tauler de comentaris.
Escriu un comentari a la teva acció amb i @mention als altres. Si ho feu, se'ls enviarà una notificació per correu electrònic quan seleccioneu la icona Envia .
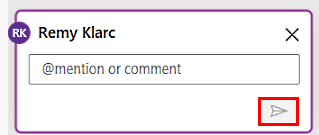
Si la persona que vols @mention no és copropietària del flux, obtindrà l'opció Comparteix i notifica . Seleccioneu aquesta opció per compartir el flux amb l'altre usuari i envieu una notificació per correu electrònic automàticament.
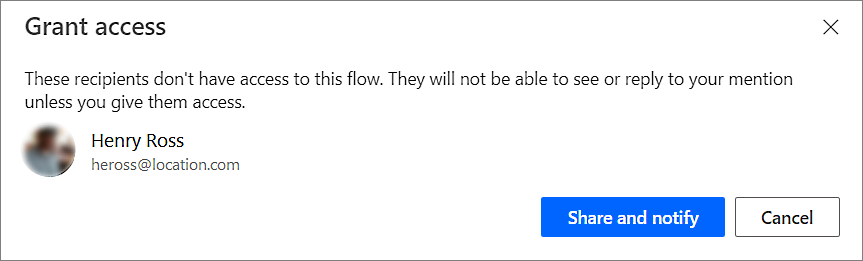
Introduïu els vostres comentaris al quadre Inicia una conversa de la subfinestra Comentaris i, a continuació, publiqueu-los.
El Power Automate dissenyador proporciona indicacions visuals a les targetes d'acció per mostrar el nombre de fils de comentaris continguts dins de cadascuna.
![]()
Limitacions
- Els fabricants han de desar el flux almenys una vegada abans de poder afegir un comentari.
- Les icones de recompte de fils de comentaris no apareixen per a accions de control, com ara condició, interruptor i abast.
- No es permeten comentaris per als fluxos de solució administrada.
- L'opció Comparteix i notifica només està disponible per als fluxos conscients que no són de la solució. Per als fluxos conscients de la solució, @mentioning es limita als usuaris que ja són copropietaris del flux.
Solucionar conflictes de diverses edicions
Si diversos usuaris fan canvis al flux simultàniament, Power Automate presenta les opcions adequades al fabricant per minimitzar els conflictes durant una operació d'estalvi. Un fabricant pot optar per actualitzar la definició de flux o desar una còpia del flux per mantenir els seus canvis.
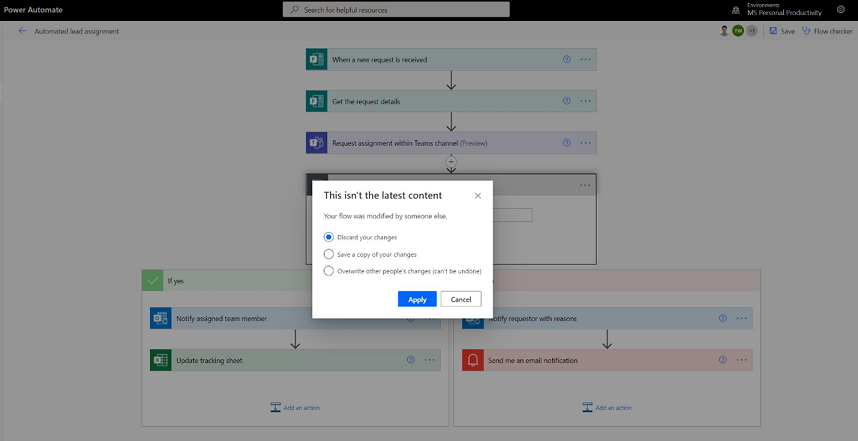
Nou editor d'expressions per a accions (característica experimental)
Et costa escriure expressions en les teves accions de flux? Podeu fer ús de l'editor d'expressions millorat en mode experimental. Per utilitzar l'editor d'expressions millorat, habiliteu el paràmetre Característiques experimentals i seleccioneu fx en una acció.
La visualització de l'editor d'expressions gran us ajuda a gestionar expressions enriquides i complexes.
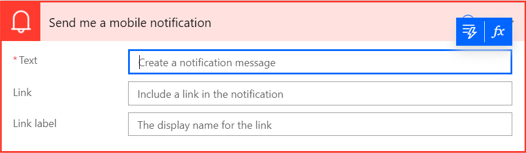
L'editor d'expressions us permet triar contingut dinàmic a les expressions sense haver de canviar de pestanya.
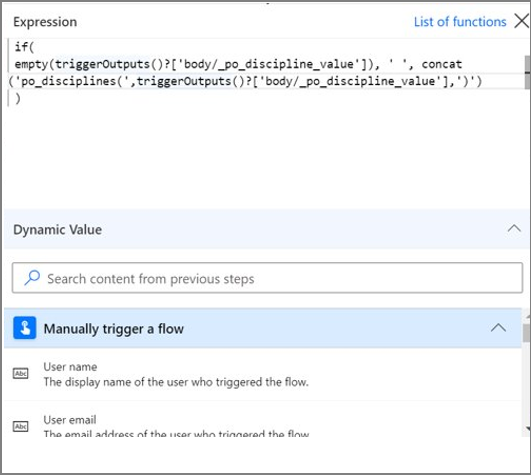
L'editor d'expressions conserva les expressions amb errors i desbloqueja la vista perquè funcioni en paral·lel en altres parts del flux.
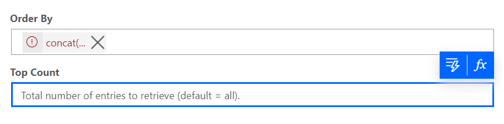
Nota
És possible que algunes accions no admetin el nou editor d'expressions.