Publicación de una aplicación en Power BI
En Power BI, puedes crear contenido oficial empaquetado y distribuirlo a un público amplio como una app . Las aplicaciones se crean en áreas de trabajo, donde puede colaborar en contenido de Power BI con compañeros de trabajo. La aplicación finalizada se puede publicar en grupos grandes de personas de su organización. En la sección vista de usuario de la aplicación de este artículo se describe la experiencia del usuario de la aplicación en el servicio Power BI y en las aplicaciones móviles de Power BI.
Estos son los pasos para publicar una aplicación en Power BI:
- Creación de la aplicación
- Agregar contenido a la aplicación
- Creación y administración de varias audiencias
- Publicación de la aplicación
A menudo, los usuarios empresariales necesitan acceso a varios paneles, informes y otro contenido de Power BI para obtener información sobre los datos. Con las aplicaciones de Power BI, puede crear colecciones de contenido y publicar estas colecciones como aplicaciones. Estas aplicaciones pueden estar disponibles para toda la organización o solo para personas o grupos específicos. Puede crear varias audiencias para su aplicación y mostrar u ocultar contenido diferente a cada audiencia. Las aplicaciones y las audiencias ayudan a facilitar la administración de permisos en estas colecciones para los creadores y administradores de informes.
Los usuarios empresariales obtienen las aplicaciones de varias maneras diferentes:
- Pueden encontrar e instalar aplicaciones desde el marketplace de aplicaciones o AppSource.
- Les puede enviar un vínculo directo.
- Si el administrador de Fabric le ha concedido permisos, puede instalar la aplicación automáticamente en las cuentas de Power BI de los usuarios.
- Si distribuye su aplicación a usuarios externos, recibirán un correo electrónico con un vínculo directo. Power BI no envía ningún correo electrónico a los usuarios internos cuando la aplicación se distribuye o se actualiza.
Los usuarios de la aplicación no pueden modificar el contenido de la aplicación. Pueden interactuar con aplicaciones en el servicio Power BI o en aplicaciones móviles y pueden filtrar, resaltar y ordenar los datos. Los propietarios de aplicaciones pueden conceder permiso a otros usuarios, lo que les permite compartir modelos semánticos y crear su propio contenido en la aplicación.
Licencias para aplicaciones
Para crear o actualizar una aplicación, se necesita una licencia de Power BI Pro o Premium por usuario (PPU). Para los usuarios de la aplicación , hay dos opciones.
Si el área de trabajo de esta aplicación no está en una capacidad de Power BI Premium: todos los usuarios empresariales necesitan licencias de Power BI Pro o Premium por usuario (PPU) para ver la aplicación.
Si el área de trabajo de esta aplicación está en una capacidad de Power BI Premium/F64 o una capacidad de Fabric superior: los usuarios empresariales sin licencias de Power BI Pro o Premium por usuario (PPU) de su organización pueden ver el contenido de la aplicación. Sin embargo, los usuarios no pueden copiar los informes ni crear informes basados en los modelos semánticos subyacentes. Lea estos artículos para obtener más información:
Crear y publicar la aplicación
Cuando el contenido del área de trabajo esté listo, puede iniciar el proceso de publicación. Determine cuántos grupos de audiencias diferentes necesita y, a continuación, elija qué contenido desea publicar en cada audiencia. Puede crear hasta 25 grupos de audiencias diferentes en una aplicación.
Configurar la aplicación
En la vista de lista de áreas de trabajo, seleccione Crear aplicación para iniciar el proceso de creación y publicación de una aplicación a partir del área de trabajo.

En la pestaña Configuración, asígnale un nombre a la aplicación y agrega una descripción para ayudar a las personas a encontrarla. También puede establecer un color de tema, agregar un vínculo a un sitio de soporte técnico y especificar la información de contacto.

Seleccione Siguiente: Agregar contenido.
Permiso para guardar una copia de un informe
En la pestaña Configuración, decide si quieres permitir que los usuarios de la aplicación que tengan permisos de compilación guarden copias de informes en su área de trabajo. Después de guardar los informes, los usuarios de la aplicación pueden personalizar sus copias de informes para satisfacer sus necesidades.
Expanda Configuración avanzada y seleccione Permitir que los usuarios realicen una copia de los informes de esta aplicación.

Esta configuración permite a los usuarios de la aplicación que tienen permisos de compilación guardar una copia de un informe desde la vista de usuario de la aplicación. También puedes otorgar permisos de compilación a los usuarios de tu aplicación mediante la aplicación usando la opción Avanzado en el panel Administrar acceso a la audiencia.
Seleccione Siguiente: Agregar contenido.
Permitir el acceso a contenido oculto
La pestaña Configuración también incluye una opción para conceder a los usuarios acceso a contenido oculto.
Precaución
Si los usuarios tienen un enlace directo a cualquiera de los contenidos de su aplicación, pueden acceder al contenido oculto, incluso si ese elemento está visualmente oculto en el panel de navegación para esa audiencia.
Expandir la Configuración avanzada.
En Acceso al contenido oculto, cambie la configuración a En.

Seleccione Siguiente: Agregar contenido.
Agregar contenido a la aplicación
En la pestaña Contenido, agregue el contenido del área de trabajo a la aplicación.
Seleccione Agregar contenido en la pestaña Contenido.

Seleccione el contenido que desea agregar desde el área de trabajo actual.

Nota
Al publicar una aplicación, incluye todo el contenido de la aplicación de forma predeterminada para cada grupo de audiencias. Sin embargo, al actualizar una aplicación, el contenido recién agregado no se incluye de forma predeterminada.
Puede agregar vínculos a otros sitios web a la aplicación. Seleccione Agregar un vínculo en el menú desplegable situado junto a Agregar contenido.

Después de agregar el contenido, puede cambiar el orden del contenido:
- Arrastre el contenido hacia arriba o hacia abajo en la lista.

- Seleccione las opciones Subir o Bajar junto a cada elemento.

Seleccione Siguiente: Agregar audiencia.
Adición de informes de Power BI con objetos visuales de informe paginados
Si incluye informes de Power BI que tienen objetos visuales de informe paginados, se recomienda incluir los informes paginados a los que se hace referencia en la aplicación. Después, el informe de Power BI publicado funcionará con la versión publicada del informe paginado en lugar del informe almacenado en el área de trabajo.
Durante la publicación, Power BI puede detectar informes con objetos visuales que hacen referencia a informes paginados que faltan:

Puede abordar la cuestión de dos maneras:
Incluya el informe paginado en la aplicación y asegúrese de que la audiencia que tiene acceso al informe de Power BI también tiene acceso al informe paginado.
Asegúrese de que la audiencia tiene acceso al informe paginado en el área de trabajo.
Creación y administración de varias audiencias
En la pestaña Audiencia, cree y administre grupos de audiencia dentro de la aplicación.
Para crear una audiencia, seleccione Nueva audiencia.
Seleccione la etiqueta de audiencia predeterminada para cambiar el nombre de la audiencia.
Seleccione el icono ocultar o mostrar situado junto a cada elemento del área de trabajo para determinar el contenido que puede ver esta audiencia de la aplicación.
Importante
- Ocultar contenido del público hace que no esté disponible en la aplicación publicada para ese público. Sin embargo, si selecciona Permitir acceso a contenido oculto, un usuario con un enlace directo a cualquiera de los contenidos de la aplicación puede acceder al contenido oculto, incluso si ese elemento está visualmente oculto en el panel de navegación para esa audiencia.
- Los iconos del panel que apuntan a informes que no se agregan a la aplicación o que se agregan, pero que están ocultos de la audiencia, no funcionarán. Estos iconos del panel muestran un error: "El informe que se muestra en este icono no existe o no tiene permiso para verlo".
- Si solo agrega paneles con iconos de informe a la aplicación, la aplicación no muestra nada a la audiencia. Asegúrese de agregar los informes relacionados con los paneles agregados y hacerlos visibles para la audiencia o seleccione Permitir el acceso al contenido oculto.
- Los informes paginados con subinformes no muestran el contenido del subinforme si está oculto del público.
- Los usuarios de informes detallados no pueden navegar a los informes de destino si los informes de destino están ocultos.
Para solucionar estos problemas, asegúrese de que todos los informes dependientes se agregan a la aplicación y son visibles para la audiencia. Si están ocultos para la audiencia, seleccione Permitir el acceso a contenido oculto.
En el panel Administrar acceso de audiencia , especifique grupos o usuarios que se van a agregar al grupo de audiencias actual.

Importante
- Si la aplicación se basa en modelos semánticos de otras áreas de trabajo, asegúrese de que todos los usuarios de la aplicación tienen acceso a los conjuntos de datos subyacentes.
- Si la aplicación o el informe están en la misma área de trabajo que el modelo semántico, asegúrese de agregar también a la aplicación el informe asociado al conjunto de datos.
Para cada grupo de audiencias, conceda acceso a todos los usuarios de su organización o solo a usuarios o grupos específicos. También puede expandir la opción Avanzadas para configurar las siguientes opciones por grupo de audiencia:
Permitir que los usuarios compartan los modelos semánticos en esta aplicación: esta opción concede a los usuarios de la aplicación permiso para compartir los modelos semánticos subyacentes de la audiencia de la aplicación.
Permitir a los usuarios crear contenido con los modelos semánticos de esta aplicación: esta opción permite a los usuarios de la aplicación crear sus propios informes y paneles en función de los modelos semánticos de audiencia de la aplicación.

Nota
- La configuración avanzada se aplica a todas las audiencias, incluidos los usuarios del área de trabajo. Pueden compartir los modelos semánticos y compilar contenido con los modelos semánticos de esta aplicación siempre que tengan, al menos, un rol Visor en el área de trabajo. Obtenga más información sobre los roles en las áreas de trabajo.
- Los permisos de compilación solo se aplican a modelos semánticos en la misma área de trabajo que la aplicación. Si los modelos semánticos están en otras áreas de trabajo, debe conceder explícitamente permisos de compilación en esos conjuntos de datos o, al menos, agregar los usuarios al rol Visor en el otro área de trabajo.
Publicar la aplicación
Después de configurar las audiencias y el contenido de cada audiencia, está listo para publicar la aplicación. Puede instalar la aplicación automáticamente para los usuarios si el administrador de Fabric ha habilitado esta configuración para usted en el Portal de administración de Fabric. Obtenga más información sobre la instalación automática de una aplicación en este artículo.
Seleccione Publicar aplicación.

Después de publicar correctamente la aplicación, verás un mensaje que indica Publicado correctamente y que incluye un vínculo para compartir la aplicación. Puede copiar y compartir ese vínculo con los usuarios de la aplicación.

También puede compartir la aplicación publicada seleccionando el botón Copiar vínculo situado en la parte inferior de la página Configuración . Esto crea un vínculo de aplicación que se puede compartir para compartir con los consumidores de la aplicación.

Los usuarios de la aplicación también pueden solicitar acceso a la aplicación mediante la búsqueda de la aplicación desde el marketplace de aplicaciones o AppSource. Consulte en este artículo la sección de la vista de usuario de la aplicación para obtener más información sobre la experiencia de la aplicación para los usuarios finales.
Publicación de la aplicación en toda la organización
Puede agregar toda la organización a cualquiera de los grupos de audiencias de la aplicación al publicar la aplicación.
- En Administrar el acceso de audiencia, seleccione Toda la organización.
Sin embargo, la opción para agregar toda la organización está deshabilitada en estos tres escenarios:
- Ha seleccionado Instalar esta aplicación automáticamente en la pestaña de Configuración. No se permite la instalación automática de una aplicación para toda la organización.
- Es un usuario invitado al que se le ha asignado un rol de área de trabajo.
- El administrador no le permite asignar una aplicación a toda la organización. Puede pedir al administrador que cambie este valor en la sección Configuración de inquilino de la aplicación de la configuración de inquilinos en el portal de administración.
Cambiar la configuración de los usuarios que no tienen acceso
Puede controlar lo que ven los usuarios cuando intentan ver una aplicación, pero no tienen acceso. La configuración predeterminada desencadena el flujo de solicitud de acceso. Los usuarios ven que se les deniega el acceso y pueden enviar una solicitud de acceso.
De forma predeterminada, las solicitudes de acceso le llegarán por correo electrónico. Consulte la sección de este artículo para obtener más información acerca de cómo administrar solicitudes de acceso.
También puede mostrar un mensaje personalizado a los usuarios cuando se deniega el acceso a una aplicación.
Personalización del comportamiento de la solicitud de acceso
Algunas organizaciones tienen procesos y sistemas fuera de Power BI para revisar y administrar solicitudes de acceso. La configuración del mensaje personalizado le permite explicar o proporcionar un vínculo a cómo un usuario puede obtener acceso a la aplicación de Power BI. Puede cambiar el comportamiento predeterminado de la solicitud de acceso para una aplicación de Power BI; para ello, vaya a la configuración de la aplicación Power BI y configure las opciones de solicitudes de acceso según sea necesario. Seleccione Reemplazar por un mensaje personalizado automatizado.

Puede crear su propio mensaje personalizado e incluir un vínculo para que los usuarios soliciten acceso. Esta opción le permite proporcionar instrucciones sobre cómo un usuario puede obtener acceso a la aplicación de Power BI, en lugar de recibir solicitudes por correo electrónico. Podría elegir esta opción, por ejemplo, si en la organización se usa un sistema automatizado para controlar las solicitudes de acceso. Cuando los usuarios que no tienen acceso a la aplicación de Power BI intentan verlo, ven un mensaje con las instrucciones que se proporcionan.

En el área de texto Mensaje personalizado del ejemplo Solicitudes de Access se muestran instrucciones de ejemplo. Las instrucciones pueden ser texto enriquecido con formato y vínculos. En el ejemplo siguiente se muestra el mensaje que ven los usuarios cuando intentan ver una aplicación de Power BI a la que no tienen acceso.

Nota
Los mensajes personalizados no se admiten en aplicaciones móviles de Power BI para iOS y Android. Si decide mostrar un mensaje personalizado a los usuarios que no tienen acceso a la aplicación de Power BI, los usuarios de dispositivos móviles siguen viendo el flujo de solicitud de acceso predeterminado.
Administrar las solicitudes de acceso a aplicaciones
Después de publicar una aplicación, puede administrar los permisos de la aplicación.
En la página de lista Aplicaciones, seleccione Más opciones (...) junto a una aplicación y, a continuación, Administrar permisos.

Se muestra un banner de notificación en el área de trabajo si hay solicitudes de acceso pendientes. Seleccione Ver para acceder directamente a la página de administración de permisos de la aplicación.

La página Administración de permisos contiene estas pestañas:
Acceso directo: enumera todos los usuarios que ya tienen acceso a la aplicación.
Acceso pendiente: enumera todas las solicitudes pendientes.
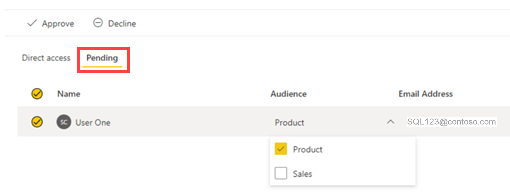
Cambiar la aplicación publicada
Siga estos pasos para modificar una aplicación publicada.
Abra el área de trabajo que se corresponde a la aplicación. Si eres administrador o miembro del área de trabajo, también puedes abrir el área de trabajo desde la aplicación, seleccionando el lápiz de Editar aplicación.

Realice cambios en el contenido de la aplicación.
El área de trabajo es el área de ensayo, por lo que los cambios no se envían en directo a la aplicación hasta que la vuelva a publicar. Esto le permite realizar cambios sin que ello afecte a las aplicaciones publicadas.
Importante
Si quita un informe y actualiza la aplicación, los usuarios de la aplicación pierden todas las personalizaciones que han realizado, como marcadores, comentarios, etc. Estas personalizaciones no se pueden restaurar, incluso si vuelve a agregar el informe a la aplicación.
Seleccione Actualizar aplicación en la vista Contenido del área de trabajo.

Actualice Configuración, Contenido y Audiencia, si es necesario y, a continuación, seleccione Actualizar aplicación.
Las personas para las que ha publicado la aplicación ven automáticamente la versión actualizada.
Nota
Si quitó los permisos de aplicación como parte de la actualización, los instaladores de aplicaciones nuevas no obtendrán esos permisos. Sin embargo, la actualización no quitará los permisos de los usuarios que ya los tienen. Para quitar este acceso existente, vaya a la pestaña Acceso directo de la página Administrar permisos del modelo semántico y quite los permisos manualmente.
Copiar un vínculo a un elemento específico de una aplicación
Requisito previo para copiar un vínculo
Para poder copiar un vínculo a un elemento de una aplicación, debe publicar la aplicación. El vínculo Copiar en la pestaña Contenido del elemento no aparece hasta que se publica la aplicación.
Elementos a los que puede copiar un vínculo
Puede copiar un vínculo a estos elementos en una aplicación:
- Un informe de Power BI
- Un informe paginado
- Un panel
- Un cuadro de mandos
No se puede copiar un vínculo a un libro de Excel en una aplicación.
Copiar el vínculo
En la aplicación, seleccione Más opciones (...) junto al elemento al que desea copiar el vínculo.
Seleccione Copiar vínculo.

En el cuadro de diálogo Enlace de la aplicación, seleccione Copiar y luego Cerrar o Ir a la aplicación.

Instalar aplicaciones para usuarios finales de forma automática
Si un administrador le concede permiso, puede instalar aplicaciones automáticamente al publicarlas y enviarlas a los usuarios. Esta funcionalidad push facilita la distribución de las aplicaciones adecuadas a las personas o grupos adecuados. La aplicación aparecerá de forma automática en la lista de contenido Aplicaciones de los usuarios finales. No tienen que buscarlo desde El marketplace de aplicaciones ni Microsoft AppSource ni seguir un vínculo de instalación. Consulte cómo los administradores habilitan la publicación de aplicaciones para usuarios finales en el artículo del portal de administración de Fabric.
Cómo publicar una aplicación automáticamente para los usuarios finales
Una vez que el administrador le haya asignado permisos, tiene una nueva opción para instalar la aplicación automáticamente. Al marcar la casilla y seleccionar Publicar app (o Actualizar app), la app se publica en todos los grupos de público definidos en la pestaña Usuarios de la app.
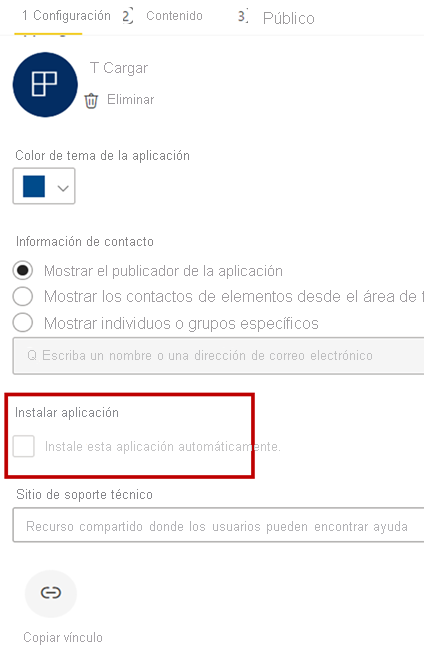
Cómo obtienen los usuarios aplicaciones publicadas
Una vez que publique una aplicación para sus usuarios, aparecerá automáticamente en su lista de aplicaciones. Esto le permite identificar las aplicaciones que los usuarios específicos o roles de trabajo de su organización necesitan tener disponibles.

Consideraciones para instalar automáticamente las aplicaciones
Tenga esto en cuenta al publicar aplicaciones y enviarlas automáticamente a los usuarios finales:
No es posible instalar automáticamente una aplicación para toda una organización. Al seleccionar la casilla Instalar la aplicación automáticamente, la opción Toda la organización se desactiva.
La instalación de una aplicación de forma automática para los usuarios puede llevar tiempo. La mayoría de las aplicaciones se instalan inmediatamente para los usuarios, pero la publicación de aplicaciones puede tardar tiempo, en función del número de elementos de la aplicación y del número de personas a las que se les ha concedido acceso. Recomendamos publicar las aplicaciones durante las horas de menor actividad, con tiempo suficiente antes de que los usuarios las necesiten. Compruebe con varios usuarios antes de enviar una comunicación amplia sobre la disponibilidad de las aplicaciones.
Si los usuarios no ven inmediatamente la aplicación en la lista Aplicaciones, tendrán que actualizar o cerrar y volver a abrir el explorador.
Intente no abrumar a los usuarios. Tenga cuidado de no publicar demasiadas aplicaciones a sus usuarios, para que perciban que las aplicaciones preinstaladas les son útiles. Es mejor controlar quién puede publicar aplicaciones a los usuarios finales para coordinar los tiempos. Establezca un punto de contacto para que las aplicaciones de su organización se publiquen para los usuarios finales.
A los usuarios invitados que no hayan aceptado una invitación no se les instalarán las aplicaciones de forma automática.
Vista de usuario de la aplicación
Los usuarios de aplicaciones en el servicio Power BI y en las aplicaciones móviles de Power BI solo ven el contenido en función de los permisos de acceso de sus respectivos grupos de audiencias. Los usuarios que tienen acceso a varios grupos de audiencias ven pestañas de grupo en la barra superior para cambiar entre diferentes vistas de audiencia fácilmente. Por ejemplo, si el usuario forma parte de los grupos de equipos de producto y de ventas, verá tres pestañas de vista, como se muestra en la siguiente imagen. De forma predeterminada, los usuarios ven la vista Todas las pestañas, que es una vista consolidada que muestra todo el contenido al que tienen acceso. Los usuarios de la aplicación pueden examinar diferentes pestañas de grupo de audiencias para ver el contenido de cada grupo.
Captura de pantalla de la vista Todas consolidada
Grupo de audiencia uno, captura de pantalla del Equipo del producto
Grupo de audiencias dos, captura de pantalla del Equipo de ventas
Obtén más información sobre cómo los usuarios de aplicaciones experimentan aplicaciones.
Cancelar la publicación de una aplicación
Cualquier administrador o miembro de un área de trabajo puede cancelar la publicación de la aplicación.
En un área de trabajo, seleccione Más opciones (…)>Cancelar publicación de la aplicación.

Esta acción desinstala la aplicación para todos los usuarios para los que se haya publicado, los cuales dejarán de tener acceso a ella. No se elimina el área de trabajo ni su contenido.
Importante
Al cancelar la publicación de una aplicación, los usuarios pierden sus personalizaciones, incluso si vuelves a publicar la aplicación más adelante. Pierden todos los marcadores personales, comentarios y el resto de elementos asociados al contenido de la aplicación. Cancele la publicación de una aplicación solo si es necesario quitarla.
Consideraciones y limitaciones
Para mantener la confiabilidad y el rendimiento de las aplicaciones, estos son algunos límites de aplicación, grupo de audiencias y acceso que se deben tener en cuenta:
- Puede crear una aplicación por área de trabajo.
- Las operaciones de publicación y actualización de aplicaciones tienen un tiempo de espera de 1 minuto. Si tu aplicación está ejecutando un error de tiempo de espera durante la actualización, plantéate reducir el número de elementos incluidos en la aplicación.
- En algunos casos, es posible que el equipo de soporte técnico de Power BI necesite bloquear las actualizaciones de aplicaciones grandes. Antes de bloquear las actualizaciones de aplicaciones, el equipo de soporte técnico de Power BI envía un mensaje a los administradores que usan comunicaciones de Microsoft 365, con una pregunta para optimizar aplicaciones grandes. Para optimizar una aplicación grande, pruebe a reducir el número de elementos de la aplicación, convertir informes en la aplicación en un formato diferente, como Proyecto de Power BIo volver a crear la aplicación como una aplicación de organización de . Si la actualización está bloqueada para una aplicación grande, se muestra un mensaje que pide a los clientes que se comuniquen con el soporte técnico de Power BI para obtener ayuda con la optimización de la aplicación y, a continuación, desbloquear la actualización.
- Puede crear hasta 25 grupos de audiencias diferentes en una aplicación.
- Un total de 10 000 usuarios y grupos de usuarios combinados pueden tener acceso a una aplicación.
- Cada grupo de usuarios se cuenta como una entrada en el total de 10 000.
- Puede agregar hasta 1000 usuarios o grupos de usuarios por grupo de audiencia (tenga en cuenta el límite total de usuarios y grupos de usuarios de la aplicación anteriores). Se recomienda usar uno o varios grupos de usuarios que contengan todos los usuarios que deben tener acceso.
- Si un usuario que agregó a un grupo de audiencias ya tiene acceso a la aplicación a través del área de trabajo, no se muestran en la lista de acceso de la aplicación.
- Cada usuario de área de trabajo o grupo de usuarios se cuenta por grupo de audiencia. Por ejemplo, si tiene cuatro usuarios de área de trabajo y cinco grupos de audiencia de aplicaciones, esos cuatro usuarios de área de trabajo se contarán por grupo de audiencia (4x5), lo que supone 20 usuarios respecto al límite de 10 000 usuarios o grupos de usuarios por aplicación. Además, cada usuario de área de trabajo o grupo de usuarios se cuenta con los 1000 usuarios o grupos de usuarios por grupo de audiencia.
- Tenga en cuenta cuántos usuarios del área de trabajo o grupos de usuarios tienen acceso a la aplicación y cuántos usuarios y grupos de usuarios ha agregado a los grupos de audiencia al crear grupos de audiencias adicionales. Es posible alcanzar el número máximo de 10 000 usuarios o grupos de usuarios por aplicación antes de alcanzar el límite de 25 grupos de audiencia por aplicación. Por ejemplo, si crea 10 grupos de audiencia y tiene 1000 usuarios por grupo de audiencia (teniendo en cuenta también los usuarios del área de trabajo), alcanzaría el límite de 10 000 usuarios o grupos de usuarios de la aplicación y cualquier grupo de audiencia adicional con usuarios o grupos de usuarios adicionales impedirá que la aplicación publique o se actualice.
- Si incluye un informe que usa modelos semánticos encadenados en una aplicación, también conocido como DirectQuery para modelos semánticos de Power BI y Analysis Services, al agregar un usuario a un grupo de audiencias, asegúrese de conceder permisos a todos los modelos semánticos de la cadena. Se recomienda usar los grupos de seguridad de Microsoft Entra para administrar los permisos aquí. Para más información, visite Estrategia para usar grupos. Se debe hacer la misma consideración para los modelos semánticos en un área de trabajo diferente a la aplicación, asegúrese de conceder permisos a los modelos semánticos en un área de trabajo diferente.
- Si incluye un informe paginado que usa un modelo semántico en una aplicación, al agregar un usuario a un grupo de audiencias, asegúrese de conceder permiso al modelo semántico.
Aspectos adicionales que hay que tener en cuenta sobre la publicación de aplicaciones:
- AppSource es un servicio externo que solo tiene aplicaciones de servicio de acceso público. En el caso de las aplicaciones organizativas, los usuarios solo pueden ir al marketplace de aplicaciones para encontrarlos. Las aplicaciones de plantilla también están disponibles en el marketplace de aplicaciones.
- Puede anclar una página de informe completa a un panel mediante un anclaje dinámico o anclar un solo objeto visual como icono desde un informe al panel.
- Al seleccionar un objeto visual anclado como icono en un panel de una aplicación publicada, se le dirigirá al informe subyacente de la aplicación. Si el creador de la aplicación decide no incluir un informe que tenga un panel relacionado en la aplicación, no se le dirigirá al informe subyacente al seleccionar el icono relacionado.
- Para ver una página de informe completa anclada como un anclaje dinámico a un panel o un informe detallado para que funcione, los creadores de aplicaciones deben incluir el informe en la audiencia de la aplicación.
- La dirección URL del sitio de soporte técnico se muestra en la tarjeta de información del elemento.
- De forma predeterminada, todo el contenido recién agregado a una aplicación ya publicada está marcado como invisible. Debe ir a cada grupo de audiencia y mostrarlo manualmente.
- Tener varias audiencias no es totalmente compatible con las canalizaciones de implementación. La visibilidad del contenido nuevo que agregue a una aplicación de organización debe administrarse manualmente a través de la administración de audiencias.
- Si usa "Agregar un vínculo", solo podrá abrir vínculos de inserción en el área de contenido.
- Las aplicaciones pueden tener un máximo de 200 paneles.
- No se admite la creación de una suscripción desde un cuadro de mandos desde una aplicación. Como solución alternativa, los administradores del área de trabajo o los propietarios de elementos pueden crear suscripciones desde el cuadro de mandos de origen y agregar consumidores de aplicaciones como destinatarios, los destinatarios pueden administrar sus suscripciones en las notificaciones de preferencias > .
