Usar la función Analizar para explicar las fluctuaciones en los elementos visuales del informe
SE APLICA A: Servicio Power BI para usuarios profesionales
Servicio Power BI para diseñadores y desarrolladores
Power BI Desktop
Requiere una licencia Pro o Premium
Cuando hay fuertes aumentos y caídas bruscas en los valores de los objetos visuales de un informe, es posible que se pregunte por la causa de esas fluctuaciones. Con Analizar en el servicio Power BI, puede encontrar fácilmente el motivo.
Por ejemplo, considere el siguiente código visual que muestra las unidades totales por mes y fabricante. VanArsdel supera los resultados de la competencia, pero experimenta una profunda caída en junio de 2014. En estos casos, puede explorar los datos para buscar una explicación al cambio que se ha producido.

Puede indicar al servicio Power BI que explique los aumentos, reducciones o distribuciones inusuales en los objetos visuales, y obtener un análisis rápido, automatizado y detallado sobre los datos. Solo tiene que hacer clic con el botón derecho en un punto de datos y seleccionar Analizar > Explicación de la disminución (o del aumento si la barra anterior era inferior), o bien Analizar > Buscar en qué se diferencia esta distribución. A continuación, se muestra la información en una ventana fácil de usar.

La característica Analizar es contextual y se basa en el punto de datos inmediatamente anterior; por ejemplo, la barra o columna anterior.
Qué factores y categorías se eligen
Después de que Power BI examine diferentes columnas, los factores que muestran el mayor cambio en la presentación de la contribución relativa. Para cada una de ellas, se indican en la descripción los valores que han tenido el cambio más significativo en la contribución. Además, también se indican los valores que han tenido los mayores aumentos y disminuciones reales.
Para ver toda la información detallada generada por Power BI, use la barra de desplazamiento. El orden se clasifica con el colaborador más destacado mostrado en primer lugar.
Uso de la información detallada
Para usar la información detallada con el fin de explicar las tendencias que se muestran en los objetos visuales, haga clic con el botón derecho en cualquier punto de datos de un gráfico de barras o de líneas y seleccione Analizar. A continuación, elija la opción que aparece: Explicación del aumento, Explicación de la disminución o Explicación de la diferencia.
Power BI ejecuta entonces sus algoritmos de aprendizaje automático en los datos y rellena una ventana con un objeto visual y una descripción. La descripción detalla qué categorías han influido más en el aumento, la disminución o la diferencia. En el siguiente ejemplo, la primera información detallada es un gráfico de cascada.

Seleccione los pequeños iconos situados en la parte inferior del objeto visual de cascada para mostrar la información como un gráfico de dispersión, un gráfico de columnas apiladas o un gráfico de cintas.

Los iconos de pulgar hacia arriba y pulgar hacia abajo de la parte superior de la página sirven para proporcionar comentarios sobre el objeto visual y la característica.

Puede usar la información cuando el informe está en Vista de lectura o Vista de edición. Es versátil para analizar datos y crear objetos visuales que puede agregar fácilmente a los informes. Si el informe se abre en la Vista de edición, verá un icono de signo más junto a los iconos de los pulgares. Seleccione el icono de signo más para agregar la información detallada al informe como un nuevo objeto visual.
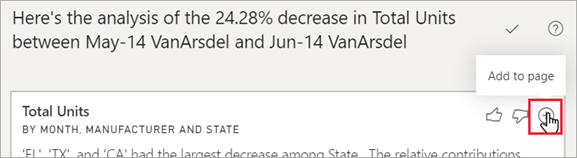
Detalles de los resultados devueltos
Los detalles que devuelve la información están destinados a destacar las diferencias entre los dos períodos, con el fin de ayudarle a comprender el cambio entre ellos.
Podemos decir que el algoritmo funciona de esta manera: toma todas las demás columnas del modelo y calcula el desglose por esa columna (para los períodos de tiempo anterior y posterior) con el fin de determinar la cantidad de cambios que se han producido en ese desglose. A continuación, devuelve esas columnas con el mayor cambio. En el ejemplo anterior, está seleccionado Estado en la información de cascada, ya que la contribución realizada por Luisiana, Texas y California cayó del 13 % al 19 % desde junio hasta julio. Este cambio contribuyó más a la disminución de las Unidades totales.
Para cada información detallada devuelta, se pueden mostrar cuatro objetos visuales. Tres de esos objetos visuales están diseñados para resaltar el cambio de contribución entre los dos períodos, como la explicación del aumento del 2ª trim. al 3er trim. El gráfico de la barra de herramientas muestra cambios tanto antes como después del punto de datos seleccionado.
Gráfico de dispersión
![]()
El objeto visual del gráfico de dispersión muestra el valor de la medida en el primer período (eje x) con respecto al valor de la medida en el segundo período (eje y) para cada valor de la columna (Estado en este caso). Los puntos de datos están en la región de color verde si han aumentado, y en la región de color rojo, si han disminuido.
La línea de puntos muestra la mejor opción, y los puntos de datos situados encima de esta línea han aumentado más que la tendencia general y los que están situados debajo, menos.

Los elementos de datos cuyo valor estaba en blanco en cualquier período no aparecen en el gráfico de dispersión.
Gráfico de columnas 100 % apiladas
![]()
El objeto visual del gráfico de columnas apiladas del 100 % muestra el valor de la contribución al total (100 %) para el punto de datos seleccionado y el anterior. Esta vista permite una comparación en paralelo de la contribución para cada punto de datos. En el siguiente ejemplo, la información sobre herramientas muestra la contribución real al valor seleccionado de Texas. Dado que la lista de estados es larga, la información sobre herramientas ayuda a ver los detalles. Con la información sobre herramientas, vemos que Texas ha aportado aproximadamente el mismo porcentaje al total de unidades (31 % y 32 %), pero el número real de unidades totales ha disminuido de 89 a 71. Recuerde que el eje Y es un porcentaje, no un total, y que cada banda de columna es un porcentaje, no un valor.

Gráfico de la barra de herramientas
![]()
El objeto visual del gráfico de la barra de herramientas muestra el valor de la medida antes y después. Ayuda a mostrar los cambios de las contribuciones cuando ha cambiado el orden de los colaboradores (por ejemplo, si LA ha pasado de ser el segundo colaborador a ser el undécimo). TX se representa con una cinta ancha en la parte superior, que indica que es el colaborador más importante antes y después. La caída indica que el valor de la contribución disminuyó durante el período seleccionado y después.

Gráfico de cascada
![]()
El cuarto objeto visual es un gráfico de cascada, que muestra los aumentos y las disminuciones reales entre los períodos. Este objeto visual muestra claramente un colaborador importante en la disminución de junio de 2014, en este caso, Estado. Y los detalles de la influencia de Estado en las unidades totales es que la disminución de Louisiana, Texas y Colorado ha desempeñado el rol más importante.

Consideraciones y limitaciones
Como estas conclusiones se basan en los cambios que se han producido desde el punto de datos anterior, estas no estarán disponibles al seleccionar el primer punto de datos de un objeto visual.
La característica Analizar no está disponible para todos los tipos de objetos visuales.
La siguiente lista recoge los escenarios no admitidos actualmente para la característica Analizar(Explicación del aumento, Explicación de la disminución, Buscar en qué se diferencia esta distribución):
- Filtros TopN
- Incluir o excluir filtros.
- Filtros de medidas
- Medidas no numéricas
- Uso de "Mostrar valor como".
- Medidas filtradas. Las medidas filtradas son cálculos a nivel del objeto visual con un filtro específico aplicado (por ejemplo, Total de ventas en Francia) y se usan en algunos de los objetos visuales creados por la característica de información detallada.
- Columnas de categorías en el eje X a menos que defina una ordenación por columna que sea escalar. Si usa una jerarquía, todas las columnas de la jerarquía activa deben coincidir con esta condición.
- Modelos de datos habilitados para RLS (seguridad de nivel de fila) o DirectQuery