Tutorial: Moverse por el servicio Power BI
SE APLICA A: Servicio Power BI para usuarios profesionales
Servicio Power BI para diseñadores y desarrolladores
Power BI Desktop
Requiere una licencia Pro o Premium
Ahora que ya conocemos los conceptos básicos de Power BI, echemos un vistazo al servicio Power BI. Como se mencionó en el artículo anterior, es posible que los compañeros del equipo pasen todo su tiempo en Power BI Desktop, donde combinan datos y crean informes, paneles y aplicaciones para otros usuarios. Son diseñadores y creadores. Mientras tanto, usted, pasa todo el tiempo en el servicio Power BI, donde ve el contenido que han creado otros usuarios e interactúa con él (experiencia de consumo). Usted es un usuario profesional. Este tutorial es para los usuarios empresariales del servicio Power BI.
Requisitos previos
Si no está registrado en Power BI, regístrese para obtener una evaluación gratuita antes de empezar.
Para ver el contenido de Power BI (informes, paneles, aplicaciones) que han creado los diseñadores, es necesario cumplir una de estas dos condiciones:
- Una licencia de Power BI Pro o Premium por usuario (PPU).
- La organización debe tener una suscripción a Power BI Premium y el contenido que se vaya a compartir con usted desde una capacidad Premium. Aprenda sobre las licencias y suscripciones.
En este tutorial no es necesario que se cumpla ninguna de estas condiciones. Microsoft ha puesto a su disposición el contenido de muestra directamente desde la interfaz del servicio Power BI. Use este contenido de muestra para conocer el servicio Power BI.
Abrir el servicio Power BI
Para empezar, abra el servicio Power BI (app.powerbi.com) e inicie sesión si se le pide.

Abra una muestra de Power BI. En el panel de navegación, seleccione el icono Learn
 y, en el Centro de aprendizaje, desplácese hacia abajo hasta Informes de ejemplo. Seleccione la flecha derecha hasta llegar a Ejemplo de ventas y marketing. Seleccione el ejemplo para abrirlo.
y, en el Centro de aprendizaje, desplácese hacia abajo hasta Informes de ejemplo. Seleccione la flecha derecha hasta llegar a Ejemplo de ventas y marketing. Seleccione el ejemplo para abrirlo.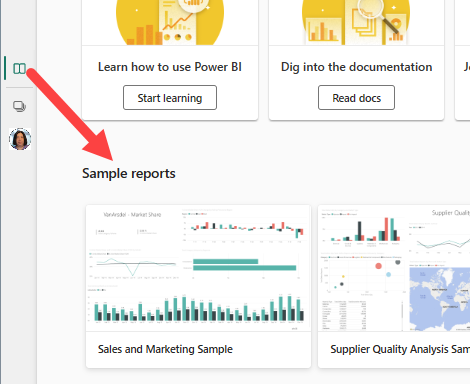
El servicio Power BI instala el ejemplo en Mi área de trabajo, el espacio aislado privado para aprender y experimentar. Solo usted puede ver área de trabajo. Seleccione Mi área de trabajo para ver detalles sobre este ejemplo.

El ejemplo incluye un informe, un panel y un modelo semántico. La mayoría del contenido compartido con usuarios empresariales no incluye acceso directo a los modelos semánticos subyacentes, pero los ejemplos, que están diseñados para todos los usuarios, incluyen modelos semánticos.
Ver el contenido del área de trabajo
El contenido de ejemplo se organiza en el contexto de un área de trabajo denominada Mi área de trabajo.Mi área de trabajo almacena todo el contenido que posee y crea. Puede considerarla como su espacio aislado o área de trabajo para su propio contenido. Los datos de ejemplo que descargue del Centro de aprendizaje de Power BI se guardarán en Mi área de trabajo.
Se adquirirán más áreas de trabajo cuando los diseñadores compartan contenido con usted. Por ejemplo, si los diseñadores le asignasen permisos de acceso a una de sus áreas de trabajo, esta se mostrará en su sitio de Power BI.
Mi área de trabajo
Las áreas de trabajo son algo más que ubicaciones de almacenamiento. Desde un área de trabajo, obtendrá información sobre los paneles, informes y modelos semánticos incluidos. Los propietarios de un área de trabajo asignan permisos al contenido de ese área de trabajo. Los permisos pueden permitirle realizar Más acciones (...) en el contenido de un área de trabajo. Dado que usamos contenido de ejemplo que se guarda en Mi área de trabajo, tendrá permisos de nivel de propietario de forma predeterminada.

Desde un área de trabajo, puede abrir un panel o un informe seleccionándolos de la lista. También, puede marcar como favorito un panel o un informe desplazando el mouse por el icono de estrella y seleccionándolo. Si el propietario de un área de trabajo le ha dado permisos de uso compartido, también puede compartir elementos desde aquí.
Obtenga más información sobre las áreas de trabajo.
Apertura de un panel y un informe
Un panel es una sola página que muestra visualizaciones de los elementos más importantes de uno o varios informes.
El ejemplo de ventas y marketing tiene un panel. Para abrir un panel, selecciónelo.

El panel se abre en el servicio Power BI. Los paneles son un elemento que diferencia el servicio Power BI de Power BI Desktop. Más información sobre los paneles.
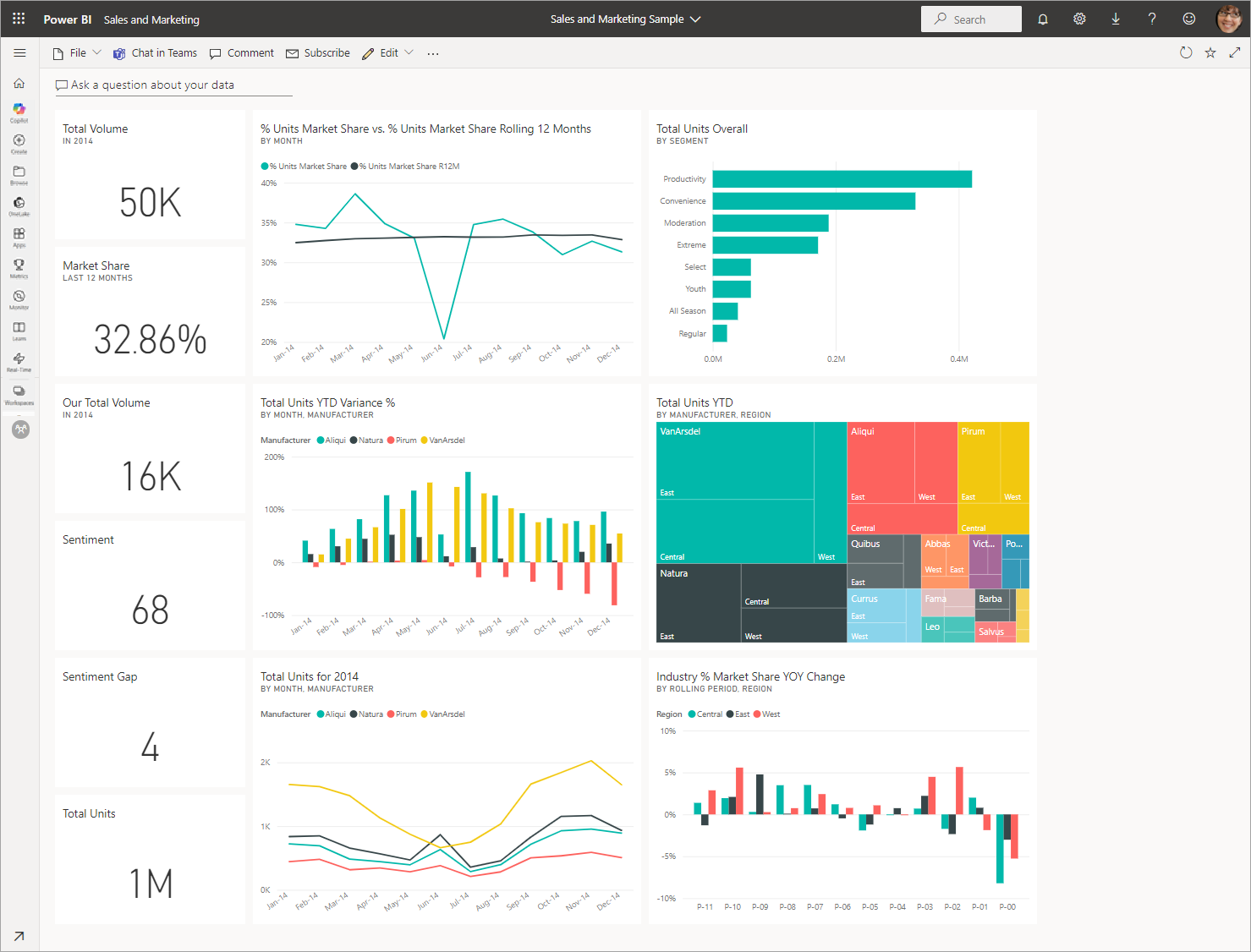
Las acciones que puede realizar en un panel se muestran en la barra de menús superior. Seleccione Más opciones (...) para ver la lista completa.
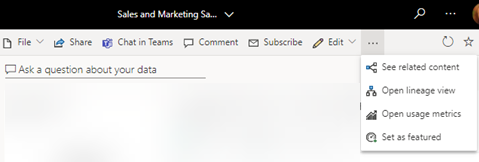
Los objetos visuales del panel se organizan como iconos. Mantenga el puntero sobre un icono del panel y seleccione Más opciones (...) para ver las opciones de que dispone para interactuar con ese icono.
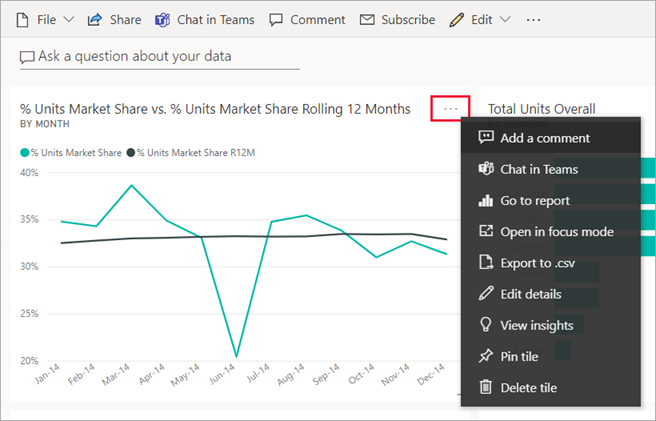
Seleccione un icono del panel para abrir el informe que se usó para crear ese icono. El informe se abre en la página que contiene el objeto visual que está en el icono. En este ejemplo, al seleccionar el icono del panel con el gráfico de rectángulos se abre la página del informe Categoría Año hasta la fecha.

Un informe se compone de una o varias páginas. En la mayoría de los casos, cada página está diseñada para contar una historia, y esa historia se cuenta con visualizaciones, texto, formas e imágenes.
Los informes tienen varias secciones. A la izquierda se encuentra la lista de páginas del informe en las que se hace clic. En la parte superior se encuentra la barra de menús que contiene las acciones que puede realizar con el informe. Las opciones disponibles dependerán del rol y del permiso que el diseñador del informe le haya asignado. En el lado derecho se encuentra el panel Filtros. En el lienzo central está el informe. Al igual que en el panel, hay acciones que puede realizar con todo el informe, con objetos visuales concretos y también con una sola página del informe.
Obtenga más información sobre los informes de Power BI.
Uso del panel de navegación izquierdo (panel de navegación)
El panel de navegación se volverá más útil a medida que los compañeros compartan contenido con usted. En esta sección del tutorial, veremos el servicio Power BI de un usuario empresarial que trabaja con compañeros que compartieron muchos informes, paneles y aplicaciones.
![]()
El icono superior del panel de navegación es la página Inicio de Power BI. Esta es la página de aterrizaje predeterminada al iniciar sesión en el servicio Power BI. Inicio es un excelente punto de partida para ver y navegar por el contenido. Inicio reúne las herramientas de búsqueda y ordenación, el panel de navegación y un lienzo con tarjetas que puede seleccionar para abrir contenido. Al principio, es posible que no haya muchas tarjetas en el lienzo Inicio, pero eso cambia a medida que se empieza a usar Power BI con los compañeros.

Para obtener más información, consulte Inicio de Power BI.
Examinar
![]()
Para ver la lista completa de contenido favorito, reciente y compartido, seleccione Examinar en el panel de navegación. Aquí encontrará listas de contenido que proporcionan detalles sobre informes, aplicaciones y paneles.

El contenido reciente son los últimos informes, paneles, aplicaciones y demás contenido de Power BI que ha visitado. Para obtener más información sobre el etiquetado de contenido como favorito, vea Favoritos y para obtener más información sobre cómo los compañeros comparten contenido, consulte Compartido conmigo.
Apertura de aplicaciones
![]()
Vaya directamente a las aplicaciones seleccionando Aplicaciones en el panel de navegación. Es posible que aún no tenga ninguna aplicación. El panel Aplicaciones contiene aplicaciones compartidas con usted o que usted mismo instala.
Para obtener más información, consulte Aplicaciones de Power BI.
Apertura del Centro de aprendizaje
![]()
Para los nuevos usuarios, el Centro de aprendizaje resulta especialmente útil con una introducción al contenido, muestras y vínculos a vídeos.
Buscar y ordenar contenido
![]()
Si empieza a usar el servicio Power BI por primera vez, solo tendrá algunos elementos de contenido. Sin embargo, a medida que sus compañeros empiecen a compartir datos con usted, y usted empiece a descargar aplicaciones, puede que acabe teniendo extensas listas de contenido. Es entonces cuando le resultará útil buscar y ordenar.
La búsqueda está disponible en casi todas las partes del servicio Power BI. Para usarla, solo tiene que localizar el cuadro de búsqueda o el icono de lupa.
En el campo Búsqueda, escriba el nombre completo (o una parte) de un panel, un informe, un libro de trabajo, una aplicación o un propietario. Power BI realizará una búsqueda en todo el contenido.

Además, también hay muchas formas de ordenar el contenido. Desplace el mouse por los encabezados de columna y busque las flechas que indican que la columna se puede ordenar. No todas las columnas se pueden ordenar.
![]()
O bien, busque los filtros de búsqueda cerca de la esquina superior derecha de las listas de contenido. Busque contenido rápidamente mediante el filtrado por categorías como el tipo de contenido o el propietario.

Para obtener más información, consulte Navegación para usuarios empresariales de Power BI: búsqueda global.
Búsqueda del propietario
Finalicemos este tutorial con una sugerencia útil. Si tiene alguna pregunta acerca de un panel, un informe o una aplicación, realice una consulta al propietario o contacte por correo electrónico. Con el contenido abierto, seleccione el menú de títulos para mostrar el vínculo de información de contacto del propietario. El propietario o contacto puede ser una persona o un grupo.

Limpieza de recursos
Ahora puede eliminar el informe de ejemplo, el panel y el modelo semántico de Mi área de trabajo si lo desea.
Abra el servicio Power BI (app.powerbi.com) y seleccione Mi área de trabajo.
Desplace el mouse por el informe y seleccione Más opciones (...)>Eliminar. Repita esta acción para quitar el panel y el modelo semántico.
