Nota
L'accés a aquesta pàgina requereix autorització. Podeu provar d'iniciar la sessió o de canviar els directoris.
L'accés a aquesta pàgina requereix autorització. Podeu provar de canviar els directoris.
Nota
El centre Power Platform d'administració nou i millorat ja està disponible amb caràcter general. Actualment estem actualitzant la documentació per reflectir aquests canvis, així que torneu a comprovar-ho per assegurar-vos que rebeu les últimes actualitzacions.
L'integrador de dades (per a administradors) és un servei d'integració punt a punt que s'utilitza per integrar dades al Dataverse. Permet integrar dades entre aplicacions de finances i operacions i el Dataverse. També admet la integració de dades a les aplicacions de finances i operacions i al Dynamics 365 Sales. Aquest servei ha estat disponible de manera general des del juliol de 2017.
Nota
Recomanem als clients que comencin a utilitzar la doble escriptura, que ofereix una integració bidireccional molt acoblada entre les aplicacions de finances i operacions i el Dataverse.. Qualsevol canvi de dades a les aplicacions de finances i operacions provoca l'escriptura al Dataverse, i qualsevol canvi de dades al Dataverse provoca l'escriptura a les aplicacions de finances i operacions. Aquest flux de dades automatitzat proporciona una experiència d'usuari integrada a les aplicacions.
Propina
Doneu una ullada al blog: Actualitzacions de l'integrador de dades - Noves característiques amb una interfície d'usuari intuïtiva que proporciona una experiència fluida.
Com es pot utilitzar l'Integrador de dades per al vostre negoci?
L'Integrador de dades (per a administradors) també admet escenaris d'integració basats en processos, com ara Prospect to Cash, que proporcionen sincronització directa entre les aplicacions de finances i operacions i el Dynamics 365 Sales. Les plantilles de Prospect to Cash disponibles amb la característica d'integració de dades habiliten el flux de dades per a comptes, contactes, productes, pressupostos, comandes de vendes i factures de vendes entre les aplicacions de finances i operacions i Sales. Mentre flueixen dades entre les aplicacions de finances i operacions i Sales, podeu dur a terme activitats de vendes i màrqueting al Sales, i podeu gestionar la realització de les comandes mitjançant l'administració d'inventari a les aplicacions de finances i operacions.
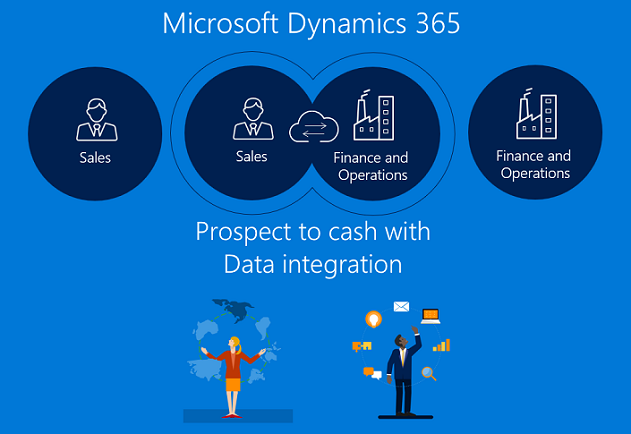
La integració de Prospect to Cash permet als venedors gestionar i controlar els seus processos de vendes amb els punts forts del Dynamics 365 Sales, mentre que tots els aspectes de compliment i facturació passen per la rica funcionalitat de les aplicacions de finances i operacions. Amb la integració de Donant potencial a Efectiu del Microsoft Dynamics 365, obteniu la potència combinada dels dos sistemes.
Per obtenir més informació sobre la integració de Donant potencial a Efectiu, vegeu la documentació sobre la solució de Donant potencial a Efectiu.
També admetem la integració del Field Service i la integració de PSA (Project Service Automation) a les aplicacions de finances i operacions.
Plataforma d'integrador de dades
L'Integrador de dades (per a administradors) consta de la plataforma Integració de dades, plantilles de sèrie proporcionades pels nostres equips d'aplicació (per exemple, aplicacions de finances i operacions i Dynamics 365 Sales) i plantilles personalitzades creades pels nostres clients i socis. Hem construït una plataforma agnòstica a nivell d'aplicació que es pot escalar entre diverses fonts. En el mateix nucli, creeu connexions (amb els punts finals d'integració), trieu una de les plantilles personalitzables amb assignacions predefinides (que podeu personalitzar encara més) i creeu i executeu el projecte d'integració de dades.
Les plantilles d'integració serveixen com a model d'assignació amb entitats i assignacions de camps predefinits per permetre el flux de dades des de l'origen fins a la destinació. També proporciona la capacitat de transformar les dades abans d'importar-les. Moltes vegades, l'esquema entre les aplicacions d'origen i de destinació pot ser molt diferent i una plantilla que té entitats i assignacions de camps predefinides serveix com a punt de partida per a un projecte d'integració.
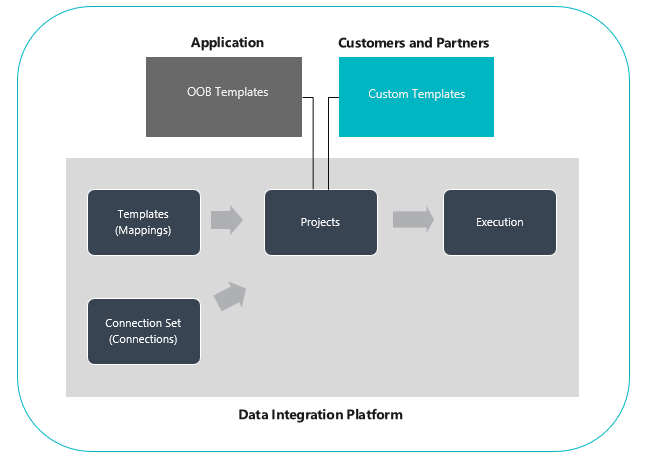
Com configurar un projecte d'integració de dades
Hi ha tres passos principals:
Creeu una connexió (proporcioneu les credencials als orígens de dades).
Creeu un conjunt de connexions (identifiqueu els entorns de connexió que heu creat al pas anterior).
Creeu un projecte d'integració de dades mitjançant una plantilla (creeu o utilitzeu assignacions predefinides per a una o més entitats).
Un cop hàgiu creat un projecte d'integració, obtindreu l'opció d'executar el projecte manualment i també configurar una actualització basada en planificacions per al futur. La resta d'aquest article amplia aquests tres passos.
Nota
La interfície d'usuari per a la gestió de projectes de Data Integrator està allotjada a https://dataintegrator.trafficmanager.net. És possible que les polítiques de l'organització requereixin afegir aquest lloc a la llista de permesos per accedir a la interfície.
Com crear una connexió
Per poder crear un projecte d'integració de dades, heu de proveir una connexió per a cada sistema amb què pretengueu treballar dins del portal del Microsoft Power Apps. Penseu en aquestes connexions com a punts d'integració.
Per crear una connexió
Aneu al Power Apps.
A Dades, seleccioneu Connexions i, a continuació, seleccioneu Connexió nova.
Podeu seleccionar una connexió de la llista de connexions o bé cercar la connexió.
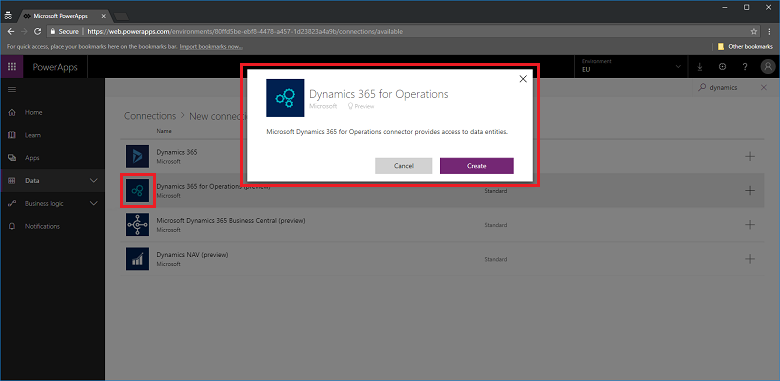
Un cop hàgiu seleccionat la connexió, seleccioneu Crea. Se us demanaran les credencials.
Després de proporcionar les credencials, la connexió es mostrarà a la llista de connexions.
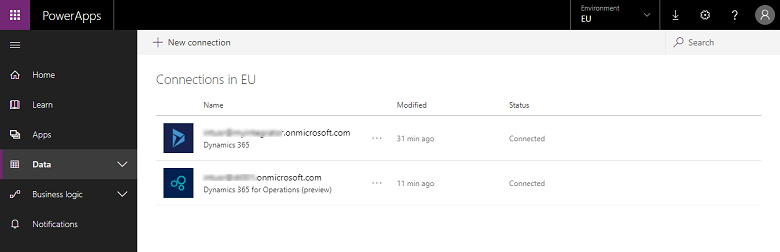
Nota
Assegureu-vos que el compte que especifiqueu per a cada connexió tingui accés a les entitats per a les aplicacions corresponents. A més, el compte per a cada connexió pot ser en un inquilí diferent.
Com crear un conjunt de connexions
Els conjunts de connexions són un grup de dues connexions, entorns per a les connexions, informació d'assignació de l'organització i claus d'integració que es poden reutilitzar entre projectes. Podeu començar a utilitzar una connexió pensada per al desenvolupament i, a continuació, canviar a una altra per a la producció. Una peça clau de la informació que s'emmagatzema amb un conjunt de connexions són les assignacions d'unitats de l'organització; per exemple, les assignacions entre l'entitat legal de les aplicacions de finances i operacions (o empresa) i les unitats de l'organització o negoci del Dynamics 365 Sales. Podeu emmagatzemar diverses assignacions d'organització en un conjunt de connexions.
Per crear un conjunt de connexions
Seleccioneu la pestanya Integració de dades a la subfinestra de navegació de l'esquerra.
Seleccioneu la pestanya Conjunts de connexions i, a continuació, seleccioneu Conjunt de connexions nou.
Proporcioneu un nom per al conjunt de connexions.
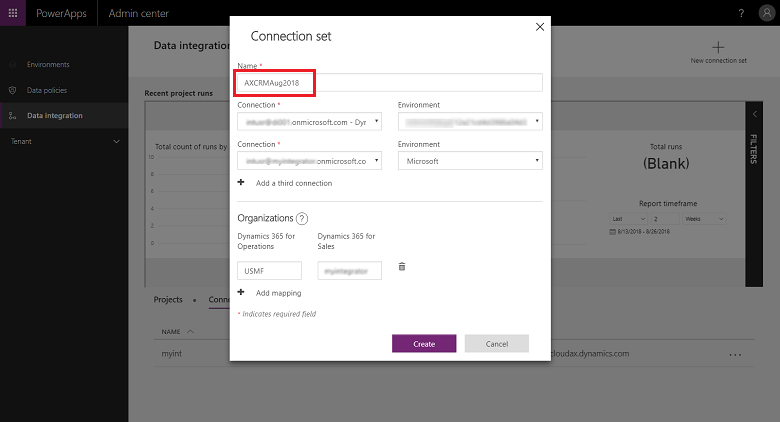
Trieu les connexions que heu creat abans i seleccioneu l'entorn adient.
Repetiu els passos triant la següent connexió (penseu-hi com a origen i destinació en cap ordre específic).
Especifiqueu l'organització a l'assignació d'unitats de negoci (si esteu integrant entre sistemes de les aplicacions de finances i operacions i el Sales).
Nota
Podeu especificar diverses assignacions per a cada conjunt de connexions.
Un cop hàgiu completat tots els camps, seleccioneu Crea.
Veureu el conjunt de connexions nou que acabeu de crear a la pàgina Llista de conjunts de connexions.
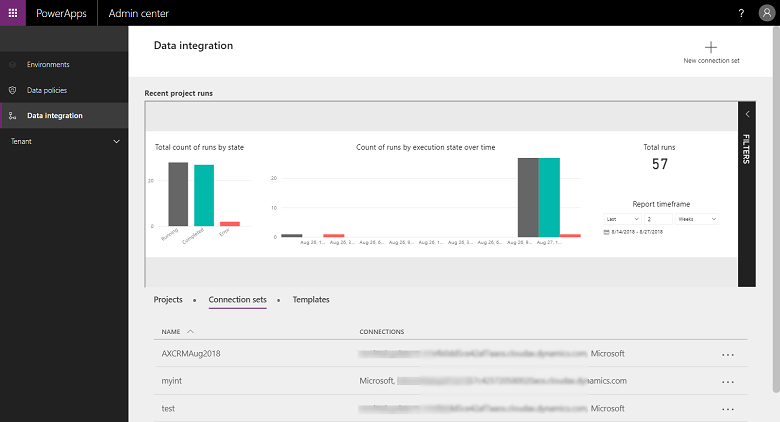
El vostre conjunt de connexions està preparat per ser utilitzat en diversos projectes d'integració.
Com crear un projecte d'integració de dades
Els projectes permeten el flux de dades entre sistemes. Un projecte conté assignacions per a una o diverses entitats. Les assignacions indiquen quins camps s'assignen a quins altres camps.
Per crear un projecte d'integració de dades
Seleccioneu la pestanya Integració de dades a la subfinestra de navegació de l'esquerra.
Mentre esteu a la pestanya Projectes, seleccioneu Nou projecte a la cantonada superior dreta.
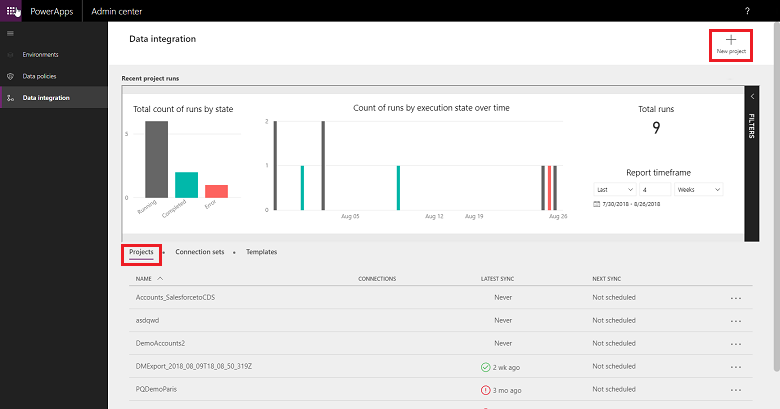
Proporcioneu un nom per al projecte d'integració.
Seleccioneu una de les plantilles disponibles (o creeu la vostra pròpia plantilla). En aquest cas, estem movent l'entitat Productes de les aplicacions de finances i operacions al Sales.
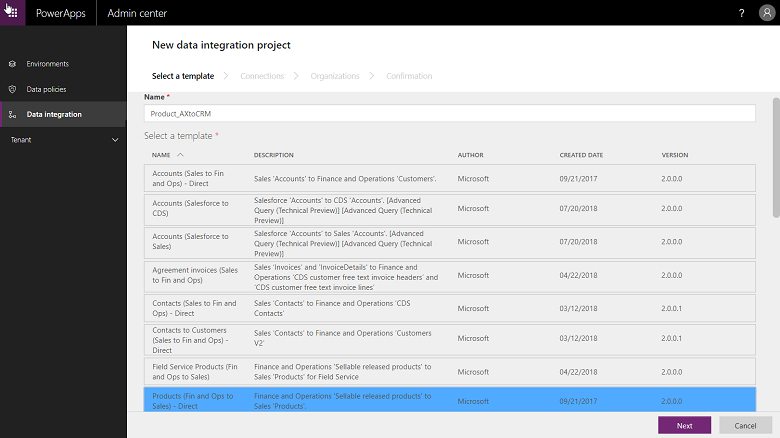
Seleccioneu Següent i trieu un conjunt de connexions que hàgiu creat abans (o creeu un conjunt de connexions nou).
Assegureu-vos que heu triat el correcte confirmant els noms de connexió i d'entorn.
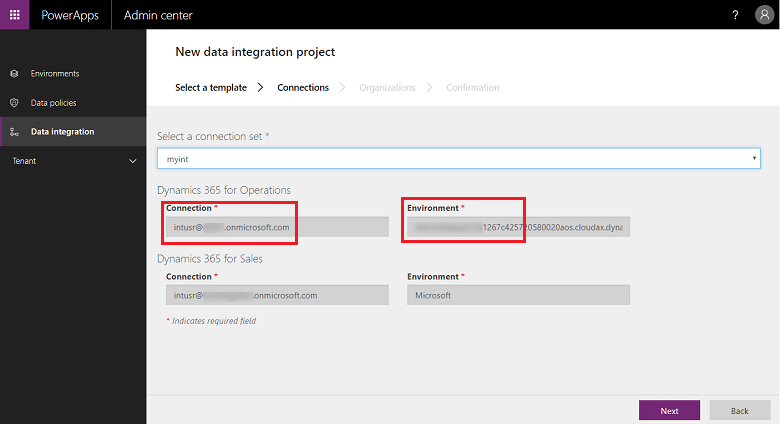
Seleccioneu Següent i, a continuació, trieu l'entitat legal per a les assignacions d'unitats de negoci.
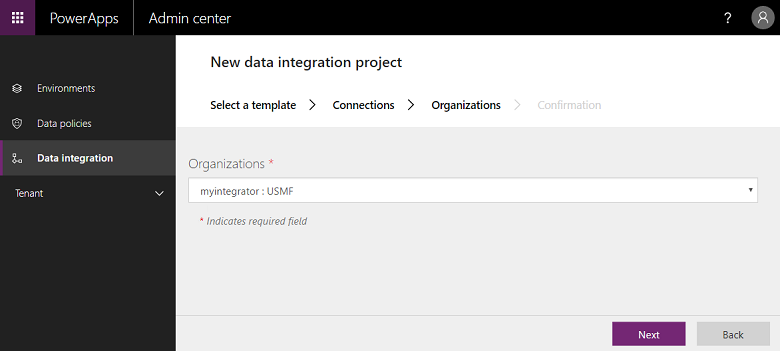
Reviseu i accepteu l'avís de privadesa i doneu-hi el consentiment a la pantalla següent.
Procediu a crear el projecte i, a continuació, executeu el projecte que alhora executi el projecte.
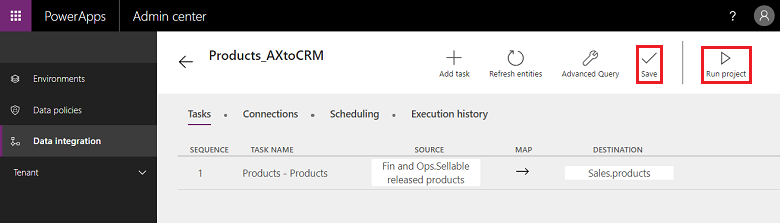
En aquesta pantalla, veureu diverses pestanyes, Programació i Historial d'execució, juntament amb alguns botons, Afegeix una tasca, Actualitza les entitats i Consulta avançada, que es descriuran més endavant en aquest article.
Historial d'execució
L'historial d'execució mostra l'Historial de totes les execucions del projecte amb el nom del projecte, la marca horària del moment en què s'ha executat el projecte i l'estat d'execució juntament amb el nombre d'upserts i/o errors.
Exemple d'historial d'execució del projecte.
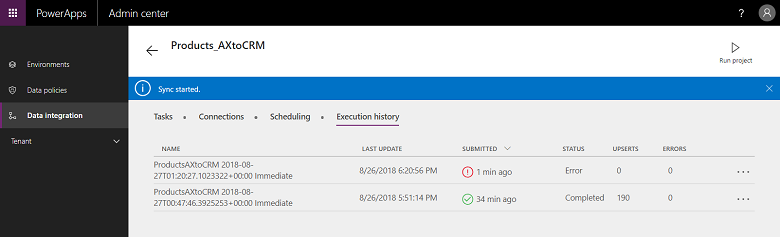
Exemple d'execució correcta, que mostra l'estat com a completat amb el nombre d'upserts. (Upsert (actualització o inserció) és una lògica per actualitzar el registre, si ja existeix, o per inserir-ne un de nou).
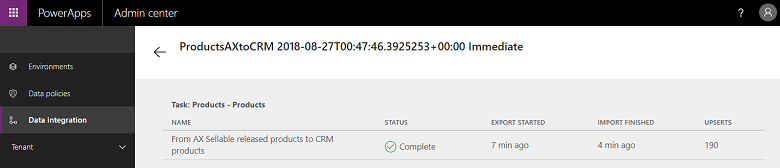
Per a les fallades d'execució, podeu desglossar-ne els detalls per veure la causa arrel.
Aquest és un exemple d'un error amb errors de validació del projecte. En aquest cas, l'error de validació del projecte és a causa de la manca de camps d'origen a les assignacions d'entitat.
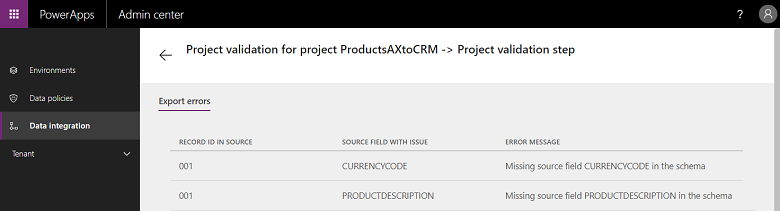
Si l'execució d'un projecte té l'estat "ERROR", es tornarà a provar a la següent execució planificada.
Si l'execució d'un projecte té l'estat "AVÍS", haureu de corregir els problemes de l'origen. Es tornarà a intentar l'execució a la següent execució planificada.
En qualsevol cas, també podeu optar per executar-la manualment.
Nota
En qualsevol moment que executeu un projecte, manualment o a partir d'una planificació, genera un registre detallat que mostra el nom del projecte, la marca de temps de la darrera actualització i l'estat. Podeu visualitzar-ho a l'historial d'execució de cada projecte. L'historial d'execució del projecte es manté durant els 45 dies posteriors i després es purga automàticament.
Configuració d'una actualització basada en planificacions
Admetem dos tipus d'execucions/escriptures actualment:
Escriptures manuals (executen i actualitzen el projecte manualment)
Escriptures basades en la planificació (actualització automàtica)
Després de crear un projecte d'integració, obtindreu l'opció d'executar-la manualment o de configurar les escriptures basades en planificacions, la qual cosa us permet configurar l'actualització automàtica per als vostres projectes.
Per configurar escriptures basades en planificació
Podeu planificar els projectes de dues maneres.
Seleccioneu el projecte i seleccioneu la pestanya Planificació o inicieu el planificador des de la pàgina de la llista de projectes fent clic als punts suspensius al costat del nom del projecte.
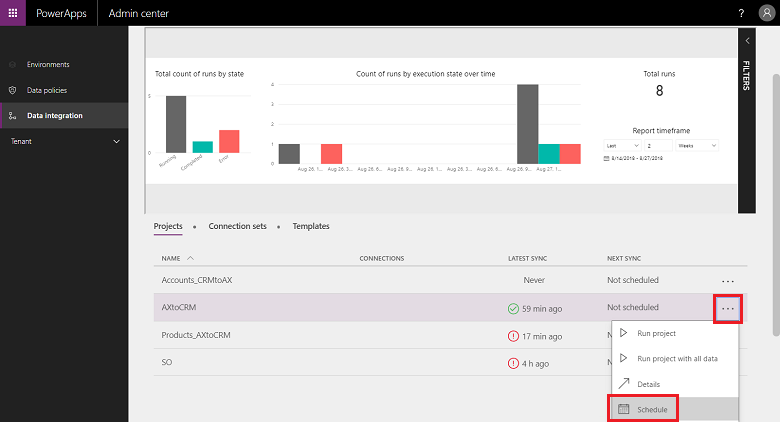
Seleccioneu Repeteix cada i un cop hàgiu completat tots els camps, seleccioneu Desa la planificació.
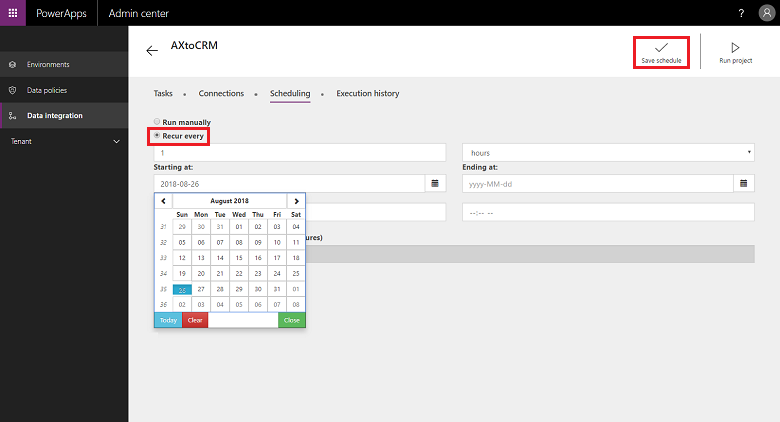
Podeu establir una freqüència tan curta com 1 minut o repetir després d'un nombre determinat d'hores, dies, setmanes o mesos. Heu de tenir en compte que la següent actualització no començarà fins que la tasca de projecte prèvia acabi la seva execució.
També heu de tenir en compte que, a Notificacions, podeu activar les notificacions d'alerta per correu electrònic, que alertaran sobre les execucions de treball que s'hagin completat amb advertiments i/o hagin fallat a causa d'errors. Podeu proporcionar diversos destinataris, incloent-hi grups separats per comes.
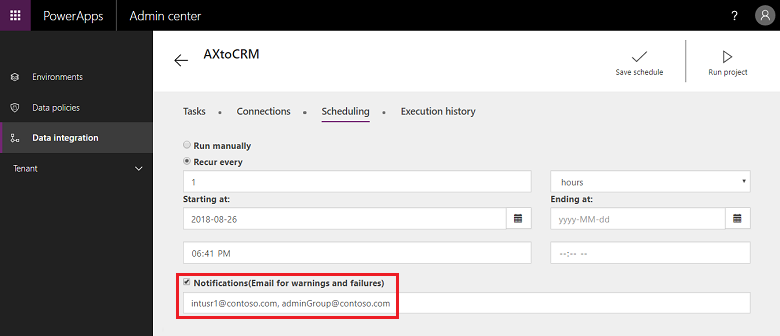
Nota
- Actualment, admetem la planificació de 50 projectes d'integració en un moment determinat per inquilí de pagament. No obstant, podeu crear més projectes i executar-los de manera interactiva. Per als inquilins de prova, tenim una limitació addicional que un projecte planificat només funcionaria durant les primeres 50 execucions.
- Tot i que admetem els projectes de planificació que s'executen cada minut, tingueu en compte que això pot posar molta càrrega sobre les aplicacions i, a la vegada, incidir en el rendiment general. Animem els usuaris a provar les execucions del projecte en condicions de càrrega real i optimitzar el rendiment amb actualitzacions menys freqüents. En entorns de producció, no es recomana executar més de 5 projectes per minut per inquilí.
- Per optimitzar el rendiment i no sobrecarregar les aplicacions, actualment limitem les execucions de projectes a 500.000 files per execució per projecte.
- En qualsevol moment que executeu un projecte, manualment o a partir d'una planificació, genera un registre detallat que mostra el nom del projecte, la marca de temps de la darrera actualització i l'estat. Podeu visualitzar-ho a l'historial d'execució de cada projecte. L'historial d'execució del projecte es manté durant els 45 dies posteriors i després es purga automàticament.
Personalitzar els projectes, les plantilles i les assignacions
Utilitzeu una plantilla per crear un projecte d'integració de dades. Una plantilla facilita el moviment de dades que, a la vegada, ajuda a un usuari o administrador de negocis a habilitar la integració de les dades des dels orígens a la destinació i redueix la càrrega general i el cost. Un usuari o administrador de l'empresa pot començar amb una plantilla de sèrie publicada per Microsoft o el seu associat i després personalitzar-la abans de crear un projecte. Després, podeu desar el projecte com a plantilla i compartir-lo amb la vostra organització i/o crear un projecte nou.
Una plantilla us proporciona l'origen, la destinació i la direcció del flux de dades. Heu de tenir-ho present mentre personalitzeu i/o creeu la vostra pròpia plantilla.
Podeu personalitzar els projectes i les plantilles d'aquestes maneres:
Personalitzar les assignacions de camps.
Personalitzar una plantilla afegint una entitat de la vostra elecció.
Com personalitzar les assignacions de camps
Per crear un conjunt de connexions
Seleccioneu el projecte per al qual voleu personalitzar les assignacions de camp i, a continuació, seleccioneu la fletxa entre els camps d'origen i de destinació.
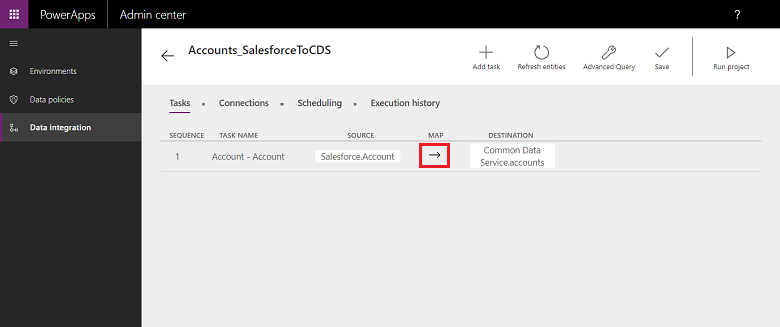
Això us portarà a la pantalla d'assignació on podeu afegir una assignació nova seleccionant Afegeix una assignació a la part superior dreta o Personalitza les assignacions existents des de la llista desplegable.
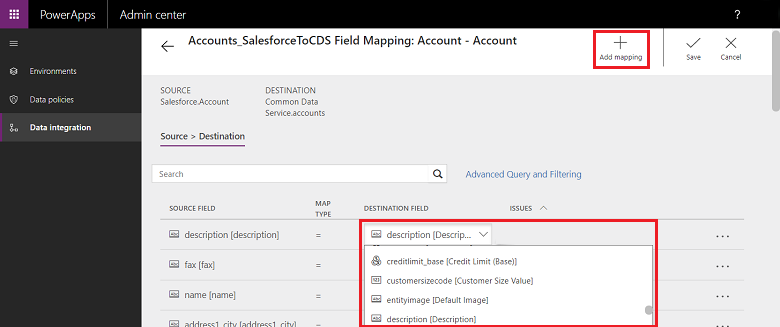
Un cop hàgiu personalitzat les assignacions dels camps, seleccioneu Desa.
Com crear una plantilla pròpia
Per crear la vostra pròpia plantilla modificant les plantilles existents
Identifiqueu l'origen i la destinació i la direcció del flux de la plantilla nova.
Creeu un projecte triant una plantilla existent que coincideixi amb l'elecció de l'origen i la destinació i de la direcció del flux.
Creeu el projecte després d'haver triat la connexió adequada.
Abans de desar i/o executar el projecte, a la cantonada superior dreta, seleccioneu Afegeix una tasca.
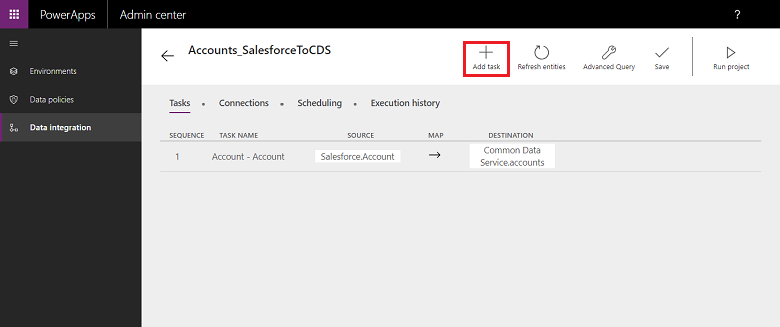
S'iniciarà el quadre de diàleg Afegeix una tasca.
Proporcioneu un nom de tasca significatiu i afegiu entitats d'origen i de destinació de la vostra elecció.
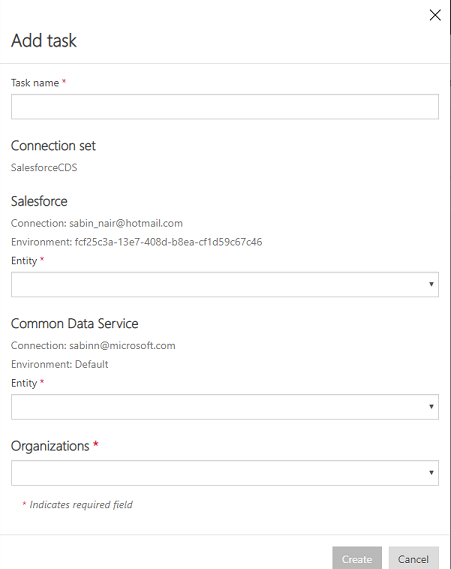
La llista desplegable mostra totes les entitats d'origen i de destinació.
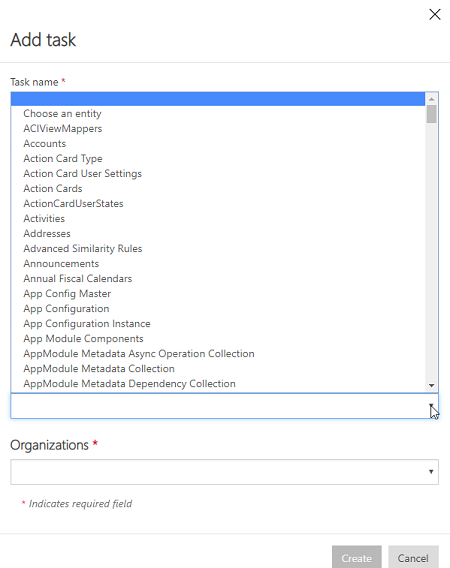
En aquest cas, s'ha creat una tasca nova per sincronitzar l'entitat Usuari del SalesForce a l'entitat Usuaris del Dataverse.
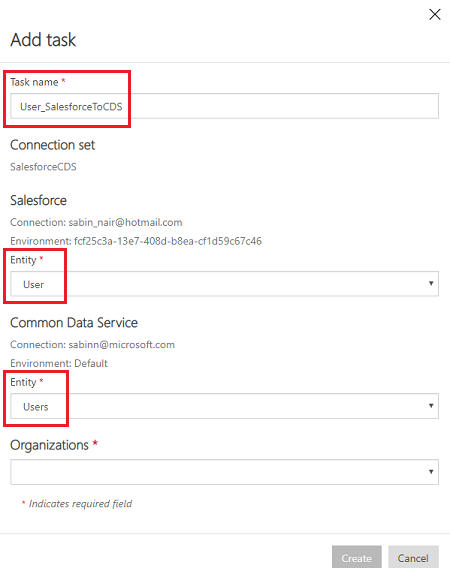
Un cop hàgiu creat la tasca, veureu la nova tasca a la llista i podeu suprimir la tasca original.
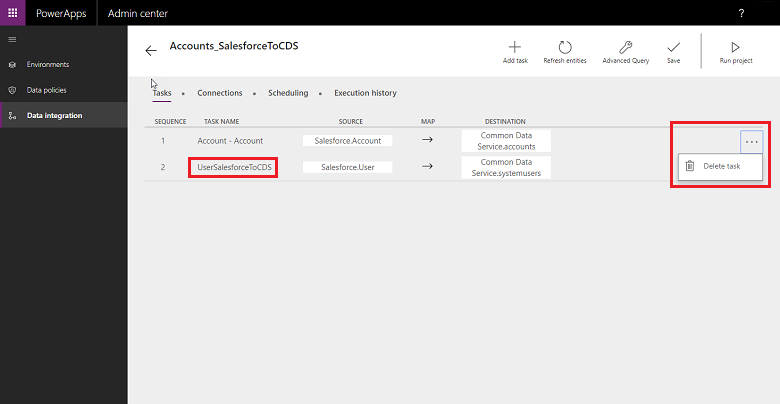
Acabeu de crear una plantilla nova, en aquest cas, una plantilla agafar les dades de l'entitat Usuari del Salesforce al Dataverse. Seleccioneu Desa per desar la personalització.
Seguiu els passos per personalitzar les assignacions de camps per a aquesta plantilla nova. Podeu executar aquest projecte o desar-lo com a plantilla des de la pàgina Llista de projectes.
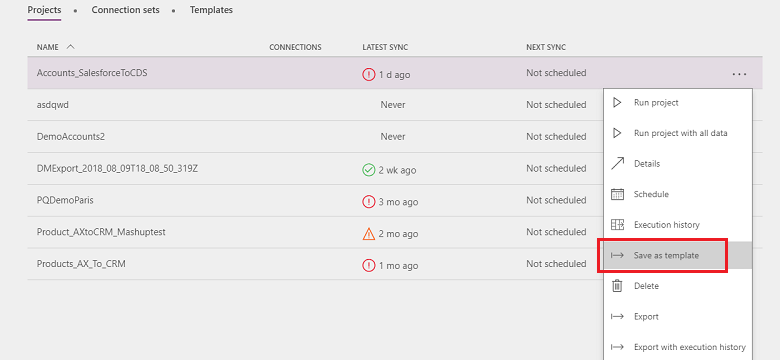
Proporcioneu un nom i una descripció i/o compartiu-la amb altres usuaris de l'organització.
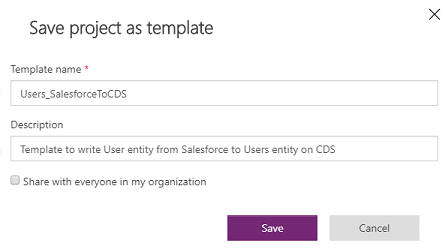
Per crear la vostra pròpia plantilla a partir de plantilles en blanc
Creeu un projecte d'integració de dades. Seleccioneu la pestanya Integració de dades a la subfinestra de navegació de l'esquerra.
Seleccioneu Projecte nou i proporcioneu un nom per al projecte. Per exemple, " Projecte Prova_CreaUnaPlantillaPròpia".
A la pàgina Seleccioneu una llista de plantilles, trieu una plantilla en blanc genèrica. En aquest exemple, trieu la plantilla Sales to Fin and Ops, ja que volem moure dades d'aplicacions de finances i operacions al Dynamics 365 Sales.
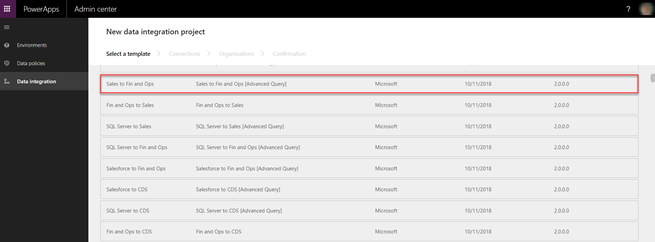
Seguiu els passos 6 a 9 aquí per acabar de crear un projecte d'integració de dades. Seleccioneu Desa.
Veureu la pàgina Tasques, que està buida, ja que és una plantilla en blanc, sense cap tasca. Seleccioneu Afegeix una tasca per triar una entitat a la llista desplegable i afegiu una tasca nova. En aquest cas, per a finalitats de demostració, crearem una tasca Activities Sales to Fin and Ops seleccionant l'entitat Activitats per a aplicacions de finances i operacions i el Dynamics 365 Sales. Seleccioneu Crea.
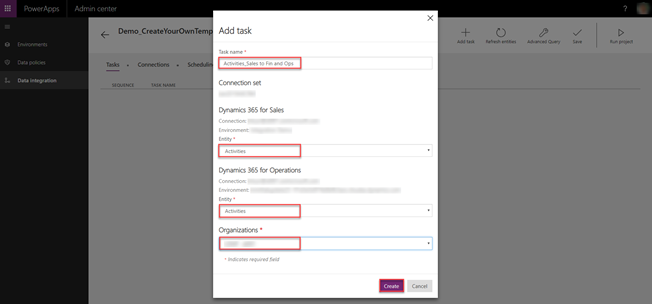
Veureu que s'ha afegit una tasca nova Activitats Sales a Fin i Ops. Seleccioneu Desa per desar els canvis.
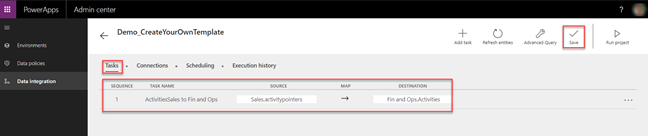
El projecte es crea. Seleccioneu Desa com a plantilla a la pàgina Llista de projectes.
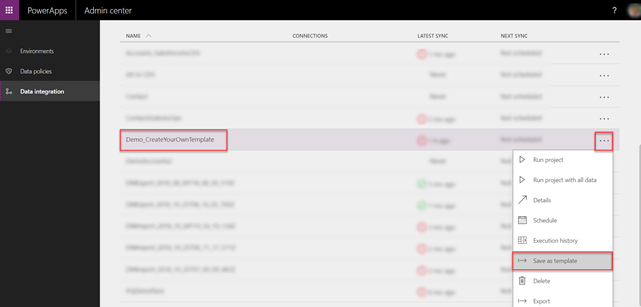
Proporcioneu el nom i la descripció i, a continuació, seleccioneu Desa. A més, seleccioneu Comparteix amb tots els usuaris de la meva organització per compartir aquesta plantilla.
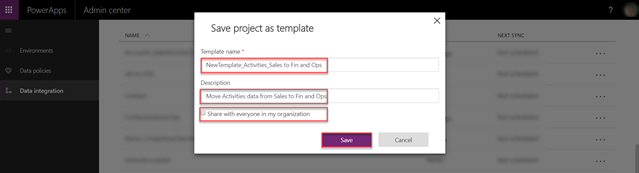
Veureu la plantilla que s'ha creat recentment a la pàgina Llista de plantilles.

A més, després de crear un projecte d'integració nou , quan trieu Selecciona una plantilla, veureu la plantilla que acabeu de crear com a part de la llista Seleccioneu una plantilla.
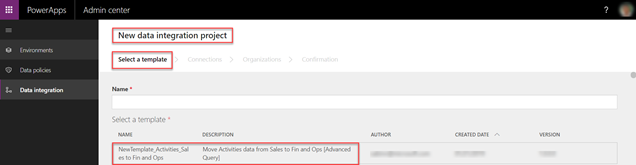
Transformació i filtratge avançat de dades
Amb l'ajuda del Power Query, proporcionem filtres avançats i transformació de les dades d'origen. El Power Query permet als usuaris canviar la forma de les dades per ajustar-les a les seves necessitats, amb una experiència d'usuari fàcil d'utilitzar, atractiva i sense codi. Podeu habilitar-ho per projecte.
Com habilitar la consulta i el filtratge avançats
Per configurar el filtratge avançat i la transformació de dades
Seleccioneu el projecte on voleu habilitar la consulta avançada i, a continuació , seleccioneu Consulta avançada.
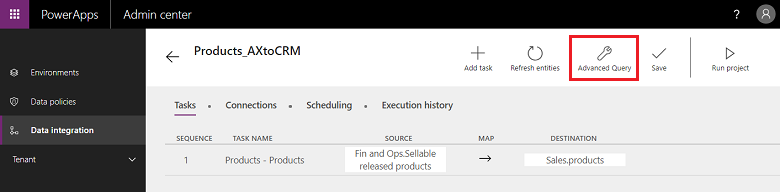
Obtindreu un advertiment que habilitar una consulta avançada és una operació que no es pot desfer. Seleccioneu D'acord per continuar i després seleccioneu la fletxa d'assignació de destinació i d'origen.
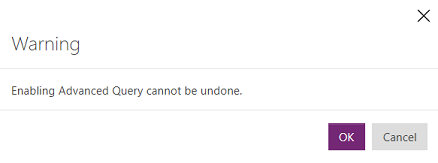
Ara apareixerà la pàgina d'assignació d'entitats coneguda amb un enllaç per iniciar la consulta i el filtratge avançats.
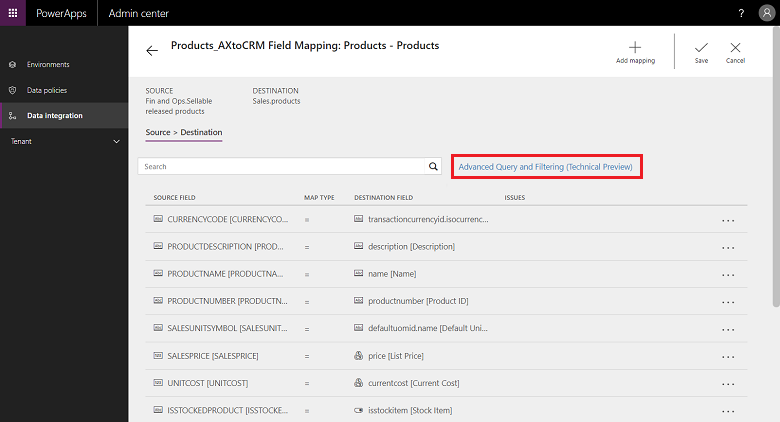
Seleccioneu per enllaçar per iniciar la interfície d'usuari de la consulta i el filtratge avançats, que us proporciona dades de camp d'origen en columnes com les del Microsoft Excel.
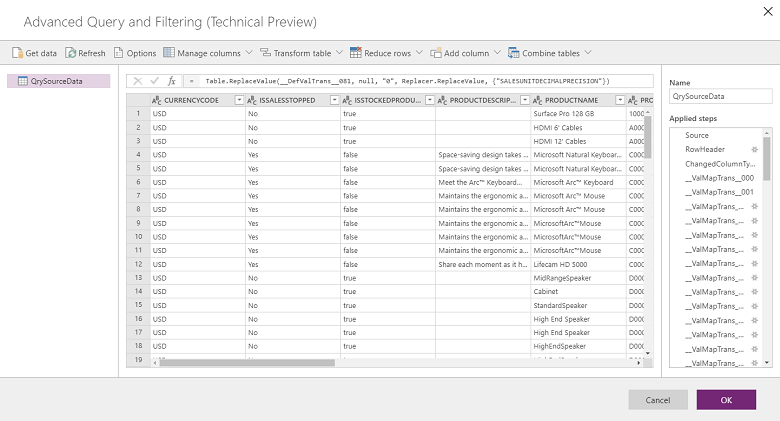
Al menú superior, teniu diverses opcions per transformar dades, com ara Afegeix una columna condicional, Duplica una columna i Extreu.
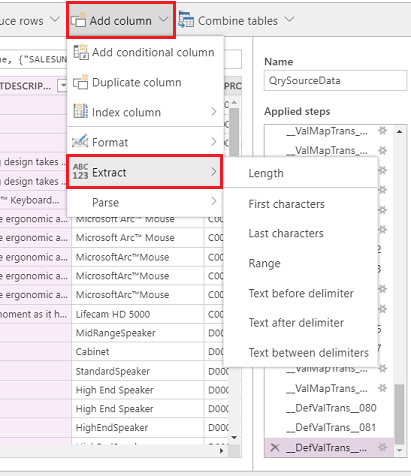
També podeu fer clic amb el botó dret en qualsevol columna per obtenir més opcions com ara Suprimeix columnes, Suprimeix duplicats i Divideix la columna.
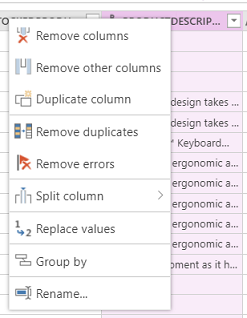
També podeu filtrar si feu clic a cada columna i utilitzeu filtres com els de l'Excel.
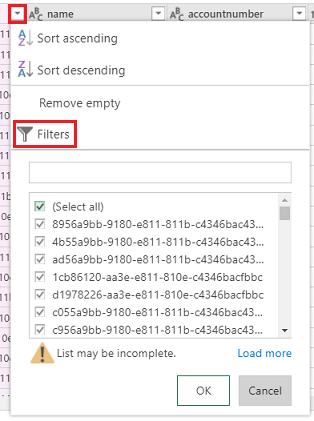
Es poden aconseguir transformacions de valors per defecte mitjançant la columna condicional. Per fer-ho, des de la llista desplegable Afegeix una columna, seleccioneu Afegeix una columna condicional i introduïu el nom de la columna nova. Empleneu tant Then com Else amb el valor per defecte, utilitzant qualsevol camp i valor per a If i equal to.

Observeu la clàusula cadascun a l'editor de fx, a la part superior.

Corregiu la clàusula cadascun a l'editor fx i seleccioneu D'acord.

Cada vegada que feu un canvi, apliqueu un pas. Podeu veure els passos aplicats a la subfinestra de la dreta (desplaceu-vos fins a la part inferior per veure l'últim pas). Podeu desfer un pas en cas que hàgiu d'editar-lo. A més, podeu anar a l'editor avançat fent clic amb el botó dret a QrySourceData a la subfinestra esquerra, a la part superior per visualitzar el llenguatge M que s'executa en segon pla, amb els mateixos passos.
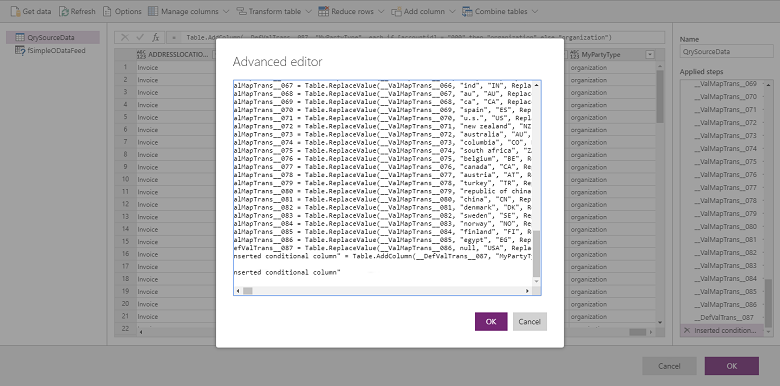
Seleccioneu D'acord per tancar la interfície de Consulta i filtratge avançats i, a continuació, a la pàgina de la tasca d'assignació, trieu la columna recentment creada com a origen per crear l'assignació en conseqüència.
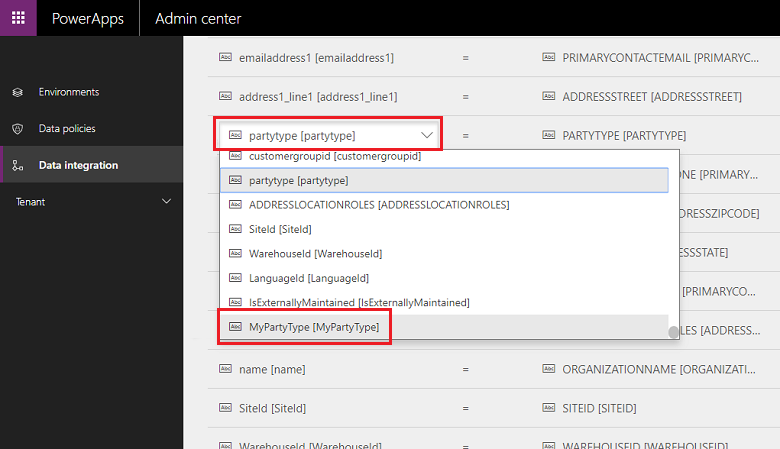
Per obtenir més informació sobre el Power Query, vegeu Documentació del Power Query.
Nota
Una vegada habilitada la Consulta avançada i filtratge, no s'admeten les transformacions amb Fn i s'han de definir amb la Consulta avançada i filtratge com a alternativa.
Actualment, no admetem la unió de diversos orígens de dades (ja sigui a través del botó Obtén dades o una consulta M) en la consulta i el filtratge avançats.
Si trobeu límits d'avaluació del Power Query amb l'error:
S'ha produït un error a la feina del Power Query: Exception ExceptionType:MashupEvaluationException, ExceptionMessage:EvaluationQuotaReached, EvaluationResponse:{"ResultType":"ErrorCode","Code":"EvaluationQuotaReached"
Reviseu la guia sobre els Límits en línia del Power Query.
La modificació de l'adreça URL directament a l'editor de fusió no està admès. Només s'utilitzarà el filtre aplicat mitjançant la interfície d'usuari de l'editor de fusió o especificat al camp d'edició de filtres d'origen a la pàgina d'assignació.
Ajustament del rendiment
Hi ha diversos factors que afecten el rendiment d'un escenari d'integració. El rendiment és molt dependent de:
Quines aplicacions esteu integrant: aplicacions de finances i operacions i el Dataverse
Quines entitats s'utilitzen: la forma, la validació i la lògica empresarial de les entitats (estàndard i personalitzacions)
L'integrador de dades agafa les dades de l'aplicació d'origen i les envia a l'aplicació de destinació. Les consideracions principals de rendiment són la manera com s'escalen les aplicacions de destinació amb les entitats implicades. S'aprofiten les millors tecnologies disponibles per recuperar i enviar dades d'una manera eficient.
les aplicacions de finances i operacions utilitzen el marc de treball d'administració de dades, que proporciona una manera d'obtenir o introduir dades de la manera més eficaç. El marc de treball d'administració de dades s'utilitza per administrar les entitats de dades i els paquets d'entitats de dades a les aplicacions de finances i operacions.
El Dynamics 365 per al Dataverse utilitza APIs OData juntament amb el paral·lelisme per maximitzar el rendiment.
Podeu utilitzar la configuració següent per ajustar el rendiment de les aplicacions de finances i operacions en funció de la càrrega, l'entitat i els recursos.
Exportar dades de les aplicacions de finances i operacions:
Exportació directa (Omet Intermedi activat) Assegureu-vos que les entitats utilitzades per a la integració admeten l'exportació directa (Omet Intermedi activat). Això permet que l'exportació s'executi de manera massiva i s'ometi la taula intermèdia. Si ho executeu amb l'opció Omet Intermedi desactivat, llavors fa sol·licituds fila per fila i les dades s'insereixen a la taula intermèdia.
Habiliteu el seguiment de canvis per a les entitats. El seguiment de canvis permet l'exportació incremental de dades de les aplicacions de finances i operacions mitjançant l'administració de dades. En una exportació incremental, només s'exporten els registres que han canviat. Per habilitar l'exportació incremental, heu d'habilitar el seguiment de canvis a les entitats. Sense el seguiment de canvis, faríeu les exportacions completes que podrien afectar el rendiment. Per a escenaris complexos, utilitzeu la consulta personalitzada per al seguiment de canvis.
Importar dades a les aplicacions de finances i operacions:
Assegureu-vos que l'entitat en si mateixa sigui eficient. Si és possible, creeu entitats basades en conjunts.
Si el nombre de files que s'importen és alt i l'entitat no admet operacions definides: l'administració de dades es pot configurar per importar l'entitat amb tasques paral·leles. Això es pot configurar a l'administració de dades (paràmetres), configurant els paràmetres d'execució de l'entitat. Això utilitzaria el marc de lots per crear tasques paral·leles, que es basen en la disponibilitat dels recursos per executar-se en paral·lel.
Desactivació de les validacions (opcional): tot i que l'integrador de dades no prescindeix de cap lògica de negoci i validacions, pot ser que, opcionalment, desactiveu les que no siguin necessàries per millorar el rendiment.
Tingueu en compte els següents consells per garantir el rendiment mentre s'importen o exporten dades d'entorns.
Importar i exportar dades de les aplicacions d'interacció amb el client
- Assegureu-vos que els índexs es defineixen per a les claus d'integració.