Administrar els usuaris d'aplicacions al Centre d'administració del Power Platform
Estem en el procés de desplaçar l'administració d'usuaris de l'aplicació del client web del llegat, segons s'ha documentat a Habilitar o inhabilitar els usuaris d'aplicacions. Seguiu els passos per administrar els usuaris d'aplicacions al Centre d'administració del Power Platform.
Nota
Ara s'admet la supressió d'un usuari de l'aplicació inactiu.
Propina
Consulteu el vídeo: Administrar els usuaris de l'aplicació, les funcions de seguretat, els equips i els usuaris al Centre d'administració del Power Platform.
Visualitzar els usuaris d'aplicacions en un entorn
A la pàgina Usuaris de l'aplicació, podeu visualitzar i administrar usuaris d'aplicacions. El tipus d'aplicació personalitzada és el registre de l'aplicació local, tal com es crea a Microsoft Entra l'ID.
Inicieu sessió al Centre d'administració del Power Platform com a Administrador del sistema.
Seleccioneu Entorns i, a continuació, un entorn de la llista.
Seleccioneu Configuració.
Seleccioneu Usuaris i permisos i, a continuació, seleccioneu Usuaris d'aplicacions.
Crear un usuari de l'aplicació
Podeu crear un usuari d'aplicació sense llicència al vostre entorn. Aquest usuari de l'aplicació té accés a les dades del vostre entorn en nom de l'usuari que utilitza l'aplicació.
En un entorn, només podeu tenir un usuari d'aplicació per a cada Microsoft Entra aplicació registrada.
Inicieu sessió al Centre d'administració del Power Platform com a Administrador del sistema.
Seleccioneu Entorns i, a continuació, un entorn de la llista.
Seleccioneu Configuració.
Seleccioneu Usuaris i permisos i, a continuació, seleccioneu Usuaris d'aplicacions.
Seleccioneu + Usuari nou de l'aplicació per obrir la pàgina Crea un usuari nou de l'aplicació.

Seleccioneu + Afegeix una aplicació per triar l'aplicació registrada Microsoft Entra que s'ha creat per a l'usuari seleccionat i, a continuació, seleccioneu Afegeix.
Nota
A banda d'introduir el nom de l'aplicació o l'identificador de l'aplicació, també podeu introduir un identificador d'aplicació d'identitat administrada de l'Azure. Per a la identitat administrada, no introduïu el nom de l'aplicació de la identitat administrada, sinó que heu d'utilitzar l'ID de l'aplicació de la identitat administrada.
Les aplicacions empresarials no es mostren a la llista d'aplicacions, només Microsoft Entra es mostren els registres d'aplicacions a la llista. Cerqueu l'aplicació multiinquilí per nom o ID per assignar-la a l'usuari de l'aplicació.
L'aplicació seleccionada Microsoft Entra es mostra a App. Podeu seleccionar Edit (
 ) per triar una altra Microsoft Entra aplicació. A Unitat de negoci, seleccioneu una unitat de negoci a la llista desplegable.
) per triar una altra Microsoft Entra aplicació. A Unitat de negoci, seleccioneu una unitat de negoci a la llista desplegable.
Després de triar una unitat de negoci, podeu seleccionar
 funcions de seguretat per triar funcions de seguretat per a la unitat de negoci escollida per afegir-la al nou usuari de l'aplicació. Després d'afegir les funcions de seguretat, seleccioneu Desa.
funcions de seguretat per triar funcions de seguretat per a la unitat de negoci escollida per afegir-la al nou usuari de l'aplicació. Després d'afegir les funcions de seguretat, seleccioneu Desa.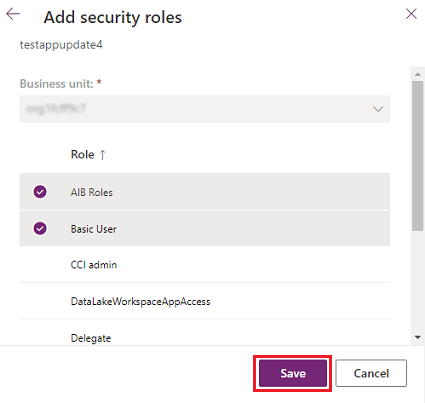
Seleccioneu Crea.
Visualitzar o editar els detalls d'un usuari d'aplicació
Inicieu la sessió al Centre d'administració del Power Platform com a Administrador del sistema.
Seleccioneu Entorns i, a continuació, un entorn de la llista.
Seleccioneu Configuració.
Seleccioneu Usuaris i permisos i, a continuació, seleccioneu Usuaris d'aplicacions.
Seleccioneu un usuari de l'aplicació i, a continuació, seleccioneu Detalls.
A la pàgina Detalls es mostren les propietats següents per a l'usuari de l'aplicació:
- Nom
- Microsoft Entra ID de l'aplicació
- Província o estat
- Funcions de seguretat assignades
- Tipus d’aplicació
- Unitat de negoci
- Adreça electrònica
Es poden editar la unitat de negoci, l'adreça electrònica i les funcions de seguretat.
Sincronitza el nom d'usuari de l'aplicació amb el nom de l'aplicació Microsoft Entra
Quan es crea un usuari de l'aplicació per primera vegada, el nom d'usuari és el mateix que el nom de l'aplicació registrada Microsoft Entra . Els dos noms poden quedar fora de sincronització quan es canvia el nom de l'aplicació Microsoft Entra . Podeu sincronitzar el nom d'usuari de l'aplicació amb el nom de l'aplicació seleccionant Microsoft Entra Actualitza a la pàgina Detalls .
Nota
L'actualització i el nom de l'aplicació Microsoft Entra només es mostren quan els dos noms no estan sincronitzats.
Administrar les funcions per a un usuari de l'aplicació
A banda d'utilitzar el punt d'entrada de la pàgina Detalls per administrar les funcions, podeu seleccionar Edita les funcions de seguretat a la barra de menú de la pàgina Usuaris d'aplicacions. Si l'usuari de l'aplicació ja té funcions assignades, aquestes funcions apareixeran com a seleccionades a la pàgina.
Podeu seleccionar o anul·lar la selecció de les funcions i, a continuació, seleccionar Desa. Totes les funcions seleccionades es converteixen en les funcions assignades actualment per a l'usuari de l'aplicació. No s'assignen funcions no seleccionades.
Activar o desactivar un usuari de l'aplicació
A la pàgina Usuari de l'aplicació, feu una de les accions següents:
Per activar un usuari de l'aplicació, seleccioneu Activa a la barra de menú i, a continuació, seleccioneu Activa al quadre de diàleg de confirmació.
Per desactivar un usuari de l'aplicació, seleccioneu Desactiva a la barra de menú i, a continuació, seleccioneu Desactiva al quadre de diàleg de confirmació.
Suprimir un usuari de l'aplicació inactiu
Per suprimir un usuari de l'aplicació inactiu, seguiu els passos següents.
- Aneu a la pàgina d'usuari de l'aplicació .
- Seleccioneu un usuari de l'aplicació inactiu.
- Seleccioneu Suprimeix a la barra d'ordres.
- Seleccioneu Suprimeix al diàleg de confirmació.
Nota
Només es poden suprimir els usuaris de l'aplicació amb l'estat inactiu . Heu de reassignar tots els registres propietat d'usuaris inactius de l'aplicació per poder suprimir-los. Podeu tornar a afegir un usuari de l'aplicació a l'entorn si l'usuari de l'aplicació encara existeix als Microsoft Entra registres de l'aplicació.
Visualitzar els detalls dels usuaris de l'aplicació proporcionats pel sistema
A cadascun dels vostres entorns, hi ha un conjunt d'usuaris d'aplicacionsproporcionats pel sistema. Ara podeu veure aquests usuaris de l'aplicació des del centre d'administració Power Platform .
- Inicieu sessió al Centre Power Platform d'administració com a administrador del sistema.
- Seleccioneu Entorns i, a continuació, un entorn de la llista.
- Seleccioneu Configuració.
- Seleccioneu Usuaris i permisos>Usuaris d'aplicació.
- Seleccioneu l'opció Filtre a la barra d'ordres.
- Seleccioneu l'opció Plataforma . Es mostra una llista dels usuaris de la plataforma i l'aplicació a l'entorn.
- Seleccioneu un usuari de l'aplicació.
- Seleccioneu Detalls a la barra d'ordres per veure els detalls de la plataforma, l'usuari de l'aplicació.
- Seleccioneu Tanca per tornar a la llista d'usuaris de l'aplicació.