Configurar la integració del OneNote
Reuniu els vostres pensaments, idees, plans i recerca en un sol lloc amb el OneNote en aplicacions basades en models del Power Apps i d'interacció amb el client (Dynamics 365 Sales, Dynamics 365 Customer Service, Dynamics 365 Field Service, Dynamics 365 Marketing i Dynamics 365 Project Service Automation).
Quan activeu la integració del OneNote, aprofiteu l'ús del OneNote per prendre o revisar les notes dels clients des dels vostres registres.
Podeu configurar la integració del OneNote quan també utilitzeu el SharePoint Online. Heu de tenir una subscripció a l'Microsoft 365 per utilitzar el OneNote a les aplicacions basades en models i d'interacció amb el client.
Pas 1: Activeu la integració del SharePoint basada en servidor
Per poder habilitar la integració del OneNote, heu d'activar la integració del SharePoint basada en servidor.
Assegureu-vos que teniu la funció de seguretat d’administrador del sistema o permisos equivalents al Microsoft Dynamics 365. O heu d'assegurar-vos de tenir privilegis de lectura i escriptura a tots els tipus de registres que són personalitzables.
Comproveu la vostra funció de seguretat
Seguiu els passos de Visualitzar el vostre perfil d'usuari.
No teniu els permisos correctes? Poseu-vos en contacte amb l’administrador del sistema.

Pas 2: Activeu la integració del OneNote
Quan la integració del SharePoint basada en servidor està activada, la integració del OneNote es mostra a la llista Administració de documents.
Al centre d'administració del Power Platform, seleccioneu un entorn.
Seleccioneu Configuració>Integració>Configuració de l'administració de documents.
Seleccioneu Integració del OneNote.

Seguiu les instruccions de l'auxiliar per activar la integració del OneNote per a les entitats seleccionades. Trieu les entitats que necessiten una llibreta completa per registre. Només s'enumeren les entitats que ja estan habilitades per a l'administració de documents. Seleccioneu Acaba.

També podeu habilitar la integració del OneNote per a una entitat des del formulari de personalització, sempre que l'administració de documents s'hagi habilitat per a l'entitat.
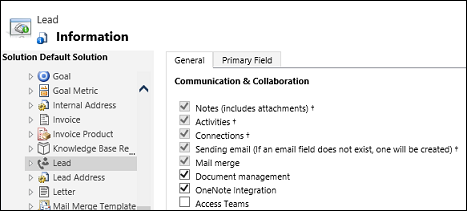
Una llibreta del OneNote es crea automàticament per a un registre la primera vegada que seleccioneu la pestanya OneNote a l'àrea d'activitats de les aplicacions basades en models i d'interacció amb el client. Un cop creada la llibreta del OneNote dedicat per al registre, podeu visualitzar i navegar per aquesta llibreta des de qualsevol client de les aplicacions del Dynamics 365.
Més informació: Prendre notes amb el OneNote
Per desactivar la integració del OneNote
Al centre d'administració del Power Platform, seleccioneu un entorn.
Seleccioneu Configuració>Integració>Configuració de l'administració de documents.
Seleccioneu Integració del OneNote.

Al quadre de diàleg Configuració d'integració del OneNote, desmarqueu les caselles de totes les entitats i seleccioneu Acabament.
Solució de problemes en la integració al OneNote
Per què els fitxers de l'OneNote mostren una icona de carpeta?
Això és un problema conegut. Seleccioneu el nom del fitxer per obrir el OneNote com sempre.
Per què les llibretes del OneNote no es mostren a l'àrea de documents del OneDrive?
Les llibretes del OneNote desades al OneDrive del Microsoft 365 Groups no es mostren.
Missatge d'error: No hem trobat la llibreta
Rebeu aquest missatge d'error:
No hem trobat la llibreta. Potser la llibreta del OneNote s'ha suprimit o s'ha mogut a una altra ubicació. Comproveu la ubicació de la llibreta o poseu-vos en contacte amb l'administrador per actualitzar el registre d'ubicació emmagatzemat al Dynamics 365 Customer Engagement. (Error: 0x80060729)
Per solucionar el problema, seguiu aquests passos:
- Inicieu la sessió al Centre d'administració del Power Platform i obriu l'entorn que vulgueu.
- Seleccioneu Configuració>Integració i seleccioneu Configuració de l'administració de documents.
- Seleccioneu Ubicacions de documents del SharePoint, obriu el registre d'ubicació de document i convertiu l'adreça URL corresponent perquè coincideixi amb la ubicació de la vostra llibreta.
Puc editar un fitxer del OneNote en una aplicació basada en models o del Dynamics 365 Customer Engagement?
No. Només es pot fer des de l'aplicació OneNote, que s'obre quan trieu seleccioneu l'enllaç del OneNote.
No puc accedir a la meva llibreta del OneNote.
No suprimiu cap tipus de fitxer del OneNote .onetoc2 o .one del OneNote a la secció de l'aplicació. Si ho feu, no podreu accedir a les llibretes del OneNote.
S'admeten els grups de secció?
Els grups de seccions que mantenen seccions conjuntes al OneNote no estan admesos a les aplicacions basades en models del Power Apps o d'interacció amb el client.
Puc canviar el nom d'una secció al OneNote Online?
No. Només podeu canviar el nom d'una secció a la versió d'escriptori del OneNote. Si canvieu el nom d'una secció al OneNote Online, no veureu el nom de la secció actualitzada a l'aplicació.
Per què veig registres que haurien de ser a la pestanya OneNote?
Això passa quan suprimiu totes les seccions de la llibreta. Es recomana que tingueu almenys una secció a la vostra llibreta del OneNote. Per solucionar aquest problema feu això:
Aneu al registre on veieu el problema. Per exemple, al menú principal, seleccioneu Vendes>Comptes> seleccioneu un registre de compte.
Des del menú principal seleccioneu el menú desplegable al costat del nom del registre i seleccioneu Documents.
Seleccioneu Obre al SharePoint i creeu una nova secció utilitzant la versió d'escriptori del OneNote.
Canviar el nom d'un fitxer del OneNote a través de la quadrícula de documents mostra un missatge d'error
Imagineu els següents esdeveniments:
- L'usuari A obre una nota del OneNote en una aplicació basada en models del Power Apps o del Dynamics 365 Customer Engagement i hi afegeix contingut. Per exemple, Vendes>Contactes>Contacte>Resum>secció Cronologia >+>OneNote.
- L'usuari A, o un altre usuari, com l'usuari B, canvia el nom del fitxer del OneNote en una quadrícula de documents. Per exemple, Vendes>Contactes>Contacte>Relacionat>Documents.
- L'usuari A obre la nota a la cronologia en un formulari. Per exemple, Vendes>Contactes>Contacte>Resum>secció Cronologia >+>OneNote.
Quan això succeeix, l'usuari A veu el missatge d'error "La carpeta contacte ha canviat de nom o s'ha suprimit del SharePoint. S'esperava dins del camí de la carpeta del SharePoint".
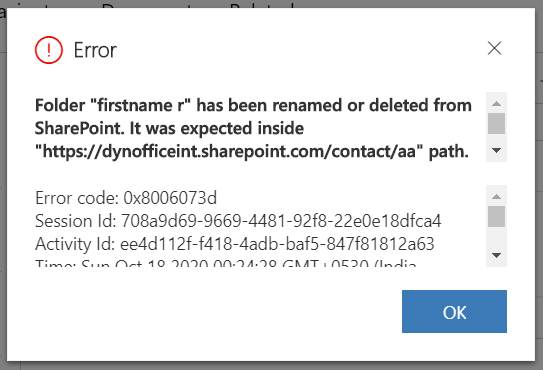
Missatge d'error: No s'ha trobat el fitxer
Rebo quest missatge d'error:
No s'ha trobat el fitxer. (Error: 0x80060706)
En una implementació local, pot aparèixer aquest error en obrir la pestanya del OneNote a una entitat habilitada del OneNote si vau desactivar la funció CreateSPFoldersUsingNameandGuid amb l'eina de OrgDBOrgSettings. Definiu aquesta opció com a True. Vegeu: Eina OrgDBOrgSettings per al Dynamics CRM.
Tingueu en compte que el OneNote necessita les carpetes del SharePoint per incloure el GUID.
Apareix aquest error: La llista no admet aquesta operació. (Error: 0x80060715)
En fer diversos clics al OneNote, apareix aquest missatge d'error: No hi ha cap secció per visualitzar. Tingueu en compte que les seccions d'un grup de seccions no estan admeses. Per corregir aquest problema, definiu un camí de fitxer amb una llargada de menys de 70 caràcters.
Canviar el nom d'un arxiu del OneNote en el Dynamics 365 (online), versió 9.0, pot crear un conflicte
Tingueu en compte aquest escenari:
L'usuari A obre una nota del OneNote al Dynamics 365 Customer Engagement (on-premises) i afegeix contingut (per exemple: Vendes>Comptes> compte >Resum> secció Cronologia>+> OneNote). L'usuari A, o bé un segon usuari, l'usuari B, canvia el nom de l'arxiu del OneNote en una quadrícula del document (per exemple: Vendes>Comptes> compte >Relacionat>Documents). L'usuari A obre la nota amb la cronologia (per exemple: Vendes>Comptes> compte >Resum> secció Cronologia >+>OneNote). L'usuari A hauria de veure la nota amb el nom canviat amb el contingut existent. En canvi, s'obre una nova nota.