Tutorial: Crear una aplicació basada en models per a la implementació mitjançant GitHub Actions per al Microsoft Power Platform
En aquest tutorial creareu una aplicació basada en models simple per implementar-la mitjançant GitHub Actions per al Microsoft Power Platform en el següent tutorial.
- Crea una aplicació basada en models
En el següent tutorial, aprendreu com:
- Exportar i implementar la vostra aplicació mitjançant l'automatització de l'administració del cicle de vida de l'aplicació (ALM)
Crear una aplicació basada en models
Seguiu els passos següents per crear una aplicació basada en models.
En el vostre navegador, navegueu a https://make.powerapps.com i inicieu la sessió amb les vostres credencials. Feu clic al desplegable de selecció d'entorn a la capçalera i seleccioneu l'entorn de desenvolupament.
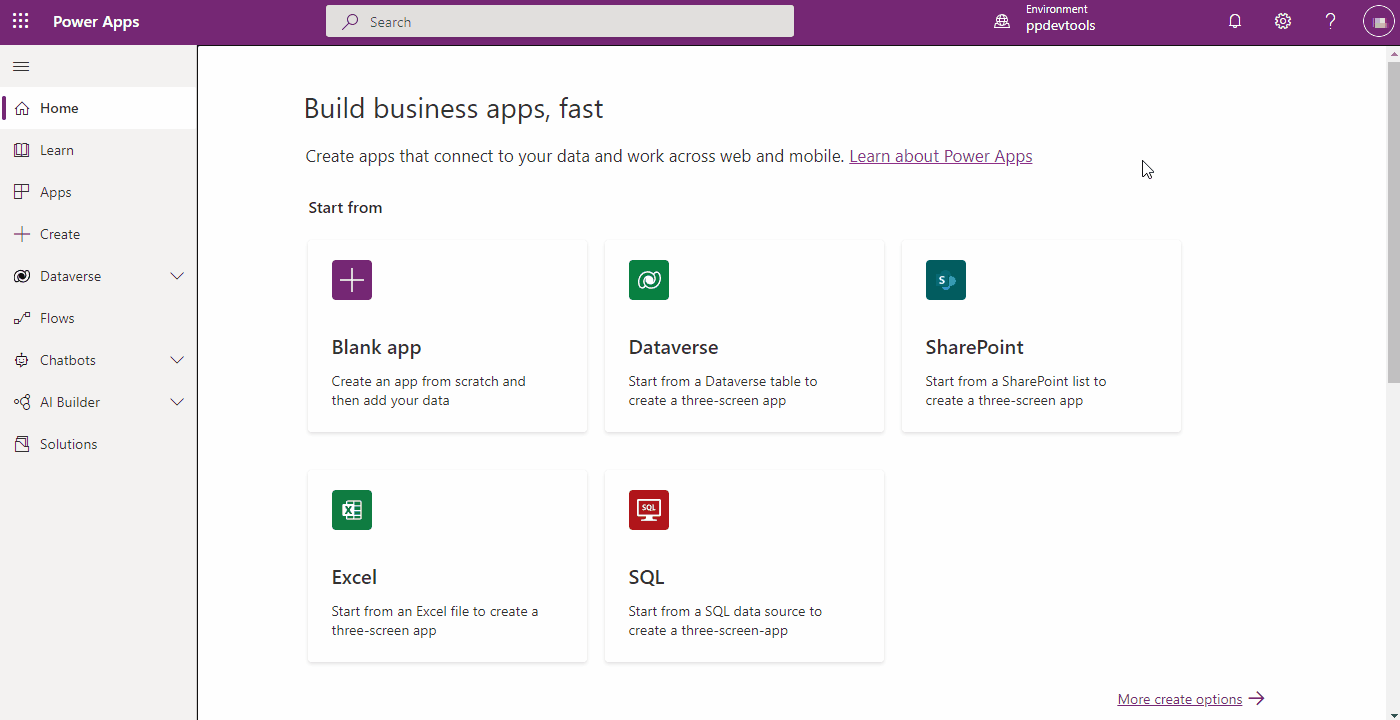
Feu clic a l'àrea Solucions en la navegació esquerra i, a continuació, feu clic al botó Nova solució per crear una nova solució.
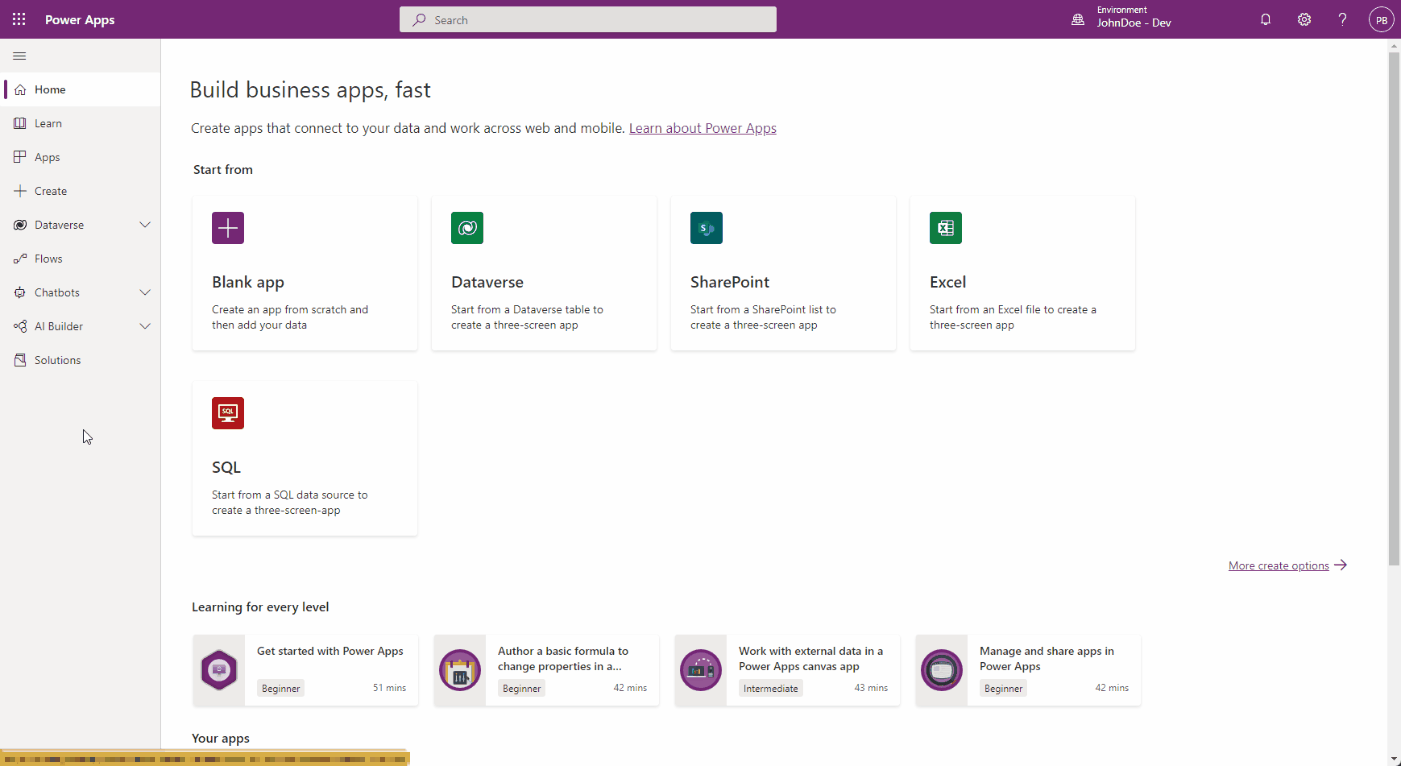
A la subfinestra lateral que apareix, introduïu un nom per a l'aplicació i, a continuació, feu clic a l'opció Afegeix un editor.
Nota
L'editor de solucions especifica qui va desenvolupar l'aplicació, així que sempre hauríeu de crear un nom d'editor de solucions que sigui significatiu. A més, l'editor de solucions inclou un prefix, que us ajuda a distingir els components del sistema o els components introduïts per altres persones i també és un mecanisme per evitar conflictes de noms. Això permet instal·lar solucions de diferents editors en un entorn amb conflictes mínims.
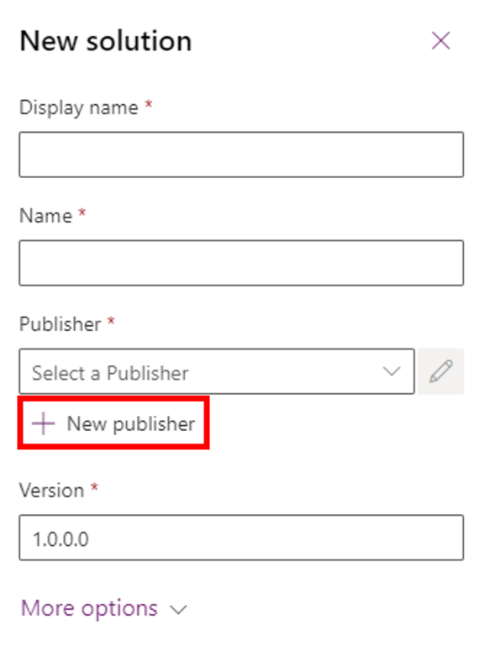
Per als propòsits d'aquest tutorial, introduïu "ALMLab" per al nom de visualització, nom i prefix i trieu Desa i tanca.
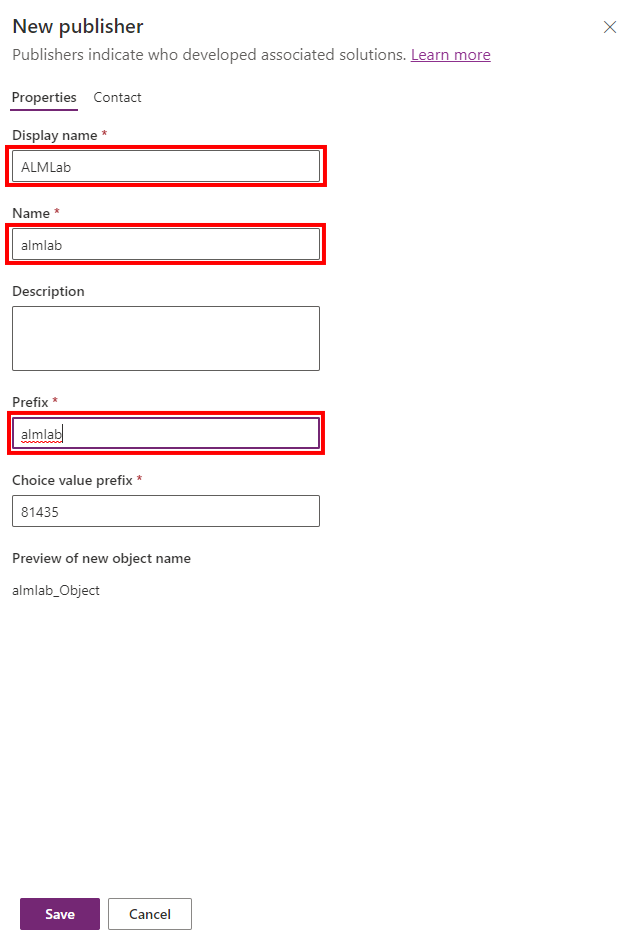
A la nova subfinestra de solucions, seleccioneu l'editor que acabeu de crear i feu clic a Crea per crear una nova solució no administrada a l'entorn.
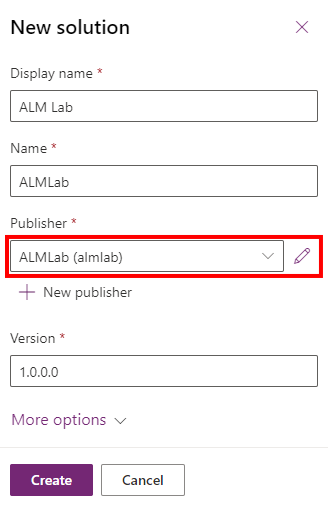
A la llista de solucions, seleccioneu la solució que acabeu de crear i feu clic al botó Edita.
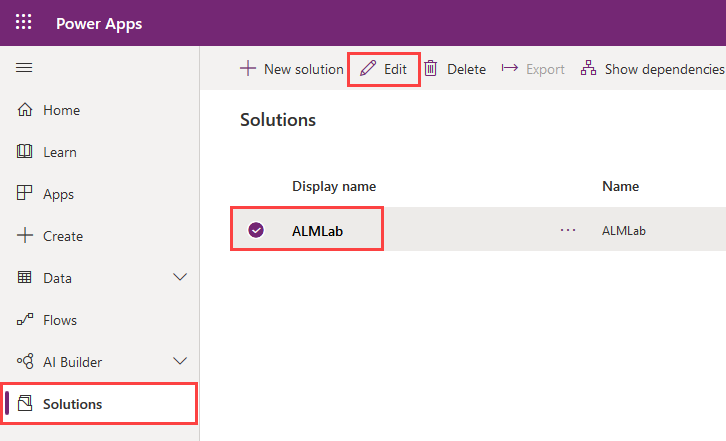
La vostra nova solució estarà buida i haureu d'afegir-hi components. En aquest laboratori, es crearà una taula personalitzada. Feu clic al menú desplegable + Nou des de la navegació superior i seleccioneu Taula.
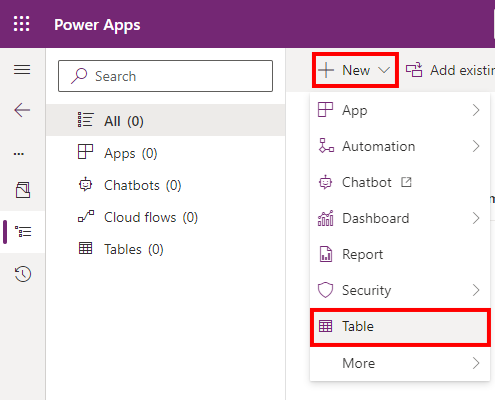
Introduïu un nom de visualització; es generarà un nom en plural. Feu clic a Desa per crear la taula.
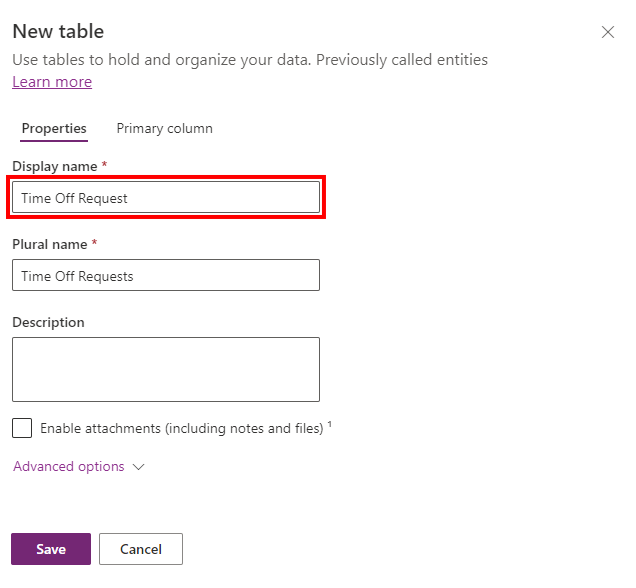
Un cop creada la vostra taula, seleccioneu el nom de la solució de nou per tornar a la visualització de la solució per afegir un altre component.
Feu clic al menú desplegable Nou, a Aplicació i, per acabar, feu clic a Aplicació basada en models. Si obteniu un missatge emergent per seleccionar l'experiència de creació trieu Dissenyador d'aplicacions modern
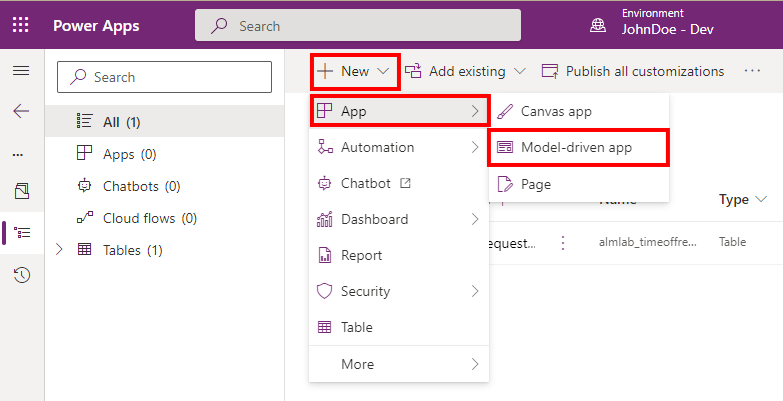
Introduïu un nom d'aplicació i feu clic al botó Crea.
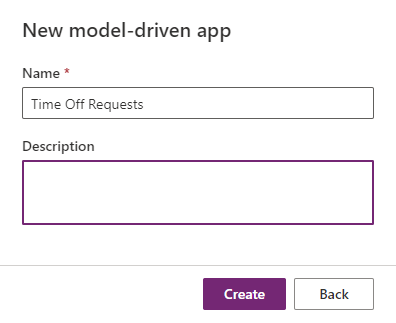
Al dissenyador d'aplicacions, feu clic a + Afegeix pàgina, trieu la visualització i el formulari basats en taules i feu clic a Endavant. A la següent pantalla, cerqueu per nom la taula que heu creat anteriorment. Marqueu la selecció i feu clic a Afegeix
- Assegureu-vos que s'ha marcat l'opció Mostra a la navegació
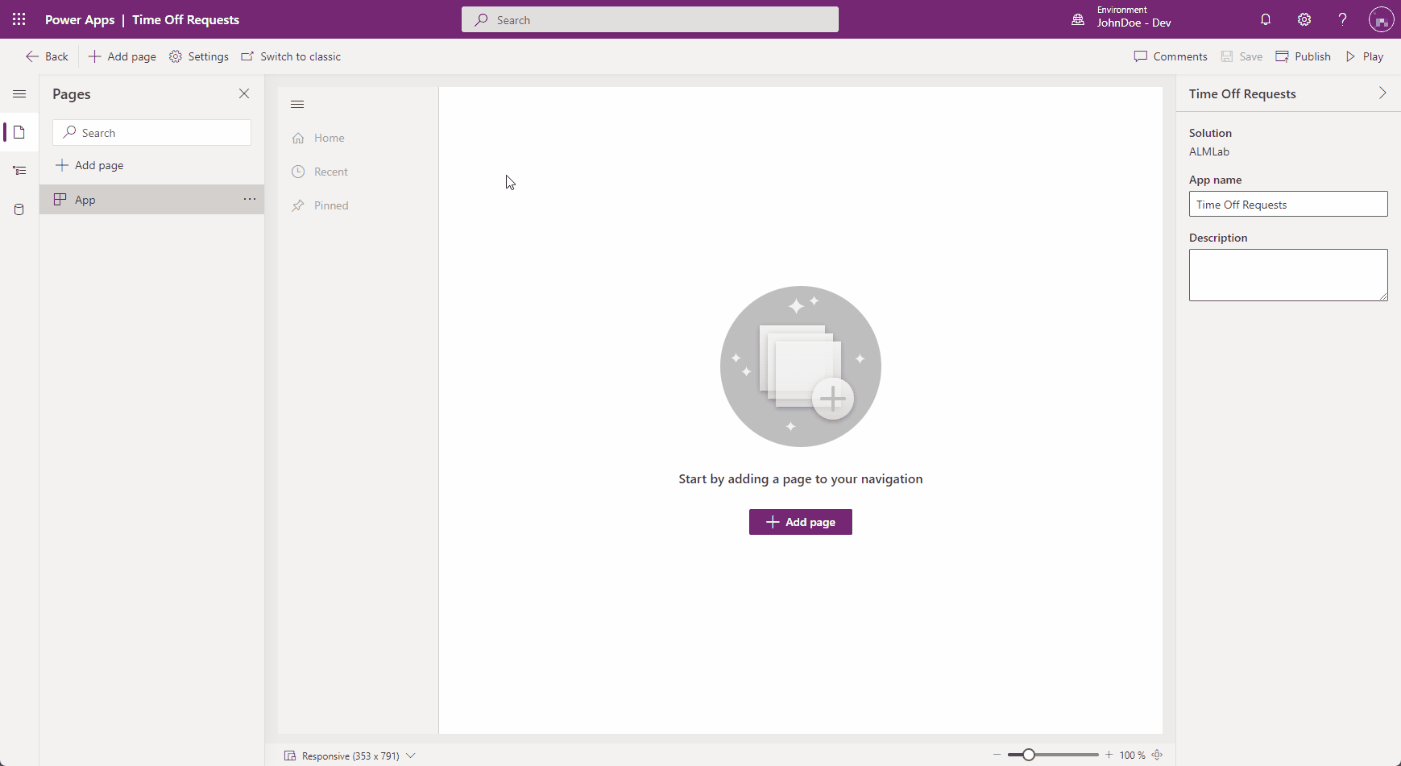
Feu clic a Publica, quan l'acció de publicació hagi acabat, feu clic a Reprodueix.
Us portarà a l'aplicació per tal de veure l'aspecte que té. Podeu utilitzar l'aplicació i tancar la pestanya quan estigueu satisfet.
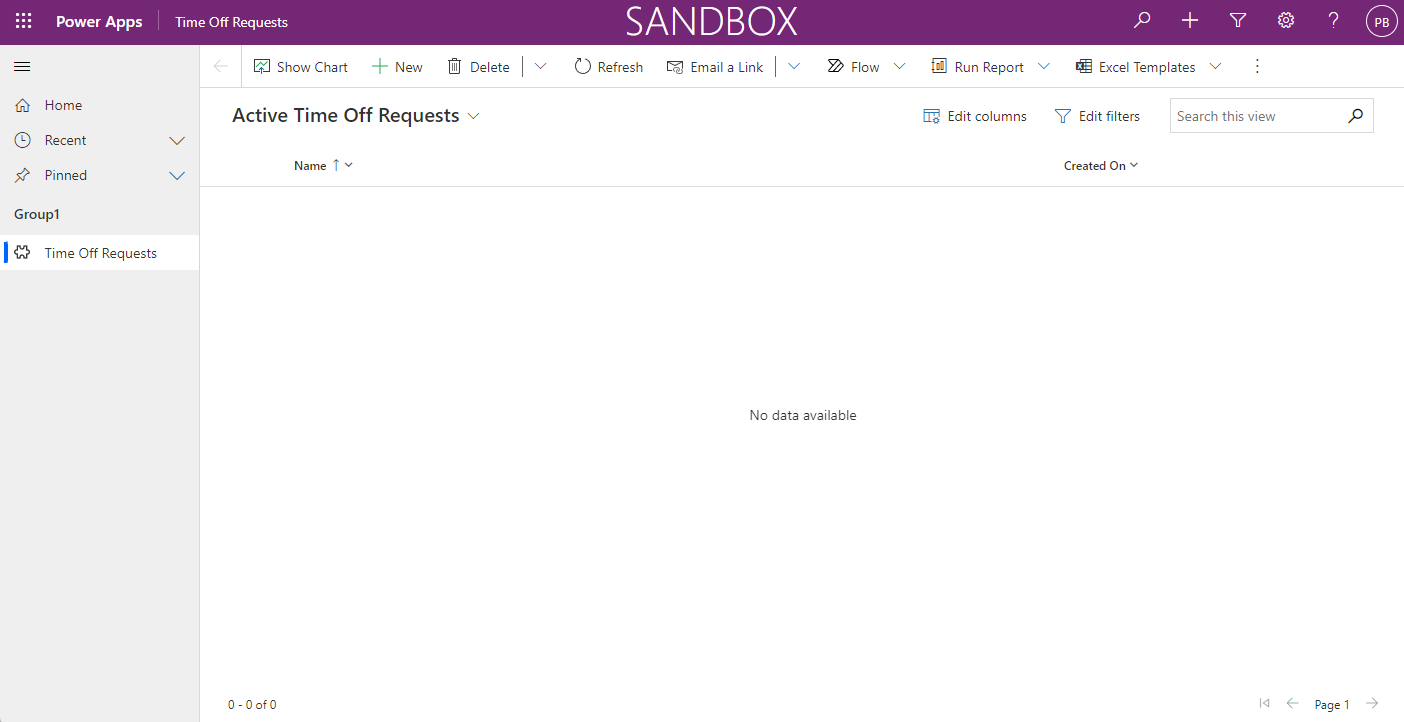
Vegeu també
Automatitzar el flux de treball des de la idea fins a producció