Funció Language
S'aplica a: Aplicacions
de llenç CLI de fluxos
Power Pages
Power Platform d'escriptori
Torna l'etiqueta de llengua de l'usuari actual.
Descripció
La funció Language retorna la llengua, l'alfabet i la regió de l'usuari actual com a etiqueta de llengua.
Utilitzeu la informació de la llengua per adaptar la vostra aplicació a totes les configuracions regionals. Per exemple, si esteu creant una aplicació que s'utilitzarà a Itàlia i a França, podeu utilitzar Language per mostrar automàticament les cadenes en italià i francès als usuaris d'aquestes ubicacions diferents.
Etiquetes de llengua
Una etiqueta de llengua pot estar en un dels següents tres formats:
| Valor de retorn | Descripció |
|---|---|
| "lg-RE" | lg és l'abreviatura de dos caràcters per a l'idioma i RE és l'abreviatura de dos caràcters per a la regió. És el tipus de retorn més comú. Per exemple, es torna "en-GB" per a la Gran Bretanya. |
| "LG" | LG és l'abreviatura de dos caràcters de l'idioma. Aquest és el format que s'utilitza quan el Power Apps té informació sobre la llengua, però no té cap informació sobre la regió específica. |
| "lg-scrp-RE" | lg és l'abreviatura de dos caràcters per a la llengua, scrp és l'abreviatura de quatre caràcters per a l'script i RE és l'abreviatura de dos caràcters per a la regió. |
El Power Apps utilitza el format d'etiqueta de llengua IETF BCP-47.
Per veure la llista de les etiquetes de llengua admeses, escriviu Value("1",) a la barra de fórmules o la visualització avançada i desplaceu-vos per la llista de configuracions regionals suggerides per al segon argument.
Les funcions Text i Value també utilitzen etiquetes de llengua. Utilitzeu aquestes funcions per traduir a cadenes de text i des d'aquest tipus de cadena de manera globalment conscient. En passar una etiqueta de llengua a aquestes funcions i si la regió no suposa cap diferència, només podeu utilitzar la part de llengua de l'etiqueta.
Sintaxi
Idioma()
Exemples
Configuració regional de l'usuari
Se suposa que el sistema operatiu amfitrió o el navegador utilitzen la configuració regional per defecte de la ubicació.
| Fórmula | Location | Valor de retorn |
|---|---|---|
| Idioma() | Lisboa, Portugal | "pt-PT" |
| Idioma() | Rio de Janeiro, Brasil | "pt-BR" |
| Idioma() | Atlanta, Estats Units | "en-US" |
| Idioma() | Manchester, Gran Bretanya | "en-GB" |
| Idioma() | París, França | "fr-FR" |
| Idioma() | Roseau, Dominica | "en" |
| Idioma() | Belgrad, Sèrbia | "sr-cyrl-RS" o "sr-latn-RS", en funció de la configuració del sistema de l'usuari |
Taula de localització
Un mètode senzill per a la localització és crear un full de càlcul de l'Excel que assigna un TextID definit per l'autor a un text traduït en la llengua de l'usuari. Tot i que podeu utilitzar una col·lecció o qualsevol altra font de dades per a aquesta taula, hem triat l'Excel perquè és fàcil que els traductors l'editin i l'administrar fora de l'aplicació.
Creeu la taula següent a l'Excel:
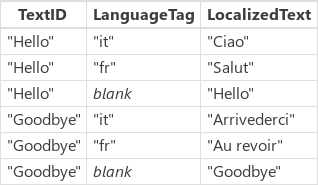
L'entrada en blanc de la columna Llengua s'utilitzarà per defecte si no s'ha trobat cap cadena de text específica en una llengua concreta. Aquesta entrada ha de mostrar-se després de totes les altres entrades d'un TextID determinat.
Per als nostres propòsits, només ens cal mirar la llengua de la configuració regional i no de la regió. Si les consideracions regionals eren importants, podríem haver inclòs el valor de l'etiqueta de llengua sencer a la taula anterior.
Utilitzeu la franja Insereix, ordre Taula, per convertir-ho en una taula correcta de l'Excel. Per defecte, s'anomenarà Table1, però podeu anomenar-la com vulgueu amb la franja Eines de la taula > Disseny i el quadre de text Nom de la taula: a l'extrem esquerre.
Deseu el fitxer de l'Excel al sistema de fitxers local.
Al Power Apps, a la subfinestra dreta, feu clic o toqueu la pestanya Fonts de dades i, a continuació, feu clic o toqueu Afegeix una font de dades.
Feu clic o toqueu Afegeix dades estàtiques a l'aplicació, feu clic o toqueu el fitxer de l'Excel que heu desat i, a continuació, feu clic o toqueu Obre.
Seleccioneu la taula que heu creat i, a continuació, feu clic o toqueu Connecta.
A l'aplicació, on heu utilitzat anteriorment el text "Hola", utilitzeu aquesta fórmula com a alternativa:
- LookUp( Table1, TextID = "Hola" & (LanguageTag = Left( Language(), 2 ) || IsBlank( LanguageTag ))). Text localitzat
Aquesta fórmula cercarà el valor LocalizedText apropiat per a la llengua de l'usuari i, si no es troba, tornarà a la versió en blanc per defecte.
Tingueu en compte que les cadenes traduïdes en altres idiomes poden ser significativament més llargues en comparació amb la vostra llengua. En molts casos, les etiquetes i altres elements que mostren les cadenes de la interfície d'usuari hauran de ser més amples per poder encabir-ho.
Servei de traducció
Podeu traduir text sota demanda mitjançant un servei de traducció, com ara el Microsoft servei de traductor:
- Al Power Apps, a la subfinestra dreta, feu clic o toqueu la pestanya Fonts de dades i, a continuació, feu clic o toqueu Afegeix una font de dades.
- Toqueu Microsoft o feu clic a Traductor.
A l'aplicació, on heu utilitzat anteriorment el text "Hola", utilitzeu aquesta fórmula com a alternativa:
- MicrosoftTranslator.Translate( "Hola", Idioma() )
El Microsoft servei Translator utilitza les mateixes etiquetes de llengua que retorna la funció Language .
Aquest mètode té alguns inconvenients en comparació amb l'exemple anterior que utilitzava una taula de cadenes de text traduïdes prèviament:
- La traducció trigarà temps a completar-se i caldrà una trucada a un servei de xarxa. Això generarà un retard per veure el text traduït a l'aplicació.
- La traducció serà mecànica i pot ser que no sigui el que espereu ni la millor opció per a la situació de l'aplicació.