Introducción a la extensión Microsoft Purview para Chrome
Use estos procedimientos para implementar la extensión Microsoft Purview para Chrome.
Sugerencia
Empiece a trabajar con Microsoft Copilot for Security para explorar nuevas formas de trabajar de forma más inteligente y rápida con el poder de la inteligencia artificial. Obtenga más información sobre Microsoft Copilot for Security en Microsoft Purview.
Nota:
La extensión Microsoft Purview para Chrome solo se aplica a dispositivos Windows. La extensión no es necesaria para la aplicación de la prevención de pérdida de datos en dispositivos macOS.
Antes de empezar
Para usar la extensión Microsoft Purview para Chrome, el dispositivo debe incorporarse a la prevención de pérdida de datos de punto de conexión (DLP). Revise estos artículos si no está familiarizado con DLP o DLP de punto de conexión:
- Obtenga más información sobre la extensión Microsoft Purview para Chrome
- Información sobre la prevención de pérdida de datos de Microsoft Purview
- Creación e implementación de directivas de prevención de pérdida de datos
- Obtenga más información sobre la prevención de pérdida de datos en punto de conexión
- Introducción a la prevención de pérdida de datos en punto de conexión
- Incorporación de herramientas y métodos para dispositivos Windows 10/11
- Configurar la configuración de proxy de dispositivo y conexión a Internet para Information Protection
- Uso de la prevención de pérdida de datos en punto de conexión
Licencias de SKU y suscripciones
Antes de empezar, debe confirmar la Suscripción a Microsoft 365 y cualquier complemento. Para acceder y usar la funcionalidad DLP de punto de conexión, debe tener una de las siguientes suscripciones o complementos:
- Microsoft 365 E5
- Microsoft 365 A5 (EDU)
- Cumplimiento de Microsoft 365 E5
- Cumplimiento de Microsoft 365 A5
- Gobierno y protección de información de Microsoft 365 E5
- Gobierno y protección de información de Microsoft 365 A5
Para una guía detallada sobre las licencias, vea: Guía de licencias de Microsoft 365 para la seguridad y el cumplimiento.
- La organización debe tener licencia para DLP de punto de conexión.
- Los dispositivos deben ejecutar Windows 10 x64 (compilación 1809 o posterior).
- El dispositivo debe tener la versión 4.18.2202.x o posterior del cliente antimalware. Para comprobar la versión actual, abra la aplicación Seguridad de Windows , seleccione el icono Configuración y, a continuación, seleccione Acerca de.
Permisos
Los datos de Endpoint DLP se pueden ver en el Explorador de actividad. Hay siete roles que conceden permiso para ver e interactuar con el explorador de actividad. La cuenta que use para acceder a los datos debe ser miembro de al menos uno de ellos.
- Administrador global
- Administrador de cumplimiento
- Administrador de seguridad
- Administrador de datos de cumplimiento
- Lector global
- Lector de seguridad
- Lector de informes
Importante
Microsoft recomienda utilizar roles con la menor cantidad de permisos. Esto ayuda a mejorar la seguridad de la organización. Administrador global es un rol con privilegios elevados que solo se debe usar en escenarios en los que no se puede usar un rol con privilegios menores.
Roles y grupos de roles
Hay roles y grupos de roles que puede usar para ajustar los controles de acceso.
Esta es una lista de los roles aplicables. Para obtener más información sobre ellos, consulte Permisos en el portal de cumplimiento de Microsoft Purview.
- Administrador de Information Protection
- Analista de Information Protection
- Investigador de protección de información
- Lector de protección de información
Esta es una lista de los grupos de roles aplicables. Para obtener más información sobre ellos, consulte Permisos en el portal de cumplimiento de Microsoft Purview.
- Protección de la información
- Administradores de Information Protection
- Analistas de Information Protection
- Investigadores de Information Protection
- Lectores de Information Protection
Flujo general de trabajo de la instalación
La implementación de la extensión es un proceso de varias fases. Puede optar por instalarlo en una máquina a la vez, o puede usar Microsoft Intune o la directiva de grupo para implementaciones de toda la organización.
- Preparar sus dispositivos.
- Autohospedaje de máquina única de instalación básica
- Implementación mediante Microsoft Intune
- Implementar mediante la directiva de grupo
- Prueba de la extensiónUse el panel de administración de alertas para ver las alertas DLP de Chrome
- Visualizar datos de DLP de Chrome en el explorador de actividad
Preparar la infraestructura
Si vas a implementar la extensión en todos los dispositivos Windows 10/11 supervisados, debes quitar Google Chrome de la aplicación no permitida y las listas de exploradores no permitidas. Para más información, consulte Exploradores no permitidos. Si solo lo estás implementando en algunos dispositivos, puedes dejar Chrome en el explorador no permitido o en las listas de aplicaciones no permitidas. La extensión omite las restricciones de ambas listas para los equipos donde está instalada.
Preparar sus dispositivos
- Use los procedimientos de estos artículos para incorporar los dispositivos:
Introducción a la prevención de pérdida de datos en punto de conexión
Seguir la lista de directivas empresariales de Chrome & Management | Documentación para implementar la cadena
ExtensionManifestV2Availabilitydel Registro en en la clave de la organización:Software\Policies\Google\Chrome\ExtensionManifestV2Availability
Autohospedaje de máquina única de instalación básica
Esta método es el recomendado.
Vaya a Extensión de Microsoft Purview: Chrome Web Store (google.com).
Instale la extensión mediante las instrucciones de la página del almacén web de Chrome.
Implementación mediante Microsoft Intune
Use este método de configuración para implementaciones a nivel de la organización.
Pasos de instalación forzados de Microsoft Intune
Con el catálogo de configuración, siga estos pasos para administrar las extensiones de Chrome:
Inicie sesión en el Centro de administración de Microsoft Intune.
Vaya a Perfiles de configuración.
Seleccione Crear perfil.
Seleccione Windows 10 y versiones posteriores como plataforma.
Seleccione Catálogo de configuración como tipo de perfil.
Seleccione Personalizado como nombre de plantilla.
Seleccione Crear.
Escriba un nombre y una descripción opcional en la pestaña Aspectos básicos y seleccione Siguiente.
Seleccione Agregar configuración en la pestaña Configuración .
Seleccione GoogleGoogle ChromeExtensions (Extensiones deGoogle> Chrome>).
Seleccione Configurar la lista de aplicaciones y extensiones instaladas por fuerza.
Cambie el botón de alternancia a Habilitado.
Escriba el siguiente valor para las extensiones y los identificadores de aplicación y la dirección URL de actualización:
echcggldkblhodogklpincgchnpgcdco;https://clients2.google.com/service/update2/crx.Seleccione Siguiente.
Agregue o edite etiquetas de ámbito en la pestaña Etiquetas de ámbito según sea necesario y seleccione Siguiente.
Agregue los usuarios, dispositivos y grupos de implementación necesarios en la pestaña Asignaciones y seleccione Siguiente.
Agregue reglas de aplicabilidad en la pestaña Reglas de aplicabilidad según sea necesario y seleccione Siguiente.
Seleccione Crear.
Implementar mediante la directiva de grupo
Si no quiere usar Microsoft Intune, puede usar directivas de grupo para implementar la extensión en toda la organización.
Agregar la extensión de Chrome a la lista ForceInstall
En el Editor de administración de directivas de grupo, vaya a su OU.
Expanda la siguiente ruta Configuración del equipo/usuario>Directivas>Plantillas administrativas>Plantillas administrativas clásicas>Google>Google Chrome>Extensiones. Esta ruta puede variar en función de su configuración.
Seleccione Configurar la lista de extensiones instaladas de manera forzosa.
Haga clic con el botón derecho y seleccione Editar.
Seleccione Habilitado.
Seleccionar Mostrar.
En Valor, agregue la siguiente entrada:
echcggldkblhodogklpincgchnpgcdco;https://clients2.google.com/service/update2/crxSeleccione Aceptar y, luego, Aplicar.
Probar la extensión
Cargar en el servicio en la nube o acceso por salida de la nube de exploradores no permitidos
- Cree o obtenga un elemento confidencial e intente cargar un archivo en uno de los dominios de servicio restringidos de la organización. Los datos confidenciales deben coincidir con uno de nuestros Tipos de información confidencial o con uno de los tipos de información confidencial de su organización. Debe obtener una notificación del sistema DLP en el dispositivo desde el que está probando que muestra que esta acción no se permite cuando el archivo está abierto.
Simulación de otros escenarios DLP en Chrome
Ahora que ha quitado Chrome de la lista de exploradores o aplicaciones no permitidos, puede ejecutar escenarios de simulación a continuación para confirmar que el comportamiento cumple los requisitos de su organización:
- Copiar datos de un elemento confidencial a otro documento mediante el Portapapeles
- Para probarlo, abra un archivo que esté protegido contra acciones de copiar al portapapeles en el explorador Chrome y trate de copiar datos del archivo.
- Resultado esperado: una notificación del sistema DLP que muestra que esta acción no se permite cuando el archivo está abierto.
- Imprimir un documento
- Para probarlo, abra un archivo que esté protegido contra acciones de impresión en el explorador Chrome y trate de imprimir el archivo.
- Resultado esperado: una notificación del sistema DLP que muestra que esta acción no se permite cuando el archivo está abierto.
- Copia en medios extraíbles USB
- Para probar, intente guardar el archivo en un almacenamiento multimedia extraíble.
- Resultado esperado: una notificación del sistema DLP que muestra que esta acción no se permite cuando el archivo está abierto.
- Copiar en un recurso compartido de red
- Para probarlo, trate de guardar el archivo en un recurso compartido de red.
- Resultado esperado: una notificación del sistema DLP que muestra que esta acción no se permite cuando el archivo está abierto.
Uso del panel de administración de alertas para ver las alertas DLP de Chrome
Abra la página de prevención de pérdida de datos en el portal de cumplimiento Microsoft Purview y seleccione Alertas.
Consulte los procedimientos descritos en Introducción al panel alertas de prevención de pérdida de datos e Investigación de incidentes de pérdida de datos con XDR de Microsoft Defender para ver las alertas de las directivas DLP de punto de conexión.
Visualizar datos de Endpoint DLP en el explorador de actividad
Abra la página Clasificación de datos del dominio en el portal de cumplimiento Microsoft Purview y elija Explorador de actividad.
Consulte los procedimientos descritos en Introducción al explorador de actividad para tener acceso a todos los datos de los dispositivos con Endpoint y filtrarlos.
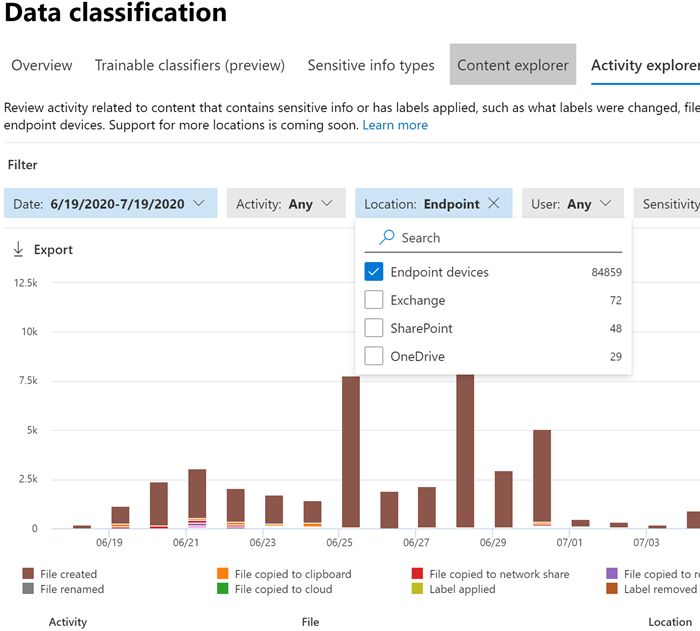
Problemas y limitaciones conocidos
- El modo de incógnito no se admite y debe deshabilitarse.
Pasos siguientes
Ahora que ha incorporado dispositivos y puede ver los datos de actividad en el Explorador de actividad, está listo para pasar al paso siguiente en el que creará directivas DLP que protejan los elementos confidenciales.
Consulte también
- Obtenga más información sobre la prevención de pérdida de datos en punto de conexión
- Uso de la prevención de pérdida de datos en punto de conexión
- Obtenga más información acerca de la prevención contra la pérdida de datos
- Creación e implementación de directivas de prevención de pérdida de datos
- Introducción al explorador de actividad
- Microsoft Defender para punto de conexión
- Herramientas y métodos de incorporación para equipos con Windows 10.
- Suscripción a Microsoft 365
- Dispositivos unidos a Microsoft Entra
- Descargar el nuevo Microsoft Edge basado en Chromium