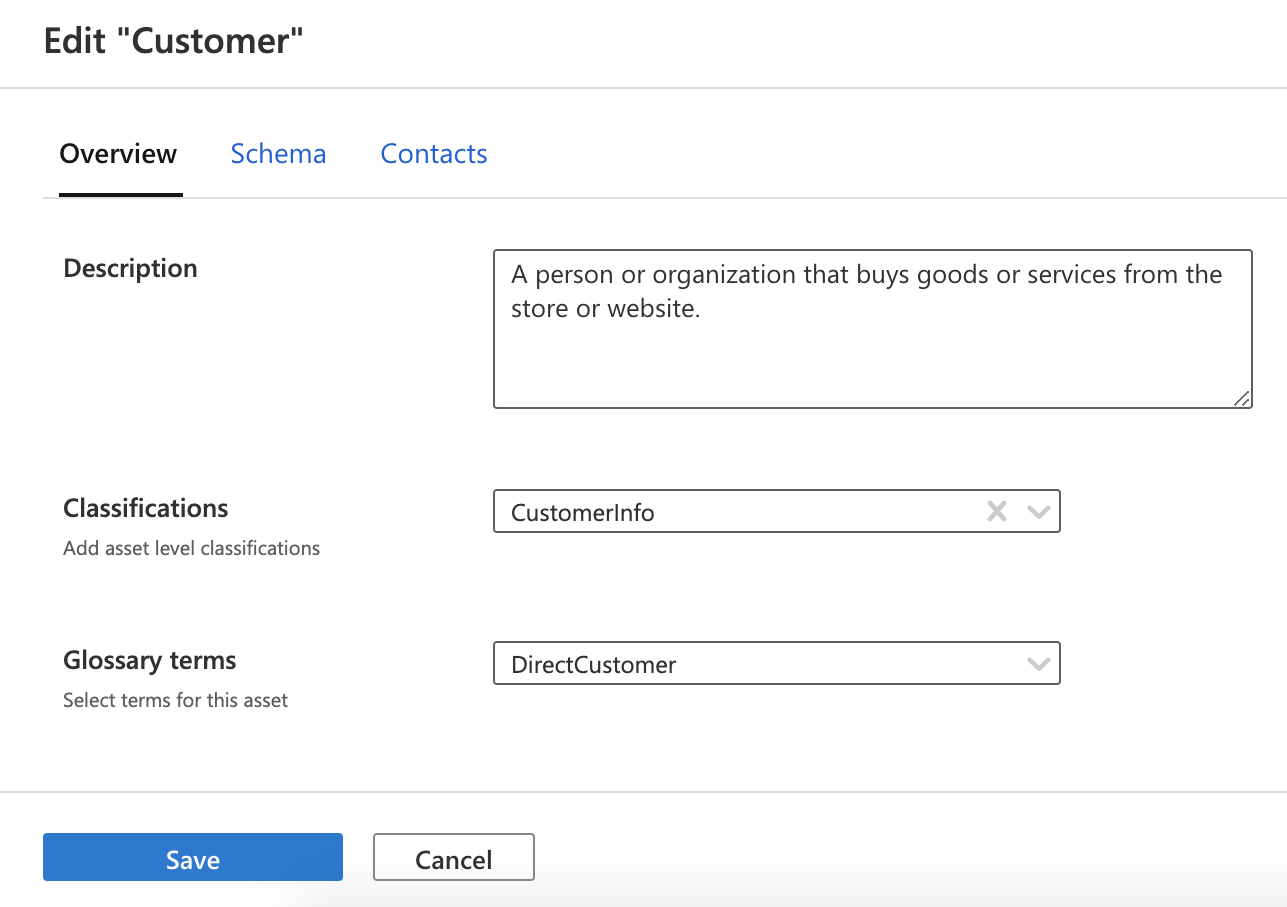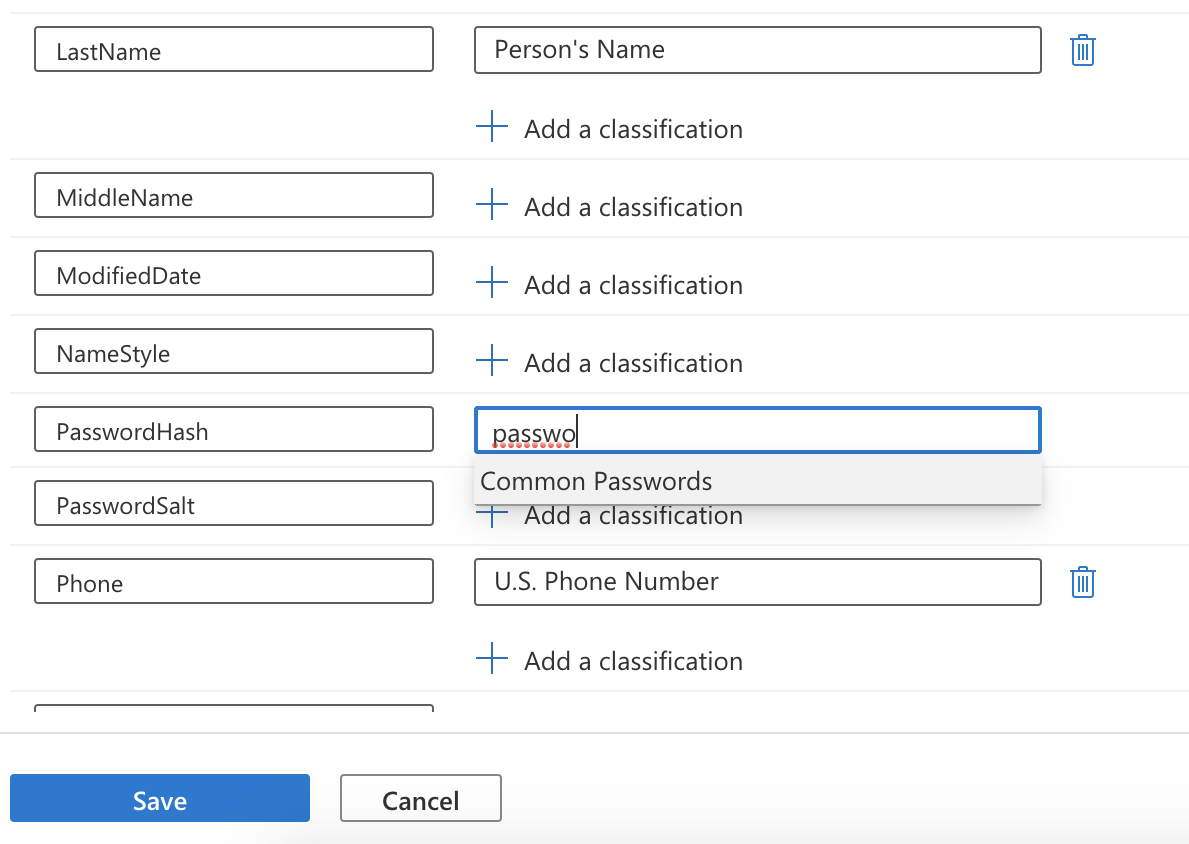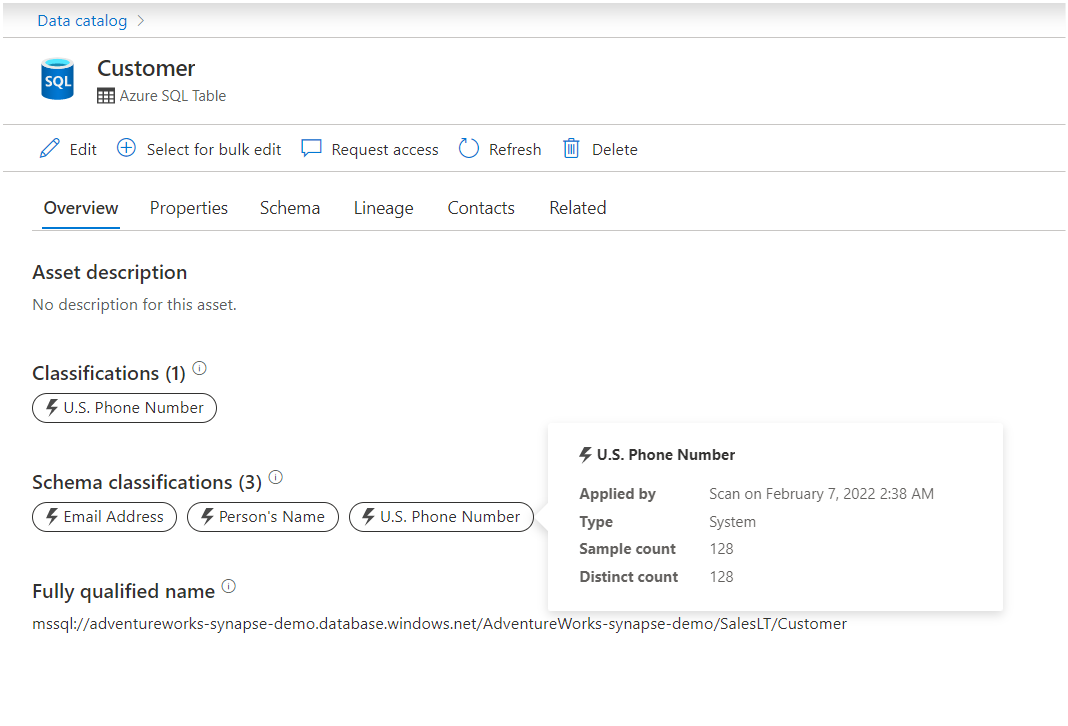Aplicación manual de clasificaciones en recursos en Microsoft Purview
En este artículo se describe cómo aplicar manualmente las clasificaciones en los recursos en el Portal de gobernanza de Microsoft Purview.
Las clasificaciones son etiquetas lógicas que le ayudarán a usted y a su equipo a identificar los tipos de datos que tiene en el patrimonio de datos. Por ejemplo: si los archivos o tablas contienen números de tarjeta de crédito o direcciones.
Microsoft Purview aplica automáticamente las clasificaciones a algunos recursos durante el proceso de examen, pero hay algunos escenarios en los que es posible que quiera aplicar manualmente más clasificaciones. Por ejemplo, Microsoft Purview no aplica automáticamente las clasificaciones a los recursos de tabla (solo sus columnas), o es posible que quiera aplicar clasificaciones personalizadas o agregar clasificaciones a los recursos agrupados en un conjunto de recursos.
Nota:
Algunas clasificaciones personalizadas se pueden aplicar automáticamente después de configurar una regla de clasificación personalizada.
Siga los pasos de este artículo para aplicar manualmente las clasificaciones a los recursos de archivo, tabla y columna .
Aplicación manual de la clasificación a un recurso de archivo
Busque o examine el Catálogo de datos de Microsoft Purview del archivo que le interesa y vaya a la página de detalles del recurso.
En la pestaña Información general , vea la sección Clasificaciones para ver si hay alguna clasificación existente. Seleccione Editar.
En la lista desplegable Clasificaciones , seleccione las clasificaciones específicas que le interesen. En nuestro ejemplo, vamos a agregar El número de tarjeta de crédito, que es una clasificación del sistema y CustomerAccountID, que es una clasificación personalizada.
Seleccione Guardar.
En la pestaña Información general , confirme que las clasificaciones seleccionadas aparecen en la sección Clasificaciones .
Aplicación manual de la clasificación a un recurso de tabla
Cuando Microsoft Purview examina los orígenes de datos, no asigna automáticamente clasificaciones a los recursos de tabla (solo en columnas). Para que un recurso de tabla tenga clasificaciones, debe agregarlas manualmente:
Para agregar una clasificación a un recurso de tabla:
Busque o examine el catálogo de datos del recurso de tabla que le interesa. Por ejemplo, tabla Customer .
Confirme que no hay ninguna clasificación asignada a la tabla. Seleccione Editar.
En la lista desplegable Clasificaciones , seleccione una o varias clasificaciones. En este ejemplo se usa una clasificación personalizada denominada CustomerInfo, pero puede seleccionar las clasificaciones de este paso.
Seleccione Guardar para guardar las clasificaciones.
En la página Información general , compruebe que Microsoft Purview agregó las nuevas clasificaciones.
Agregar clasificación manualmente a un recurso de columna
Microsoft Purview examina y agrega automáticamente clasificaciones a todos los recursos de columna. Sin embargo, si desea cambiar la clasificación, puede hacerlo en el nivel de columna:
Busque o examine el catálogo de datos del recurso de tabla que contiene la columna que desea actualizar.
Seleccione Editar en la pestaña Información general .
Seleccione la pestaña Esquema .
Identifique las columnas que le interesan y seleccione Agregar una clasificación. En este ejemplo se agrega una clasificación de contraseñas comunes a la columna PasswordHash .
Seleccione Guardar.
Seleccione la pestaña Esquema y confirme que la clasificación se ha agregado a la columna.
Ver detalles de clasificación
Microsoft Purview captura detalles importantes como quién aplicó una clasificación y cuándo se aplicó. Para ver los detalles, mantenga el puntero sobre la clasificación para deleitar la tarjeta Detalles de clasificación. La tarjeta de detalles de clasificación muestra la siguiente información:
- Nombre de clasificación: nombre de la clasificación aplicada en el recurso o columna.
- Aplicado por: quién aplicó la clasificación. Los valores posibles son scan y user name.
- Tiempo aplicado: marca de tiempo local cuando se aplicó la clasificación mediante el examen o manualmente.
- Tipo de clasificación: sistema o personalizado.
Los usuarios con el rol Detección de datos verán más detalles sobre las clasificaciones que se aplicaron automáticamente a través del examen. Estos detalles incluirán el recuento de muestras que el analizador lee para clasificar los datos y el recuento de datos distintos en el ejemplo que encontró el escáner.
Impacto de la reanálisis en las clasificaciones existentes
Las clasificaciones se aplican la primera vez, en función de la comprobación del conjunto de ejemplo en los datos y la coincidencia con el patrón establecido de regex. En el momento de volver a examinar, si se aplican nuevas clasificaciones, la columna obtiene más clasificaciones en ella. Las clasificaciones existentes permanecen en la columna y se deben quitar manualmente.
Siguientes pasos
- Para obtener información sobre cómo crear una clasificación personalizada, consulte Creación de una clasificación personalizada.
- Para obtener información sobre cómo aplicar automáticamente las clasificaciones, consulte Aplicación automática de clasificaciones.