Inicio rápido: Conexión a una instancia de SQL Server y realización de consultas con SQL Server Management Studio (SSMS)
Se aplica a: SQL Server
Empiece a usar SQL Server Management Studio (SSMS) para conectarse a la instancia de SQL Server y ejecutar algunos comandos de Transact-SQL (T-SQL).
Nota:
Aunque Microsoft Entra ID es el nuevo nombre de Azure Active Directory (Azure AD), para evitar interrumpir los entornos existentes, Azure AD sigue estando en algunos elementos codificados de forma rígida como campos de interfaz de usuario, proveedores de conexiones, códigos de error y cmdlets. En este artículo, los dos nombres son intercambiables.
En el artículo se muestra cómo seguir estos pasos:
- Conectarse a una instancia de SQL Server
- Crear una base de datos
- Crear una tabla en la nueva base de datos
- Insertar filas en la nueva tabla
- Consultar la nueva tabla y ver los resultados
- Usar la tabla de la ventana de consulta para comprobar las propiedades de la conexión
En este artículo se detallan tanto la conexión como la consulta de una instancia de SQL Server. Para Azure SQL, consulte el artículo sobre cómo conectarse a Azure SQL Database y SQL Managed Instance y consultarlos.
Para usar Azure Data Studio, vea cómo conectarse a SQL Server, Azure SQL Database y Azure Synapse Analytics y consultarlos.
Para obtener más información sobre SQL Server Management Studio, consulte Consejos y trucos para usar SQL Server Management Studio (SSMS).
Requisitos previos
Para completar este tutorial de inicio rápido, debe cumplir los siguientes requisitos previos:
- Instale Descargar SQL Server Management Studio (SSMS).
- Instale SQL Server desde el Asistente para instalación (programa de instalación) y configure una instancia de SQL Server.
Conectarse a una instancia de SQL Server
Para conectarse a la instancia de SQL Server, siga estos pasos:
Inicie SQL Server Management Studio. La primera vez que ejecute SSMS se abrirá la ventana Conectarse al servidor. Si no se abre, puede abrirla manualmente seleccionando Explorador de objetos>Conectar>Motor de base de datos.

Aparecerá el cuadro de diálogo Conectar con el servidor . Escriba la siguiente información:
Configuración Valores sugeridos Descripción Tipo de servidor Motor de base de datos En Tipo de servidor, seleccione Motor de base de datos (suele ser la opción predeterminada). Nombre del servidor Nombre completo del servidor En Nombre del servidor, escriba el nombre de la instancia de SQL Server (también puede usar localhost como nombre del servidor si se conecta localmente). Si NO usa la instancia predeterminada (MSSQLSERVER), debe escribir el nombre del servidor y el de la instancia.
Si no sabe cómo determinar el nombre de la instancia de SQL Server, vea Otras recomendaciones y trucos al usar SSMS.Autenticación Autenticación de Windows
Autenticación de SQL Server
Autenticación de Microsoft EntraLa autenticación de Windows se establece de forma predeterminada.
También puede usar Autenticación de SQL Server para conectarse. Pero si selecciona Autenticación de SQL Server, se necesitan un nombre de usuario y una contraseña.
La autenticación de Microsoft Entra está disponible para SQL Server 2022 (16.x) y versiones posteriores. Para obtener instrucciones de configuración paso a paso, consulte Tutorial: Configuración de la autenticación de Microsoft Entra para SQL Server
Para obtener más información sobre los tipos de autenticación, vea Conectar al servidor (motor de base de datos).Inicio de sesión Identificador de usuario de la cuenta del servidor Identificador de usuario de la cuenta del servidor que se ha usado para iniciar sesión en el servidor. Se necesita un inicio de sesión cuando se usa Autenticación de SQL Server. Contraseña Contraseña de la cuenta del servidor Contraseña de la cuenta del servidor que se ha usado para iniciar sesión en el servidor. Se necesita una contraseña cuando se usa Autenticación de SQL Server. Cifrado 1 Encryption method Seleccione el nivel de cifrado de la conexión. El valor predeterminado es obligatorio. Certificado de servidor de confianza Certificado de servidor de confianza Marque esta opción para omitir la validación de certificados de servidor. El valor predeterminado es Falso (desmarcado), lo que promueve una mejor seguridad usando certificados de confianza. Nombre de host en el certificado Nombre de host del servidor El valor indicado en esta opción se usa para especificar un CN o SAN diferente, pero esperado, en el certificado de servidor. 1 El valor predeterminado es Obligatorio en SSMS 20. Se debe usar el cifrado Strict (SQL Server 2022 y Azure SQL) para Azure SQL Database y Azure SQL Managed Instance. El cifrado Strict (SQL Server 2022 y Azure SQL) se puede usar para SQL Server cuando la instancia tiene habilitado el cifrado Force Strict.
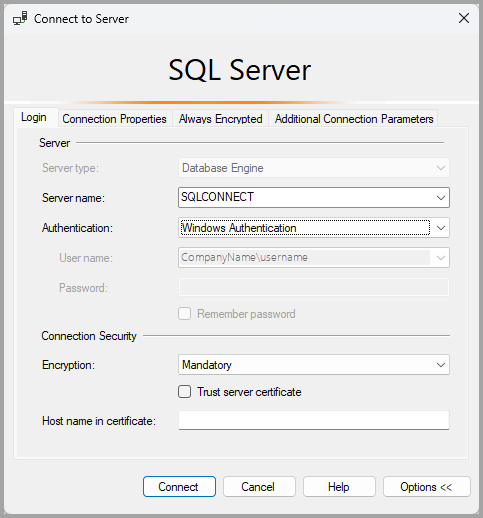
Una vez cumplimentados todos los campos, seleccione Conectar.
También puede modificar opciones de conexión adicionales seleccionando Opciones. Como ejemplos de las opciones de conexión tiene la base de datos a la que se está conectando, el valor de tiempo de espera de conexión y el protocolo de red. En este artículo se usan los valores predeterminados para todos los campos.
Para comprobar que la conexión de SQL Server se ha realizado correctamente, expanda y explore los objetos en el Explorador de objetos, donde se muestran el nombre del servidor, la versión de SQL Server y el nombre de usuario. Estos objetos son diferentes según el tipo de servidor.

Crear una base de datos
Ahora siga estos pasos para crear una base de datos denominada TutorialDB:
Haga clic con el botón derecho en la instancia del servidor en el Explorador de objetos y seleccione Nueva consulta:

Pegue el siguiente fragmento de código de T-SQL en la ventana de consulta:
USE master GO IF NOT EXISTS ( SELECT name FROM sys.databases WHERE name = N'TutorialDB' ) CREATE DATABASE [TutorialDB] GOPara ejecutar la consulta, seleccione Ejecutar o presione F5 en el teclado.

Una vez hecha la consulta, en la lista de bases de datos del Explorador de objetos aparecerá la nueva base de datos TutorialDB. Si no aparece, haga clic con el botón derecho en el nodo Bases de datos y seleccione Actualizar.
Creación de una tabla
En esta sección creará una tabla en la base de datos TutorialDB recién creada. Como el editor de consultas sigue en el contexto de la base de datos master, debe cambiar el contexto de la conexión a la base de datos TutorialDB siguiendo estos pasos:
En la lista desplegable de bases de datos, seleccione la base de datos que quiera, como se muestra aquí:

Pegue el siguiente fragmento de código de T-SQL en la ventana de consulta:
USE [TutorialDB] -- Create a new table called 'Customers' in schema 'dbo' -- Drop the table if it already exists IF OBJECT_ID('dbo.Customers', 'U') IS NOT NULL DROP TABLE dbo.Customers GO -- Create the table in the specified schema CREATE TABLE dbo.Customers ( CustomerId INT NOT NULL PRIMARY KEY, -- primary key column Name NVARCHAR(50) NOT NULL, Location NVARCHAR(50) NOT NULL, Email NVARCHAR(50) NOT NULL ); GOPara ejecutar la consulta, seleccione Ejecutar o presione F5 en el teclado.
Una vez hecha la consulta, se mostrará la nueva tabla Customers (Clientes) en la lista de tablas del Explorador de objetos. Si la tabla no aparece, haga clic con el botón derecho en el nodo TutorialDB>Tablas en el Explorador de objetos y, después, seleccione Actualizar.

Insertar filas
Ahora se insertarán algunas filas en la tabla Customers que ha creado. Pegue el siguiente fragmento de código de T-SQL en la ventana de consulta y, después, seleccione Ejecutar:
-- Insert rows into table 'Customers'
INSERT INTO dbo.Customers
([CustomerId],[Name],[Location],[Email])
VALUES
( 1, N'Orlando', N'Australia', N''),
( 2, N'Keith', N'India', N'keith0@adventure-works.com'),
( 3, N'Donna', N'Germany', N'donna0@adventure-works.com'),
( 4, N'Janet', N'United States', N'janet1@adventure-works.com')
GO
Consultar la tabla y ver los resultados
Los resultados de una consulta aparecen debajo de la ventana de texto de la consulta. Para consultar la tabla Customers y ver las filas insertadas, pegue el siguiente fragmento de código de T-SQL en la ventana de consulta y seleccione Ejecutar:
-- Select rows from table 'Customers'
SELECT * FROM dbo.Customers;
Los resultados de la consulta se muestran debajo del área en la que se ha escrito el texto.

También puede modificar la presentación de los resultados si selecciona una de las opciones siguientes:

- El primer botón muestra los resultados en una vista de texto, tal y como se muestra en la imagen de la siguiente sección.
- El botón central muestra los resultados en una vista de cuadrícula, que es la opción predeterminada.
- El tercer botón le permite guardar los resultados en un archivo cuya extensión es .rpt de forma predeterminada.
Solución de problemas de conectividad
Para revisar las técnicas de solución de problemas que se deben usar cuando no se puede conectar a una instancia del Motor de base de datos de SQL Server en un solo servidor, visite Solución de problemas de conexión al Motor de base de datos de SQL Server.
Contenido relacionado
- Editor de consultas de SQL Server Management Studio (SSMS)
- Creación de scripts de objetos en SQL Server Management Studio
- Uso de plantillas en SQL Server Management Studio
- Componentes y configuración de SQL Server Management Studio
- Recomendaciones y trucos para usar SQL Server Management Studio (SSMS)