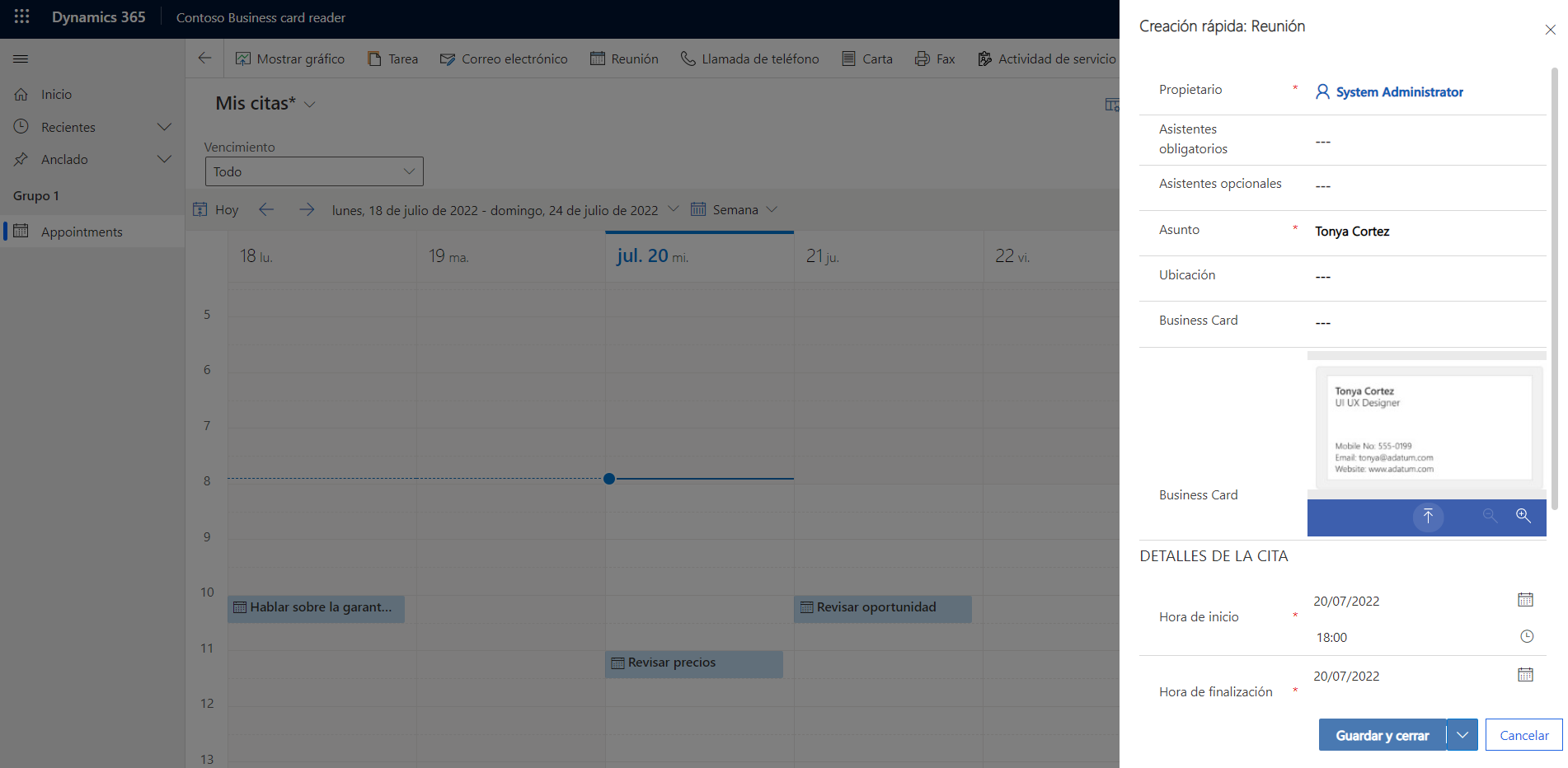Agregar un lector de tarjetas de presentación a la aplicación basada en modelo
En este ejercicio, su objetivo es acelerar el proceso de creación de una cita mediante información obtenida a partir de tarjetas de presentación. Los usuarios extraerán la información de contacto de una tarjeta de presentación y rellenarán previamente el formulario Creación rápida de citas con dicha información.
Para este ejercicio, creará una aplicación de Power App basada en modelos y utilizará el componente Lector de tarjetas de presentación. Para obtener más información, consulte ¿Qué son las aplicaciones basadas en modelos en Power Apps? y la documentación de Uso del lector de tarjetas de presentación en aplicaciones basadas en modelos.
Crear una aplicación basada en modelo en Power Apps
Para crear una aplicación basada en modelo en Power Apps, siga estos pasos:
En el menú izquierdo de Power Apps, seleccione Crear.
Seleccione Aplicaciones basadas en modelo en blanco.
Asigne a la aplicación basada en modelo el nombre Lector de tarjetas de presentación de Contoso.
En el diseñador de aplicaciones, edite el Mapa del sitio y, a continuación, la subárea.
Seleccione una tabla de Microsoft Dataverse relacionada con el formulario que va a crear y que utilizará el componente Lector de tarjetas de presentación. En esta lección, utilice la tabla Cita.
Seleccione Guardar y cerrar.
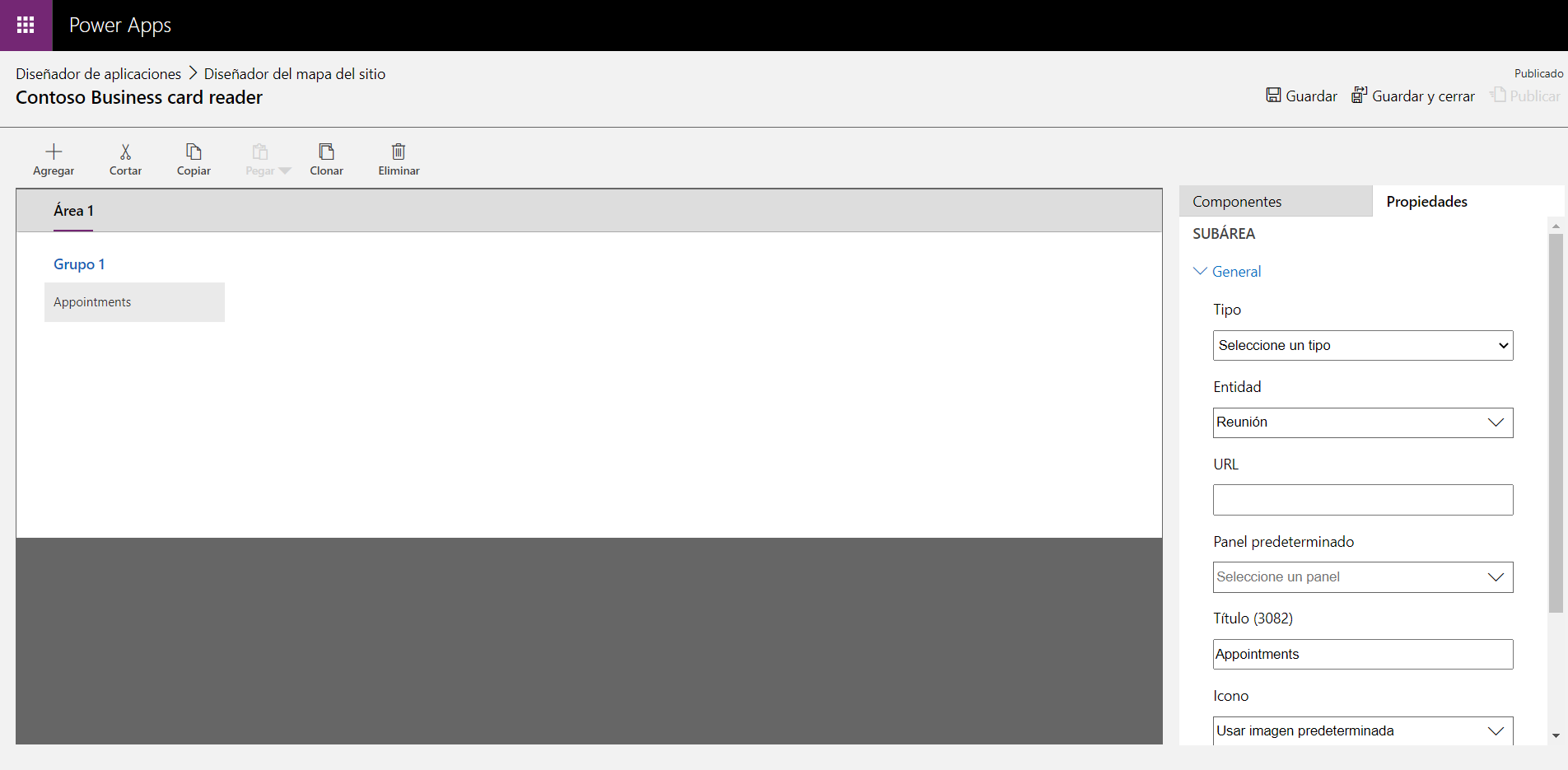
Actualice el formulario Creación rápida de citas, para que pueda utilizar el componente Lector de tarjetas comerciales.
Seleccione Formularios.
Edite el formulario de creación rápida de citas.
Actualizar un formulario existente
Ha entrado en el modo de edición del formulario. Ahora puede crear un nuevo campo que incluirá el componente Tarjeta de presentación.
Seleccione Agregar campo.
Asigne un nombre al campo Tarjeta de presentación y arrástrelo hasta el formulario para agregarlo.
Agregue la tarjeta de presentación de AI Builder seleccionando + Agregar componente.
Seleccione el control de tarjetas de presentación de AI Builder. Configure las siguientes propiedades:
- Campo Lector de tarjetas de presentación: Tarjeta de presentación (texto)
- Campo Nombre completo: Asunto (texto)
- Campo Calle de la dirección: Ubicación (texto)
Después de agregarse el componente, debería aparecer una página parecida a la imagen siguiente.

Guarde y publique su formulario personalizado.
Publicar la aplicación basada en modelo
Publique la aplicación y cree una cita con el lector de tarjetas de presentación. Ahora puede usar el formulario de creación rápida de citas.
Vuelva al diseñador de aplicaciones. Publique la aplicación y seleccione el botón Ejecutar.
Pruebe su formulario actualizado con el componente de tarjeta de presentación seleccionando sucesivamente el signo de más (+), Actividades y Cita.
Puede digitalizar una tarjeta de presentación y los campos de contacto extraídos aparecerán en el formulario. Rellene los campos restantes y guarde la cita, seleccionando Guardar y cerrar.