El widget de chat no se carga en el portal
En este artículo se proporcionan algunas soluciones para el problema en el que el widget de chat no se carga en el portal de Omnichannel para el servicio de atención al cliente.
Síntomas
El widget de chat no se carga en el portal.
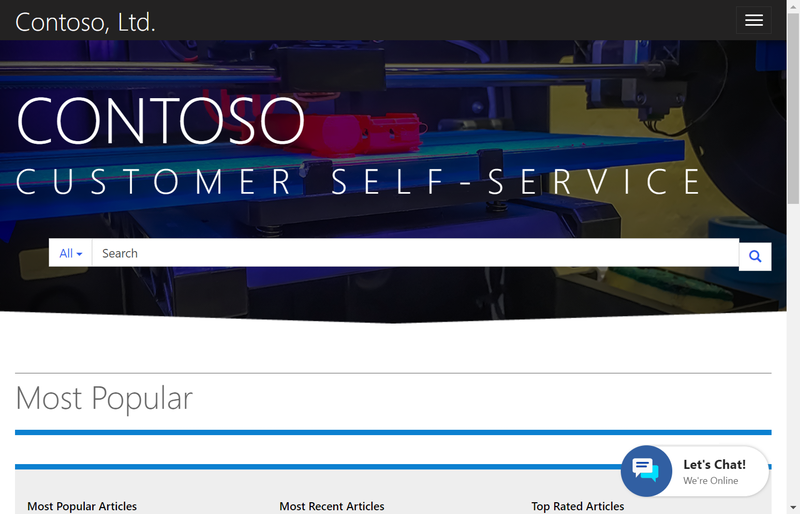
Causa
Hay varias razones por las que este problema puede producirse, en función de la configuración. Hay cinco maneras de intentar resolver el problema.
Resolución 1: opción Ubicación
La opción Ubicación del widget de chat podría estar configurada incorrectamente.
Elimine la ubicación en Ubicación del widget y vuelva a crearla.
Para eliminar y agregar la ubicación del widget de chat, siga estos pasos:
Inicie sesión en la aplicación Administración omnicanal .
Vaya alchatde administración>.
Seleccione un widget de chat en la lista.
Seleccione la pestaña Ubicación .
Seleccione un registro en la sección Ubicación del widget y, a continuación, seleccione Eliminar.
Seleccione Guardar.
Seleccione Agregar en la sección Ubicación del widget para agregar un registro. Aparece el panel de creación rápida de la ubicación del widget de chat.
Especifique los detalles siguientes.
Campo Valor Título Escriba el título del registro. Valor Dominio del sitio web donde se debe mostrar el widget de chat. El formato de dominio no debe incluir el protocolo ( httpohttps). Por ejemplo, el sitio web eshttps://contoso.microsoftcrmportals.com. Ahora, el valor escontoso.microsoftcrmportals.com.Seleccione Guardar para guardar el registro.
Vaya al sitio web y compruebe si se carga el widget de chat.
Nota:
El widget de chat requiere que el almacenamiento de sesión y el almacenamiento local funcionen en el explorador. Asegúrese de que tiene las cookies habilitadas en su navegador para que estos servicios funcionen correctamente.
Resolución 2: Quitar ubicación
Como alternativa, intente quitar la ubicación del widget de chat.
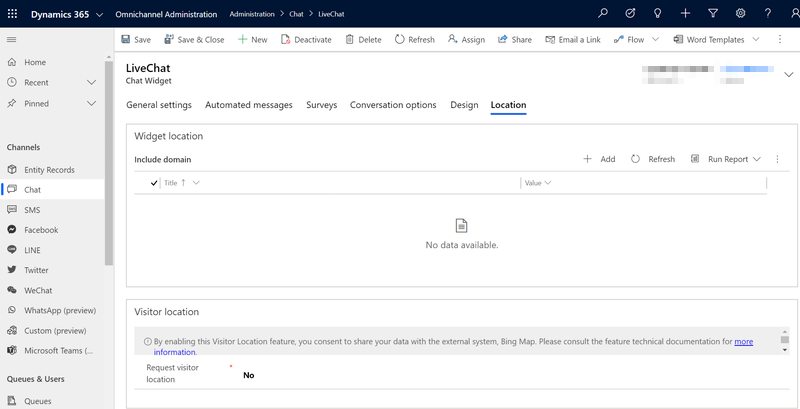
Resolución 3: Borrar caché del portal
Borre la memoria caché del portal siguiendo estos pasos:
Vaya al portal e inicie sesión como administrador del portal.
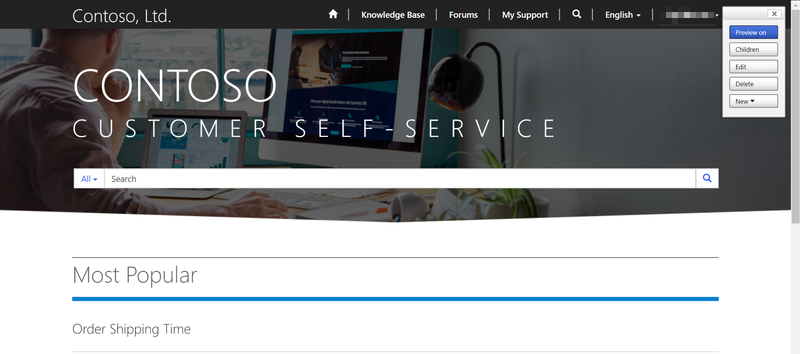
Agregue el texto siguiente al final de la dirección URL del portal:
/_services/about
Por ejemplo:
https://contoso.powerappsportals.com/_services/aboutSeleccione Borrar caché.
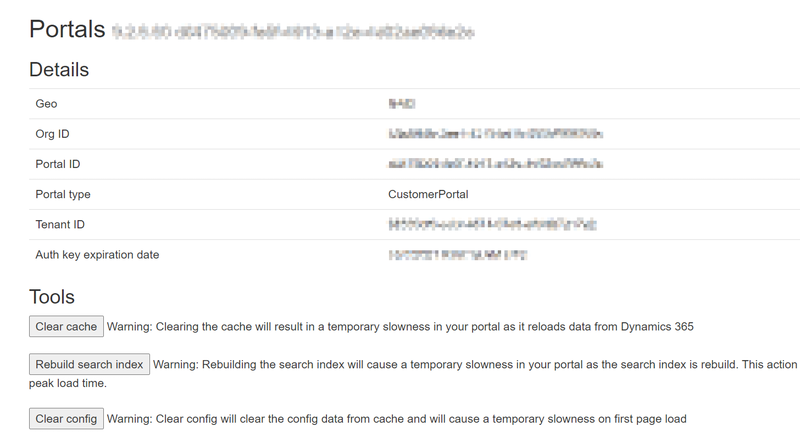
Vuelva a cargar el portal.
Además, asegúrese de que su navegador web permite cookies de terceros.
Resolución 4: Configuraciones del portal de sincronización
Para sincronizar las configuraciones del portal, siga estos pasos:
Vaya a Power Apps.
Busque y seleccione el portal y, a continuación, seleccione Editar.
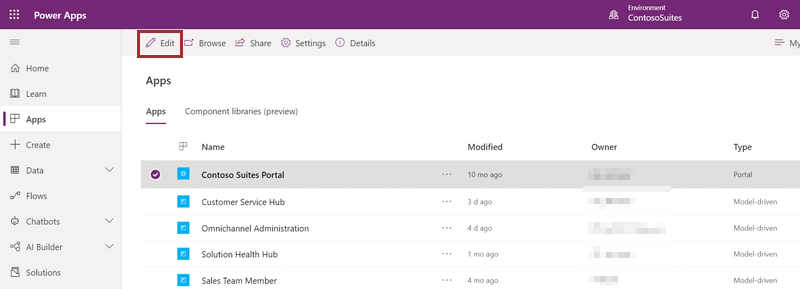
Seleccione Configuración de sincronización.
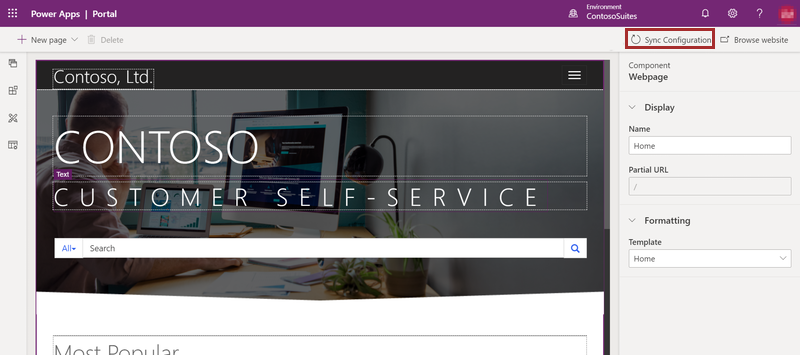
Resolución 5: Reinicio del portal
Reinicie el portal siguiendo estos pasos:
Vaya a Power Apps.
Seleccione el portal y, en Opciones avanzadas, seleccione Administración de configuración>.
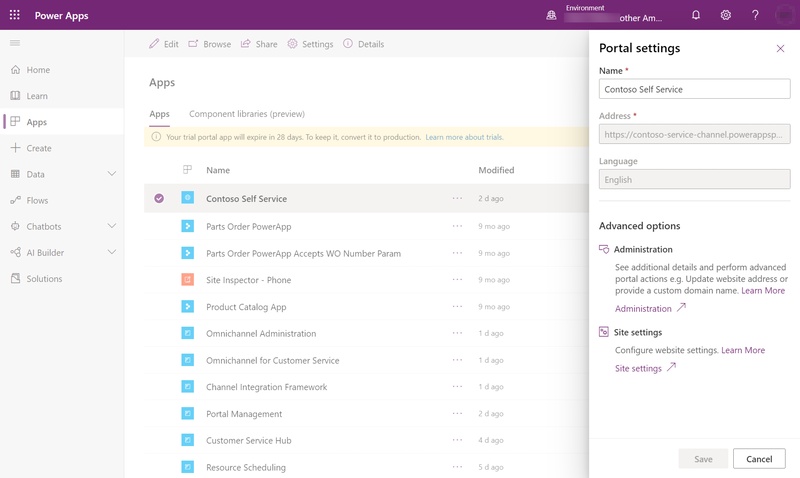
Seleccione Reiniciar.
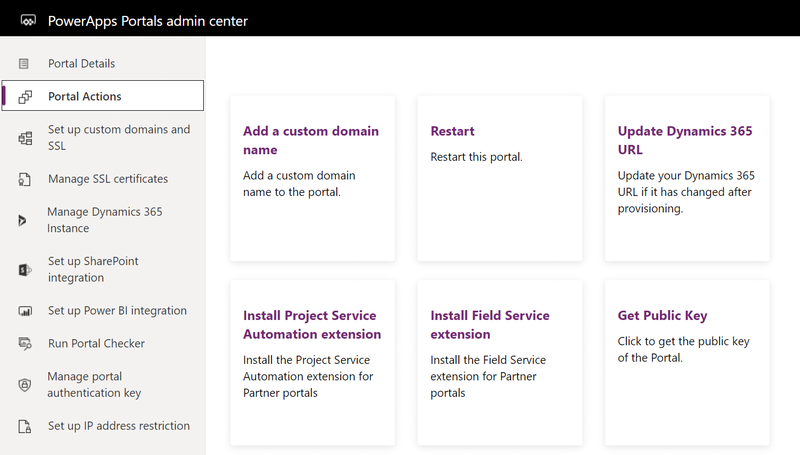
Comentaris
Properament: al llarg del 2024 eliminarem gradualment GitHub Issues com a mecanisme de retroalimentació del contingut i el substituirem per un nou sistema de retroalimentació. Per obtenir més informació, consulteu: https://aka.ms/ContentUserFeedback.
Envieu i consulteu els comentaris de