Obtenga la configuración de publicación de Azure e impórtela en Visual Studio
Puede usar la herramienta Publicar para importar la configuración de publicación y después implementar la aplicación. En este artículo, se usa la configuración de publicación para Azure App Service. Estos pasos se aplican a las aplicaciones web ASP.NET y ASP.NET Core.
Nota
Un archivo de configuración de publicación (*.publishsettings) es diferente a un perfil de publicación (*.pubxml) creado en Visual Studio. Un archivo de configuración de publicación se crea mediante Azure App Service y después puede importarse a Visual Studio.
Requisitos previos
Debe tener instalado Visual Studio 2019 y la carga de trabajo Desarrollo web y ASP.NET.
Si todavía no ha instalado Visual Studio, vaya a la página de descargas de Visual Studio para instalarlo de forma gratuita.
Cree una instancia de Azure App Service. Para obtener instrucciones detalladas, vea Publicar una aplicación de ASP.NET Core en Azure con Visual Studio.
Crear un nuevo proyecto de ASP.NET en Visual Studio
En el equipo con Visual Studio, cree un proyecto.
Elija la plantilla correcta. En este ejemplo, elija Aplicación web ASP.NET (.NET Framework) o (solo para C#) Aplicación web ASP.NET Core y seleccione Aceptar.
Si no ve las plantillas de proyecto especificadas, vaya al vínculo Abrir el instalador de Visual Studio en el panel izquierdo del cuadro de diálogo Nuevo proyecto. Se iniciará el Instalador de Visual Studio. Instale la carga de trabajo ASP.NET y desarrollo web.
La plantilla de proyecto que elija (ASP.NET o ASP.NET Core) debe coincidir con la versión de ASP.NET instalada en el servidor web.
Elija MVC (.NET Framework) o Aplicación web (Modelo-Vista-Controlador) (para .NET Core), compruebe que la opción Sin autenticación está seleccionada y luego seleccione Aceptar.
Escriba un nombre como MyWebApp y seleccione Aceptar.
Visual Studio crea el proyecto.
Elija Compilar>Compilar solución para compilar el proyecto.
Crear el archivo de configuración de publicación en Azure App Service
En Azure Portal, abra Azure App Service.
Vaya a Obtener perfil de publicación y guarde el perfil en local.
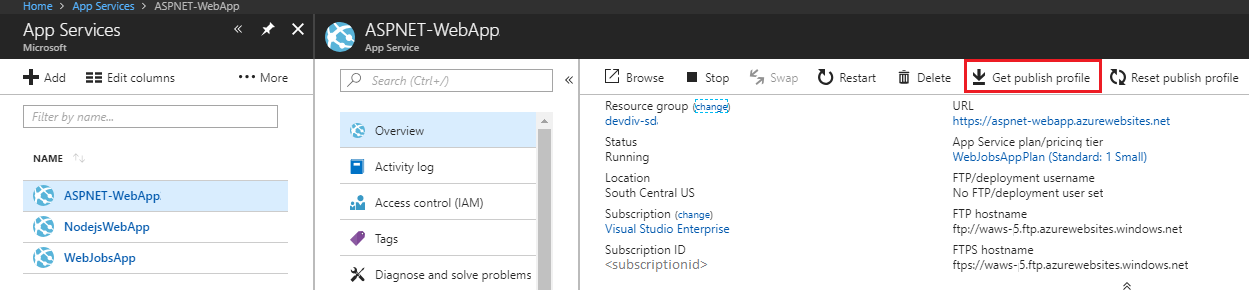
Un archivo con una extensión de archivo .publishsettings se ha generado en la ubicación donde lo ha guardado. El código siguiente muestra un ejemplo parcial del archivo (en un formato más legible).
<publishData> <publishProfile profileName="DeployASPDotNetCore - Web Deploy" publishMethod="MSDeploy" publishUrl="deployaspdotnetcore.scm.azurewebsites.net:443" msdeploySite="DeployASPDotNetCore" userName="$DeployASPDotNetCore" userPWD="abcdefghijklmnopqrstuzwxyz" destinationAppUrl="http://deployaspdotnetcore2021.azurewebsites.net" SQLServerDBConnectionString="" mySQLDBConnectionString="" hostingProviderForumLink="" controlPanelLink="http://windows.azure.com" webSystem="WebSites"> <databases /> </publishProfile> </publishData>Normalmente, el archivo *.publishsettings anterior contiene dos perfiles de publicación que puede usar en Visual Studio, uno para implementar mediante Web Deploy y otro para implementar mediante FTP. El código anterior muestra el perfil de Web Deploy. Ambos perfiles se importan más adelante al importar el perfil.
Importar la configuración de publicación a Visual Studio e implementar
En el equipo donde tiene el proyecto de ASP.NET abierto en Visual Studio, haga clic con el botón derecho en el proyecto en el Explorador de soluciones y elija Publicar.
Si previamente ha configurado algún perfil de publicación, aparece el panel Publicar. Haga clic en Nuevo o en Crear nuevo perfil.
Seleccione la opción para importar un perfil.
En el cuadro de diálogo Importar, haga clic en Importar perfil.
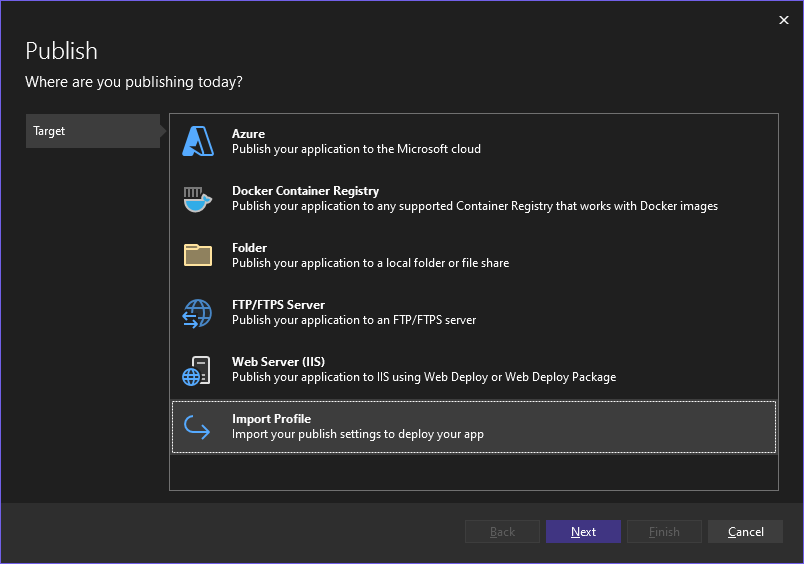
Navegue hasta la ubicación del archivo de configuración de publicación que creó en la sección anterior.
En el cuadro de diálogo Importar archivo de configuración de publicación, vaya al perfil que creó en la sección anterior, selecciónelo y haga clic en Abrir.
Haga clic en Finalizar para guardar el perfil de publicación y, a continuación, haga clic en Publicar.
Visual Studio comienza el proceso de implementación y la ventana Salida muestra el progreso y los resultados.
Si recibe errores de implementación, haga clic en Más acciones>Editar para editar la configuración. Modifique la configuración y haga clic en Validar para probar la nueva configuración. Si no se encuentra el nombre de host, pruebe la dirección IP en lugar del nombre de host en los campos Servidor y Dirección URL de destino.
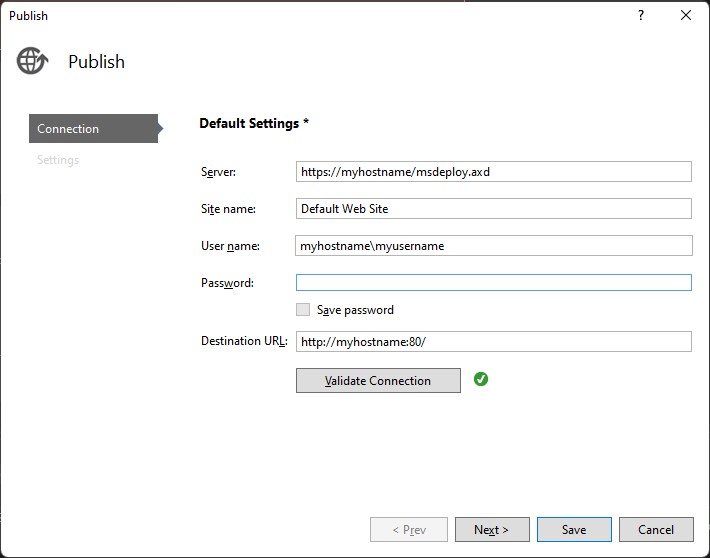
Pasos siguientes
En este tutorial, ha creado un archivo de configuración de publicación, lo ha importado a Visual Studio y ha implementado una aplicación ASP.NET en Azure App Service. Es posible que quiera obtener información general sobre opciones de publicación de Visual Studio.