Reemplazar en archivos
Reemplazar en archivos le permite buscar el código de un conjunto de archivos especificado para una cadena o expresión, y cambiar algunas o todas las coincidencias que ha detectado. Las coincidencias encontradas y las acciones realizadas se muestran en la ventana Resultados de la búsqueda seleccionada en Opciones de resultados.

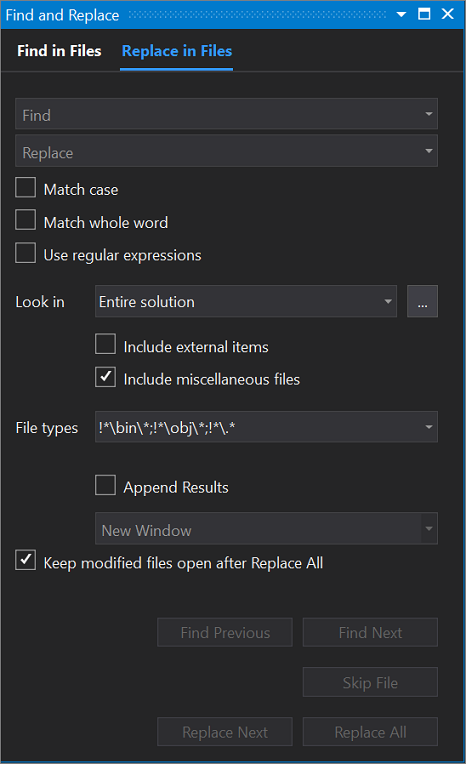
Importante
Si usa la versión 16.6 de Visual Studio 2019 o una versión anterior, es posible que el cuadro de diálogo Buscar y reemplazar no tenga el mismo aspecto. Cambie a la versión de Visual Studio 2017 de esta página para obtener descripciones que coincidan con lo que ve en la pantalla.
Puede usar cualquiera de los métodos siguientes para mostrar Reemplazar en archivos en la ventana Buscar y reemplazar o use Ctrl+Mayús+H.
Para mostrar Reemplazar en archivos
Presione Ctrl+Q y escriba "reemplazar" en el cuadro de búsqueda de la parte superior de la pantalla.
Elija Reemplazar en archivos en la lista de resultados.
o
En el menú Edición, expanda Buscar y reemplazar.
Pulse Reemplazar en archivos.
o
Si la ventana Buscar y reemplazar ya está abierta, en la barra de herramientas, pulse Reemplazar en archivos.
Nota
La herramienta Buscar y reemplazar no busca en los directorios que tengan los atributos Hidden o System.
Las opciones Reemplazar en archivos son casi idénticas a las opciones del cuadro de diálogo Buscar en archivos. Sin embargo, hay botones de acción de reemplazo adicionales en la parte inferior del cuadro de diálogo. Además, en función de la versión de Visual Studio que use, hay más opciones de reemplazo disponibles en el cuadro de diálogo, como se indica a continuación.
Cuadro de texto Reemplazar
Para reemplazar instancias de la cadena en el cuadro Buscar por otra cadena, escriba la cadena de reemplazo en el cuadro de texto Reemplazar. Para eliminar instancias de la cadena en el cuadro Buscar, deje este campo en blanco. Abra la lista para mostrar las cadenas que ha buscado más recientemente. Pulse el botón Generador de expresiones adyacente si quiere usar una o varias expresiones regulares en la cadena de reemplazo. Para obtener más información, vea Usar expresiones regulares en Visual Studio.
Conservar mayúsculas y minúsculas
Al realizar un Reemplazo, puede conservar la codificación original de cada coincidencia en su código. Alternar conservación de mayúsculas y minúsculas con la opción Conservar mayúsculas y minúsculas (Alt+V). Esta opción está disponible en Visual Studio 2022, versión 17.8 o posterior.
Para obtener el caso Pascal y el caso Camel, su cadena Reemplazar también debe estar en mayúsculas y minúsculas Pascal o Camel. También se conservan las mayúsculas y minúsculas en el texto que contiene guiones o guiones bajos.
Ejemplos:
– Reemplazar "begin" por "extremo" convertirá "Begin" en "Extremo" y "BEGIN" en "EXTREMO".
– Reemplazar "onetwothree" por "fourFiveSix" convertirá "onetwothree" en "fourfivesix", "oneTwoThree" en "fourFiveSix" y "OneTwoThree" en "FourFiveSix".
Mantener los archivos modificados abiertos después de Reemplazar todo
Cuando está seleccionada, esta opción deja abiertos todos los archivos en los que se han realizado reemplazos, de manera que pueda deshacer o guardar los cambios. Las restricciones de memoria pueden limitar el número de archivos que pueden permanecer abiertos después de una operación de reemplazo.
Precaución
Puede utilizar Deshacer solo en los archivos que permanecen abiertos para edición. Si no se selecciona esta opción, los archivos que no estén abiertos para edición permanecerán cerrados y no estará disponible la opción Deshacer para ellos.
Nota
A partir de Visual Studio 2022, el rendimiento de la búsqueda se optimiza mostrando resultados parciales, como los archivos previamente indexados, antes de que estén disponibles los resultados finales. Sin embargo, al realizar operaciones de reemplazo, esta ventaja de rendimiento no se aplica, ya que las operaciones de reemplazo solo se inician después de que se devuelvan los resultados de búsqueda completos.