Nastavení vlastní domovské stránky pro publikované aplikace pomocí proxy aplikací Microsoft Entra
Tento článek popisuje, jak nakonfigurovat aplikaci tak, aby uživatele nasměrovává na vlastní domovskou stránku. Když publikujete aplikaci s proxy aplikací, nastavíte interní adresu URL, ale někdy to není stránka, kterou by měl uživatel vidět jako první. Nastavte vlastní domovskou stránku tak, aby uživatel získal správnou stránku při přístupu k aplikaci. Uživatel uvidí vlastní domovskou stránku, kterou jste nastavili, bez ohledu na to, jestli k aplikaci přistupuje z Microsoft Entra Moje aplikace nebo spouštěče aplikací Microsoft 365.
Když uživatel spustí aplikaci, ve výchozím nastavení se přesměruje na adresu URL kořenové domény publikované aplikace. Cílová stránka je obvykle nastavená jako adresa URL domovské stránky. Pomocí modulu Azure AD PowerShell definujte vlastní adresu URL domovské stránky, pokud chcete, aby uživatel aplikace přistál na konkrétní stránce v aplikaci.
Tady je jeden scénář, který vysvětluje, proč by vaše společnost nastavovala vlastní domovskou stránku:
- V podnikové síti přejde uživatel, aby
https://ExpenseApp/login/login.aspxse přihlásil a přistupoval k vaší aplikaci. - Vzhledem k tomu, že máte další prostředky (například obrázky), které proxy aplikace potřebuje pro přístup na nejvyšší úrovni struktury složek, publikujete aplikaci
https://ExpenseAppjako interní adresu URL. - Výchozí externí adresa URL je
https://ExpenseApp-contoso.msappproxy.net, která nepřevádí externího uživatele na přihlašovací stránku. - Chcete místo toho nastavit
https://ExpenseApp-contoso.msappproxy.net/login/login.aspxjako adresu URL domovské stránky, aby externí uživatel viděl přihlašovací stránku jako první.
Poznámka:
Když uživatelům udělíte přístup k publikovaným aplikacím, zobrazí se v Moje aplikace a spouštěči aplikací Office 365.
Než začnete
Před nastavením adresy URL domovské stránky mějte na paměti následující požadavky:
Zadaná cesta musí být cesta subdomény adresy URL kořenové domény.
Pokud je
https://apps.contoso.com/app1/například adresa URL kořenové domény , musí adresa URL domovské stránky, kterou nakonfigurujete, začínathttps://apps.contoso.com/app1/na .Pokud provedete změnu publikované aplikace, může změna obnovit hodnotu adresy URL domovské stránky. Při aktualizaci aplikace v budoucnu byste měli znovu zkontrolovat a v případě potřeby aktualizovat adresu URL domovské stránky.
Adresu URL domovské stránky můžete nastavit prostřednictvím Centra pro správu Microsoft Entra nebo pomocí PowerShellu.
Změna domovské stránky v Centru pro správu Microsoft Entra
Pokud chcete změnit adresu URL domovské stránky aplikace prostřednictvím Centra pro správu Microsoft Entra, postupujte takto:
Přihlaste se do Centra pro správu Microsoft Entra jako alespoň Správa istrator aplikace.
Vyberte své uživatelské jméno v pravém horním rohu. Ověřte, že jste přihlášení k adresáři, který používá proxy aplikace. Pokud potřebujete změnit adresáře, vyberte Přepnout adresář a zvolte adresář, který používá proxy aplikace.
Přejděte k aplikacím> identit>Registrace aplikací. Zobrazí se seznam registrovaných aplikací.
V seznamu vyberte svou aplikaci. Zobrazí se stránka s podrobnostmi registrované aplikace.
V části Spravovat vyberte Branding.
Aktualizujte adresu URL domovské stránky novou cestou.
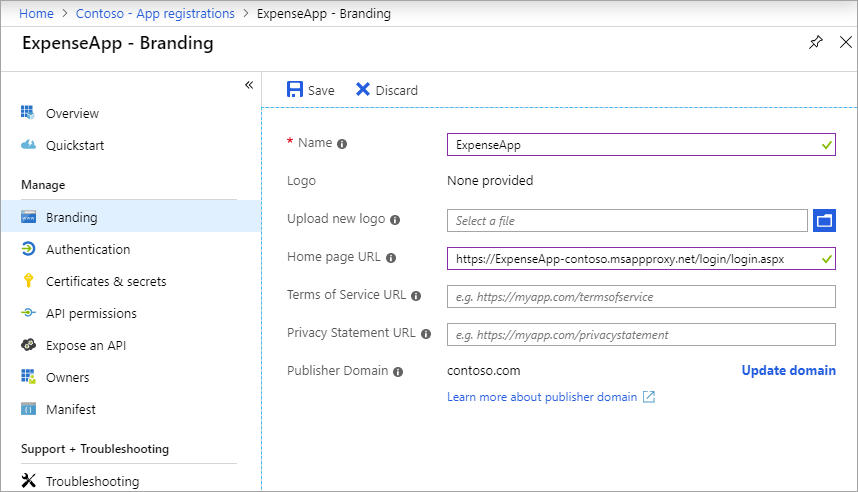
Zvolte Uložit.
Změna domovské stránky pomocí PowerShellu
Pokud chcete nakonfigurovat domovskou stránku aplikace pomocí PowerShellu, musíte:
- Nainstalujte modul Azure AD PowerShell.
- Najděte hodnotu ObjectId aplikace.
- Aktualizujte adresu URL domovské stránky aplikace pomocí příkazů PowerShellu.
Instalace modulu Azure AD PowerShellu
Před definováním vlastní adresy URL domovské stránky pomocí PowerShellu nainstalujte modul Azure AD PowerShell. Balíček si můžete stáhnout z Galerie prostředí PowerShell, který používá koncový bod rozhraní Graph API.
Chcete-li balíček nainstalovat, postupujte takto:
Otevřete standardní okno PowerShellu a spusťte následující příkaz:
Install-Module -Name AzureADPokud příkaz spouštíte bez oprávnění správce, použijte tuto
-scope currentusermožnost.Během instalace vyberte Y a nainstalujte ze Nuget.org dva balíčky. Oba balíčky jsou povinné.
Vyhledání ID objektu aplikace
Id objektu aplikace získáte tak, že aplikaci vyhledáte podle jejího zobrazovaného názvu nebo domovské stránky.
Ve stejném okně PowerShellu importujte modul Microsoft Entra.
Import-Module AzureADPřihlaste se k modulu Microsoft Entra jako správce tenanta.
Connect-AzureADNajděte aplikaci. Tento příklad používá PowerShell k vyhledání ObjectId vyhledáním aplikace se zobrazovaným názvem
SharePoint.Get-AzureADApplication | Where-Object { $_.DisplayName -eq "SharePoint" } | Format-List DisplayName, Homepage, ObjectIdMěli byste získat výsledek, který je podobný té, která je zde zobrazená. Zkopírujte identifikátor GUID ObjectId, který chcete použít v další části.
DisplayName : SharePoint Homepage : https://sharepoint-iddemo.msappproxy.net/ ObjectId : 8af89bfa-eac6-40b0-8a13-c2c4e3ee22a4Případně můžete jednoduše načíst seznam všech aplikací, vyhledat v seznamu aplikaci konkrétní zobrazovaný název nebo domovskou stránku a po nalezení aplikace zkopírovat ID objektu aplikace.
Get-AzureADApplication | Format-List DisplayName, Homepage, ObjectId
Aktualizace adresy URL domovské stránky
Vytvořte adresu URL domovské stránky a aktualizujte aplikaci pomocí této hodnoty. Pokračujte ve stejném okně PowerShellu nebo pokud používáte nové okno PowerShellu, znovu se přihlaste k modulu Microsoft Entra pomocí Connect-AzureAD. Poté postupujte následovně:
Vytvořte proměnnou, která bude obsahovat zkopírovanou
ObjectIdhodnotu.$objguid = "<object id>"Spuštěním následujícího příkazu ověřte, že máte správnou aplikaci. Výstup by měl být shodný s výstupem, který jste viděli v předchozí části (Najít ID objektu aplikace).
Get-AzureADApplication -ObjectId $objguid | Format-List DisplayName, Homepage, ObjectIdVytvořte prázdný objekt aplikace pro uložení změn, které chcete provést.
$appnew = New-Object "Microsoft.Open.AzureAD.Model.Application"Nastavte adresu URL domovské stránky na požadovanou hodnotu. Hodnota musí být cesta subdomény publikované aplikace. Pokud například změníte adresu URL domovské stránky z
https://sharepoint-iddemo.msappproxy.net/nahttps://sharepoint-iddemo.msappproxy.net/hybrid/, uživatelé aplikace přejdou přímo na vlastní domovskou stránku.$homepage = "https://sharepoint-iddemo.msappproxy.net/hybrid/"Proveďte aktualizaci domovské stránky.
Set-AzureADApplication -ObjectId $objguid -Homepage $homepagePokud chcete potvrdit, že změna proběhla úspěšně, spusťte z kroku 2 znovu následující příkaz.
Get-AzureADApplication -ObjectId $objguid | Format-List DisplayName, Homepage, ObjectIdV našem příkladu by se teď měl výstup zobrazit takto:
DisplayName : SharePoint Homepage : https://sharepoint-iddemo.msappproxy.net/hybrid/ ObjectId : 8af89bfa-eac6-40b0-8a13-c2c4e3ee22a4Restartujte aplikaci, abyste potvrdili, že se domovská stránka zobrazuje jako první obrazovka podle očekávání.
Poznámka:
Všechny změny provedené v aplikaci můžou obnovit adresu URL domovské stránky. Pokud se adresa URL domovské stránky resetuje, opakujte kroky v této části a nastavte ji zpět.