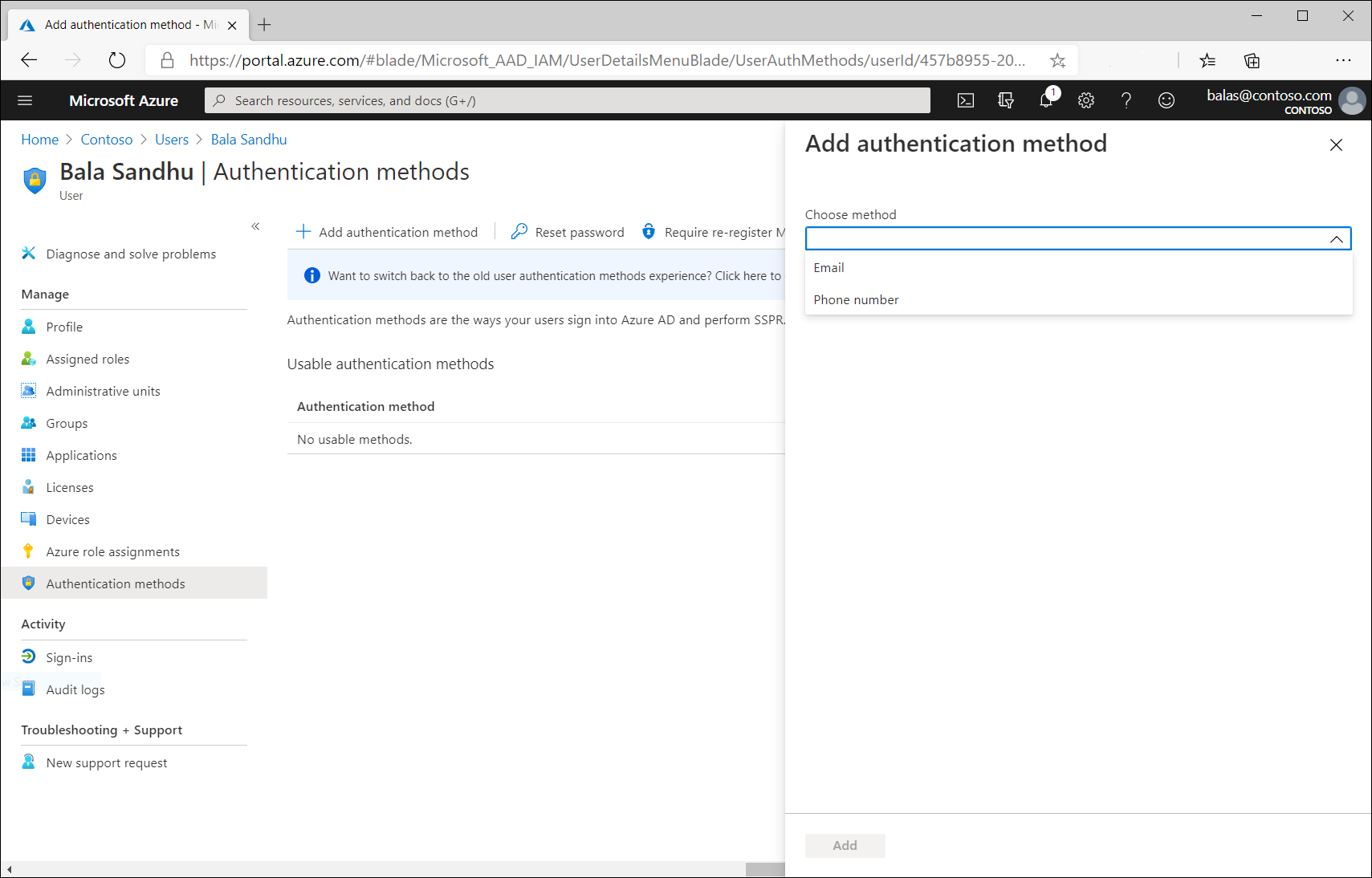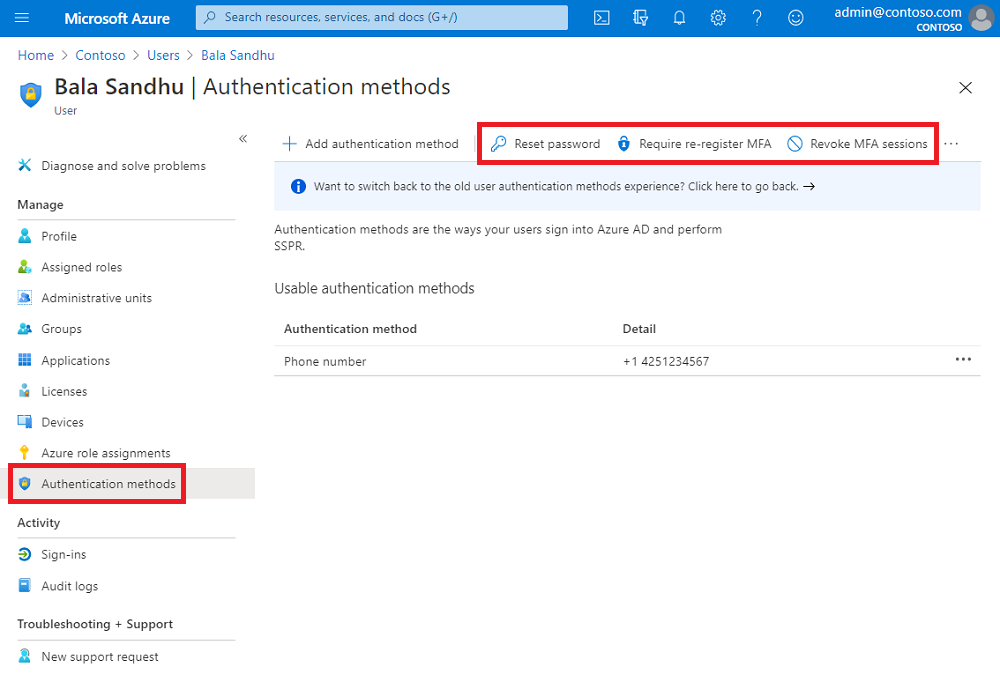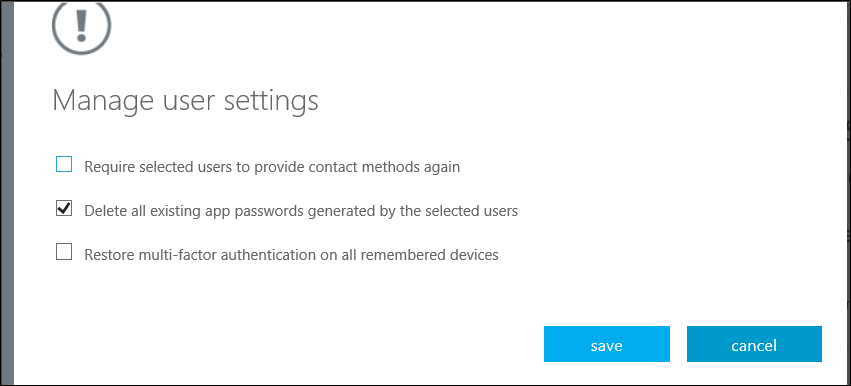Uživatelé v Microsoft Entra ID mají dvě odlišné sady kontaktních informací:
- Kontaktní informace veřejného profilu, které se spravují v profilu uživatele a jsou viditelné členům vaší organizace. Pro uživatele synchronizované z místní Active Directory se tyto informace spravují v místních službách Windows Server Doména služby Active Directory Services.
- Metody ověřování, které jsou vždy soukromé a používají se pouze pro ověřování, včetně vícefaktorového ověřování. Správa istrátory mohou tyto metody spravovat v okně metody ověřování uživatele a uživatelé mohou spravovat své metody na stránce Bezpečnostní informace myAccount.
Při správě vícefaktorových metod ověřování Microsoft Entra pro vaše uživatele můžou správci ověřování:
- Přidejte metody ověřování pro konkrétního uživatele, včetně telefonních čísel používaných pro vícefaktorové ověřování.
- Resetujte heslo uživatele.
- Vyžadovat, aby se uživatel znovu zaregistroval pro vícefaktorové ověřování.
- Odvolání existujících relací vícefaktorového ověřování
- Odstranění stávajících hesel aplikací uživatele