Rychlý start: Azure AI Content Sejf ty Studio
V tomto rychlém startu začněte se službou Azure AI Content Sejf ty pomocí content Sejf ty Studia v prohlížeči.
Upozornění
Část ukázkového obsahu poskytovaného content Sejf ty Studio může být urážlivá. Ve výchozím nastavení jsou ukázkové obrázky rozmazané. Doporučuje se, aby uživatel rozhodoval.
Požadavky
- Aktivní účet Azure Pokud jej nemáte, můžete si jej zdarma vytvořit.
- Prostředek Azure Sejf ty obsahu.
- Přihlaste se k content Sejf ty Studio pomocí svého předplatného Azure a prostředku content Sejf ty.
Analýza obsahu textu
Stránka moderování obsahu textu poskytuje možnost rychlého vyzkoušení moderování textu.
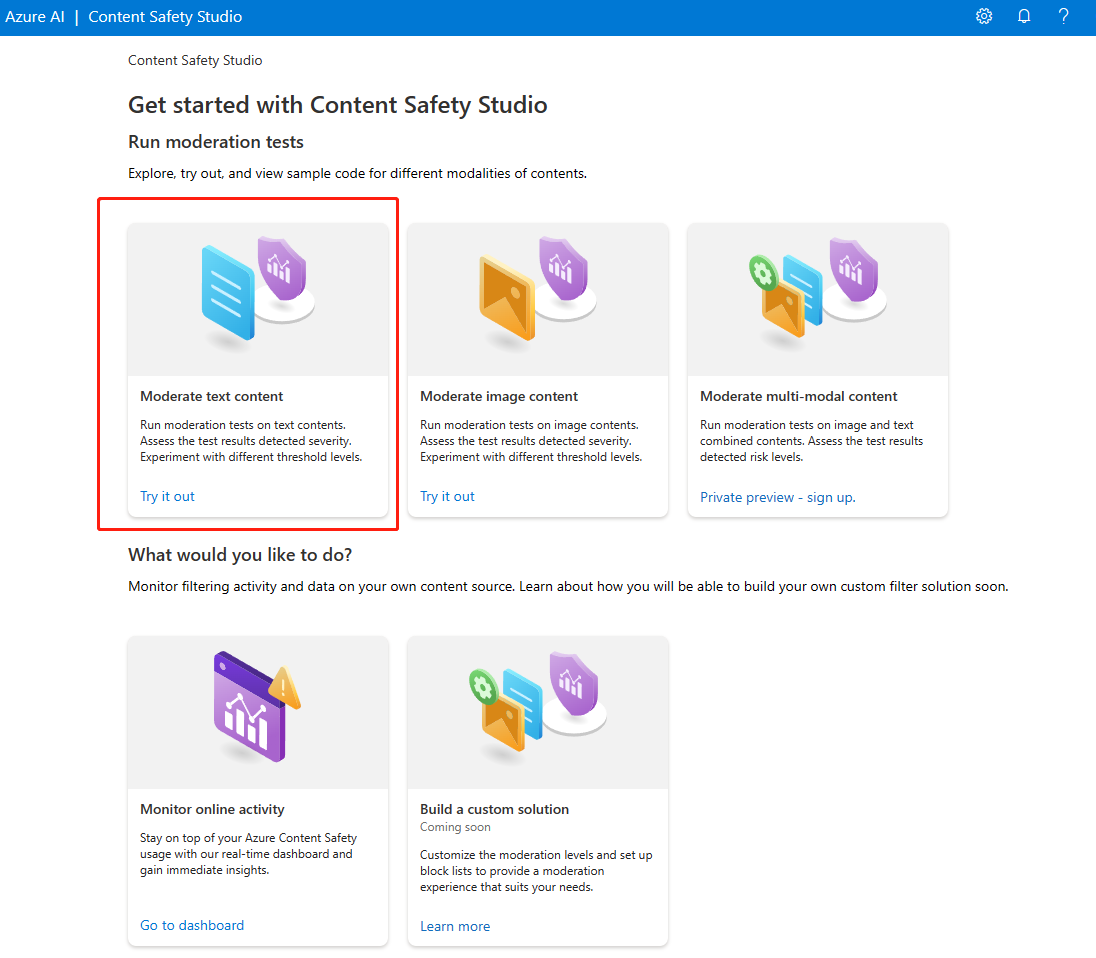
- Vyberte panel moderování obsahu textu.
- Přidejte text do vstupního pole nebo vyberte ukázkový text z panelů na stránce.
Tip
Velikost a členitost textu
Výchozí maximální délka odesílání textu je 10 tisíc znaků.
- Vyberte Spustit test.
Služba vrátí všechny zjištěné kategorie s úrovní závažnosti pro každou (0-Sejf, 2-Nízká, 4-Střední, 6-Vysoká). Vrátí také binární odmítnutý/ výsledek na základě nakonfigurovaných filtrů. Pomocí matice na kartě Konfigurovat filtry vpravo nastavte povolené nebo zakázané úrovně závažnosti pro každou kategorii. Potom můžete text spustit znovu a podívat se, jak filtr funguje.
Karta Použít seznam blokovaných položek na pravé straně umožňuje vytvářet, upravovat a přidávat do pracovního postupu moderování seznam blokovaných položek. Pokud máte při spuštění testu povolený seznam blokovaných položek, zobrazí se panel detekce seznamu blokovaných položek v části Výsledky. Hlásí všechny shody se seznamem blokovaných položek.
Detekce uživatelských vstupních útoků
Panel Prompt Shields umožňuje vyzkoušet detekci rizik vstupu uživatele. Zjistit výzvy uživatelů navržené tak, aby vyvolaly model Generative AI na projevující se chování, které bylo natrénováno, aby se zabránilo nebo porušovalo pravidla nastavená v systémové zprávě. Tyto útoky se mohou lišit od složitých rolí až po jemné subverze bezpečnostního cíle.
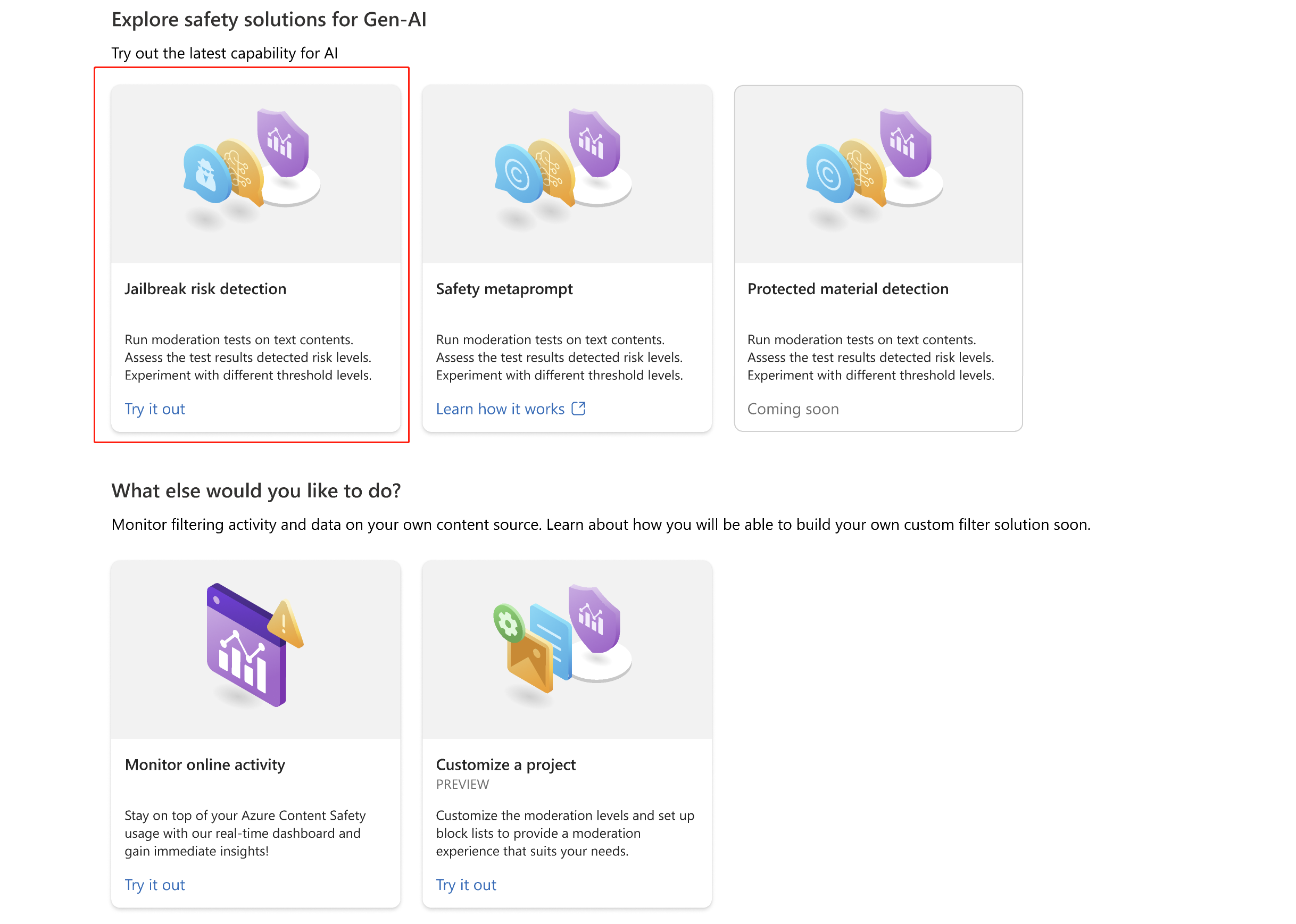
- Vyberte panel Výzvy štítů.
- Vyberte ukázkový text na stránce nebo zadejte vlastní obsah pro testování. Soubor CSV můžete nahrát také k dávkovému testování.
- Vyberte Spustit test.
Služba vrátí příznak rizika a typ pro každou ukázku.
Další informace naleznete v koncepční příručce Prompt Shields.
Analýza obsahu obrázků
Stránka moderování obsahu obrázku poskytuje možnost rychlého vyzkoušení moderování obrázků.
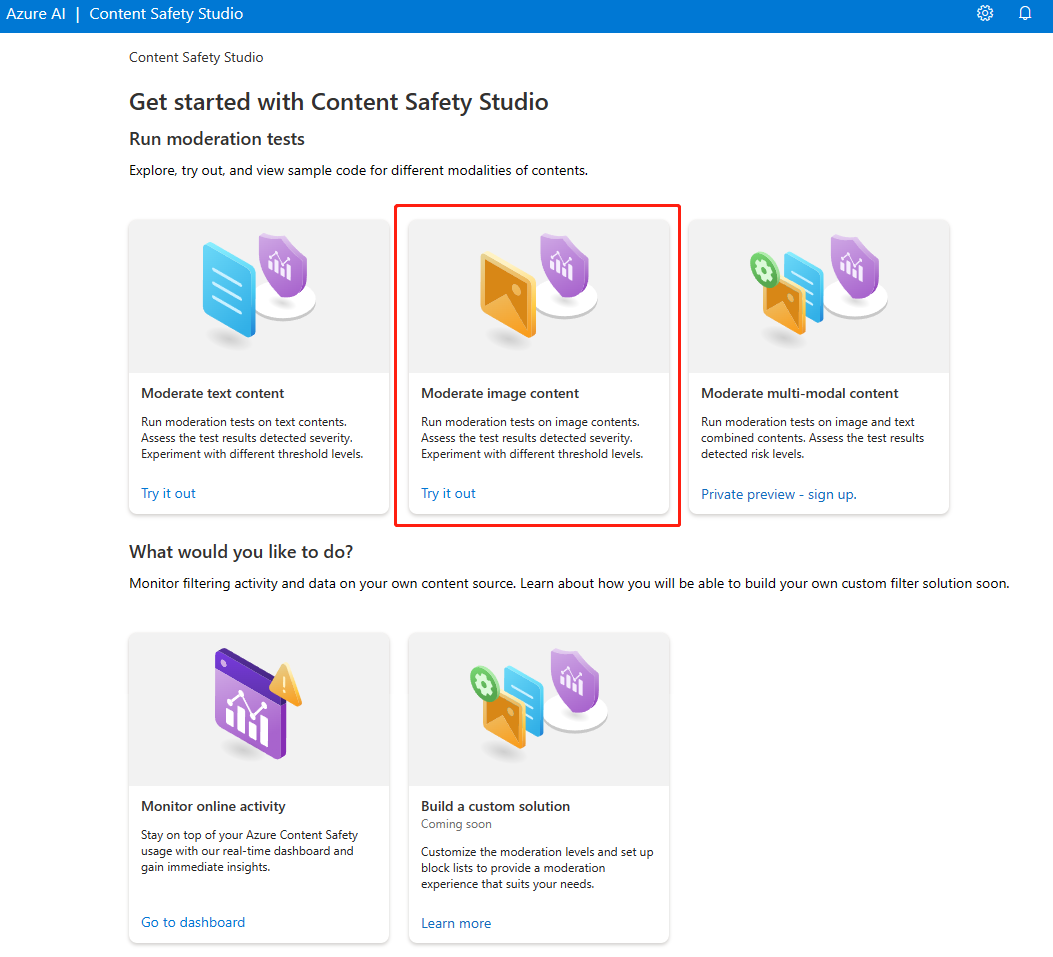
- Vyberte panel moderování obsahu obrázku.
- Vyberte ukázkový obrázek z panelů na stránce nebo nahrajte vlastní obrázek. Maximální velikost odesílání obrázků je 4 MB a rozměry obrázku musí být 50 × 50 pixelů až 2 048 × 2 048 pixelů. Obrázky můžou být ve formátech JPEG, PNG, GIF, BMP, TIFF nebo WEBP.
- Vyberte Spustit test.
Služba vrátí všechny zjištěné kategorie s úrovní závažnosti pro každou (0-Sejf, 2-Nízká, 4-Střední, 6-Vysoká). Vrátí také binární odmítnutý/ výsledek na základě nakonfigurovaných filtrů. Pomocí matice na kartě Konfigurovat filtry vpravo nastavte povolené nebo zakázané úrovně závažnosti pro každou kategorii. Potom můžete text spustit znovu a podívat se, jak filtr funguje.
Zobrazení a export kódu
Pomocí funkce Zobrazit kód můžete na stránce Analyzovat textový obsah nebo Analyzovat obsah obrázku zobrazit a zkopírovat ukázkový kód, který zahrnuje konfiguraci pro filtrování závažnosti, seznamy blokovaných položek a funkce moderování. Pak můžete kód nasadit na svůj konec.
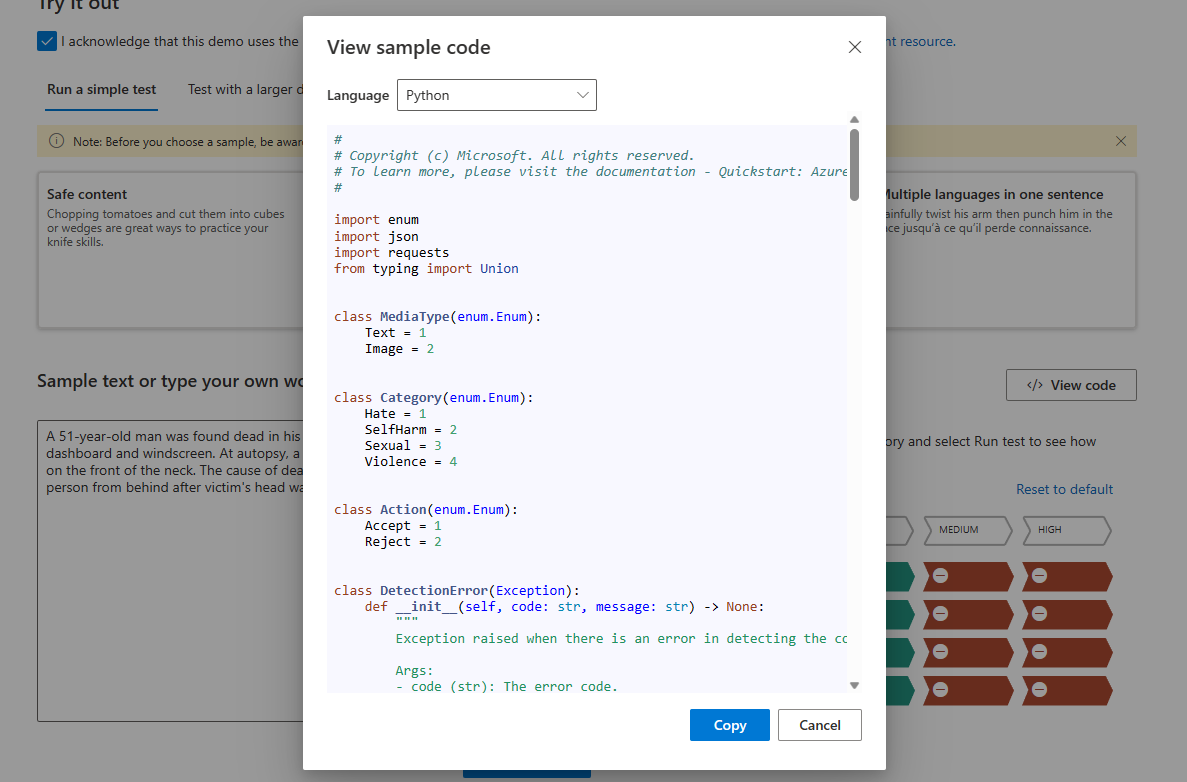
Monitorování online aktivit
Na stránce Sledování online aktivit můžete zobrazit využití a trendy rozhraní API.
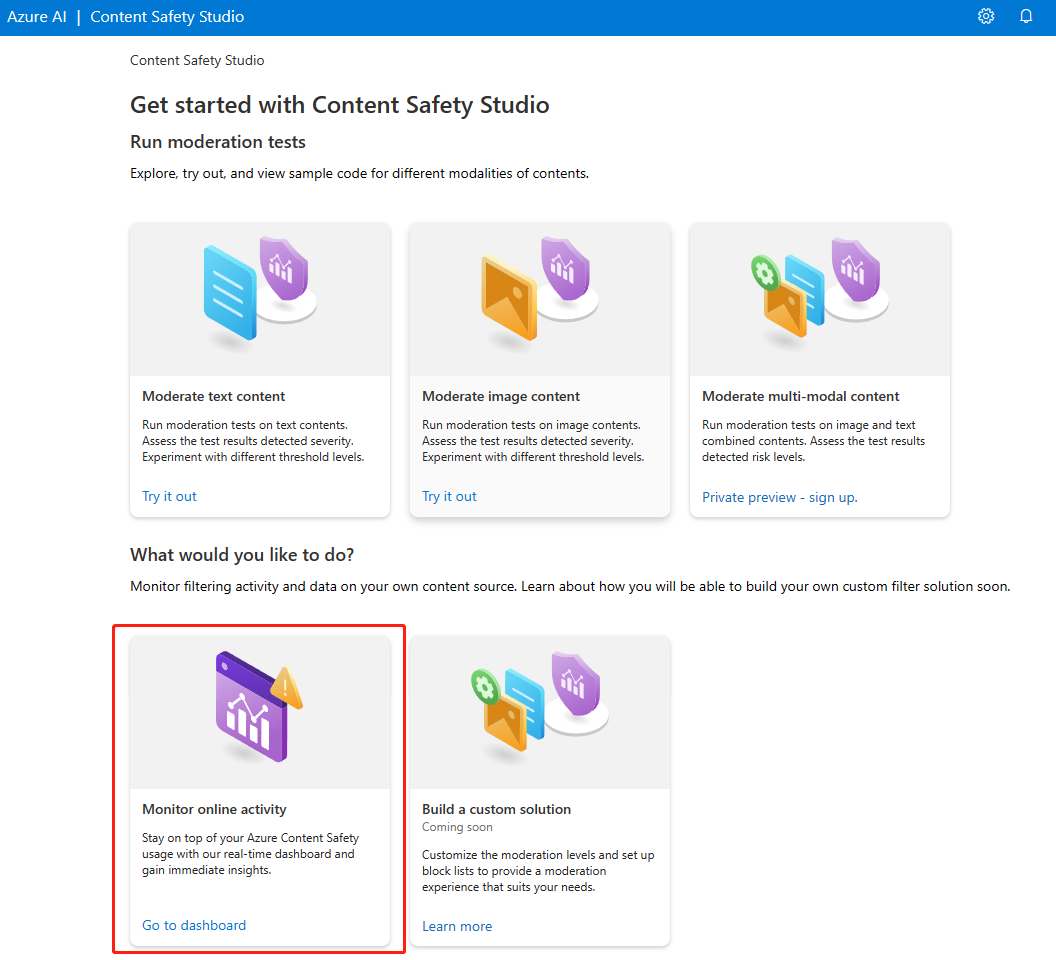
Můžete zvolit typ média, který chcete monitorovat. Časový rozsah, který chcete zkontrolovat, můžete také určit tak , že vyberete Zobrazit data za poslední __.
V grafu četnosti zamítnutí na kategorii můžete také upravit prahové hodnoty závažnosti pro každou kategorii.
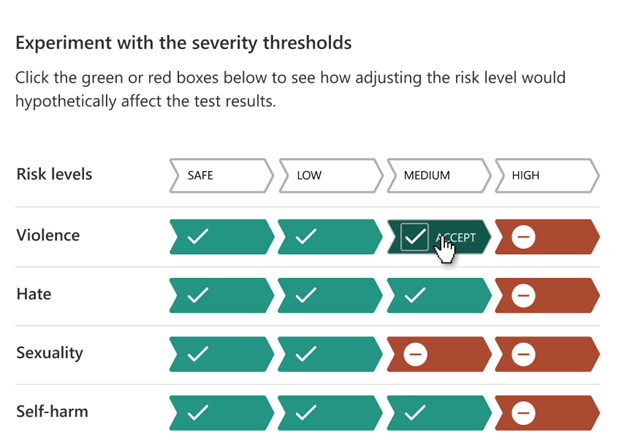
Seznam blokovaných termínů můžete také upravit, pokud chcete změnit některé termíny na základě grafu 10 blokovaných termínů s top 10.
Správa prostředku
Pokud chcete zobrazit podrobnosti o prostředcích, jako je název a cenová úroveň, vyberte ikonu Nastavení v pravém horním rohu domovské stránky Content Sejf ty Studio a vyberte kartu Prostředek. Pokud máte i další prostředky, můžete sem přepnout i prostředky.
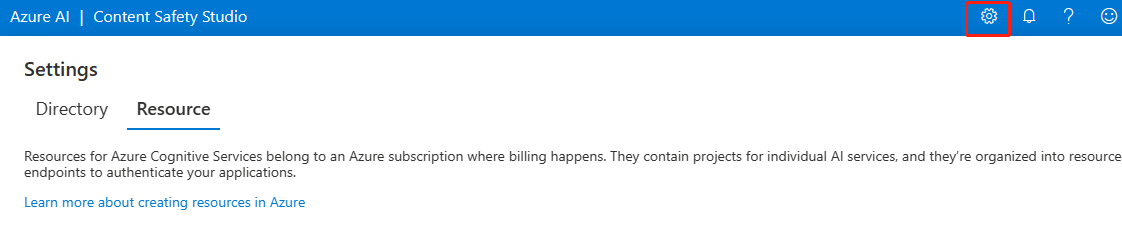
Vyčištění prostředků
Pokud chcete vyčistit a odebrat prostředek služeb Azure AI, můžete odstranit prostředek nebo skupinu prostředků. Odstraněním skupiny prostředků se odstraní také všechny ostatní prostředky, které jsou k ní přidružené.
Další kroky
Dále začněte používat obsah Azure AI Sejf ty prostřednictvím rozhraní REST API nebo klientské sady SDK, abyste mohli službu bezproblémově integrovat do své aplikace.