Vytvoření pracovního postupu Logic Apps funkce Document Intelligence
Tento obsah se vztahuje na:![]() v2.1 | Nejnovější verze:
v2.1 | Nejnovější verze:![]() v4.0 (Preview)
v4.0 (Preview)
Důležité
Tento kurz a konektor Document Intelligence aplikace logiky cílí na rozhraní REST API document intelligence verze 3.0 a vpřed.
Důležité
Tento kurz a konektor Document Intelligence aplikace logiky cílí na rozhraní REST API v2.1 a musí být použity s nástrojem FOTT Sample Labeling.
Azure Logic Apps je cloudová platforma, která se dá použít k automatizaci pracovních postupů bez psaní jediného řádku kódu. Platforma umožňuje snadno integrovat Microsoft a vaše aplikace s vašimi aplikacemi, daty, službami a systémy. Aplikace logiky je prostředek Azure, který vytvoříte při vývoji pracovního postupu. Tady je několik příkladů toho, co můžete s aplikací logiky dělat:
- Vizuální vytváření obchodních procesů a pracovních postupů
- Integrujte pracovní postupy se softwarem jako službou (SaaS) a podnikovými aplikacemi.
- Automatizovat integraci podnikových aplikací (EAI), úlohy B2B (business-to-business) a elektronické výměny dat (EDI).
Další informace najdete v tématuPřehled Logic Apps.
V tomto kurzu vám ukážeme, jak vytvořit tok logiky Konektor aplikace pro automatizaci následujících úloh:
- Zjistí, kdy byla faktura přidána do složky OneDrivu.
- Zpracování faktury pomocí předem vytvořeného modelu faktury pomocí funkce Document Intelligence
- Odešlete extrahované informace z faktury na předem zadanou e-mailovou adresu.
Zvolte pracovní postup pomocí souboru z účtu Microsoft OneDrivu nebo webu Microsoft ShareDrivu:
Požadavky
K dokončení tohoto kurzu potřebujete následující zdroje informací:
Předplatné Azure. Můžete vytvořit bezplatné předplatné Azure.
Bezplatný účet cloudového úložiště na OneDrivu nebo OneDrive pro firmy.
Poznámka:
- OneDrive je určený pro osobní úložiště.
- OneDrive pro firmy je součástí Office 365 a je určená pro organizace. Poskytuje cloudové úložiště, kde můžete ukládat, sdílet a synchronizovat všechny pracovní soubory.
Bezplatný e-mailový účet Outlooku online nebo Office 365**.
Ukázková faktura k otestování aplikace logiky Pro účely tohoto kurzu si můžete stáhnout a použít náš ukázkový dokument faktury.
Prostředek Document Intelligence Jakmile budete mít předplatné Azure, vytvořte na webu Azure Portal prostředek Document Intelligence, abyste získali klíč a koncový bod. Pokud máte existující prostředek Document Intelligence, přejděte přímo na stránku prostředku. Službu můžete vyzkoušet pomocí cenové úrovně Free (F0) a později upgradovat na placenou úroveň pro produkční prostředí.
Po nasazení prostředku vyberte Přejít k prostředku. Zkopírujte hodnoty klíčů a koncových bodů z vašeho prostředku na webu Azure Portal a vložte je do vhodného umístění, jako je Microsoft Poznámkový blok. K připojení aplikace k rozhraní DOCUMENT Intelligence API potřebujete hodnoty klíče a koncového bodu. Další informace najdete v tématuvytvoření prostředku Document Intelligence.
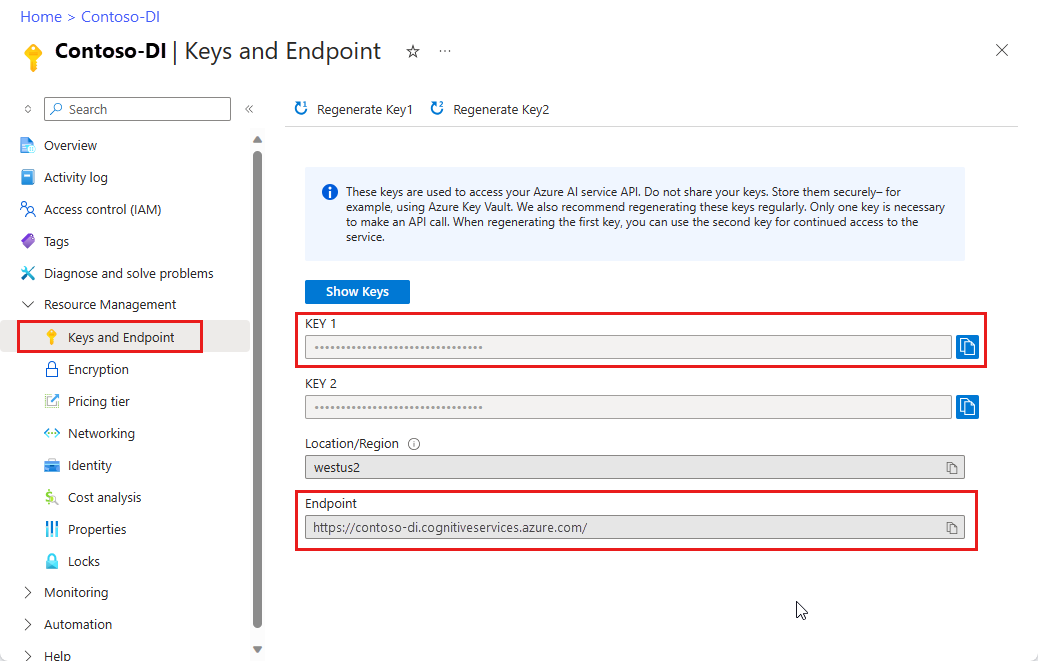
Vytvoření složky OneDrivu
Než začneme vytvářet aplikaci logiky, musíme nastavit složku OneDrive.
Přihlaste se k OneDrivu nebo OneDrive pro firmy domovské stránce.
Na bočním panelu ➕ v levém horním rohu vyberte tlačítko Přidat nový a vyberte Složku.
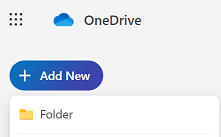
Zadejte název nové složky a vyberte Vytvořit.
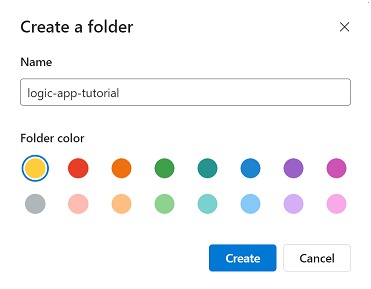
V souborech se zobrazí nová složka.
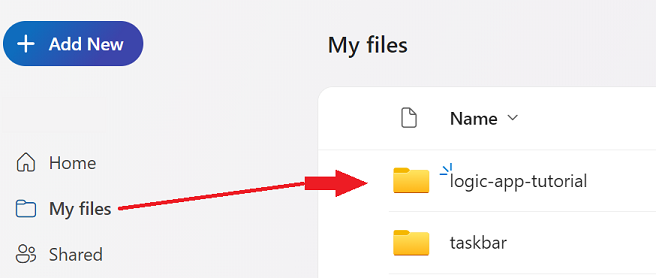
Zatím jsme s OneDrivem hotovi.
Vytvoření prostředku aplikace logiky
V tuto chvíli byste měli mít nastavený prostředek Document Intelligence a složku OneDrivu. Teď je čas vytvořit prostředek aplikace logiky.
Přejděte na Azure Portal.
Na domovské stránce Azure vyberte ➕ Vytvořit prostředek .
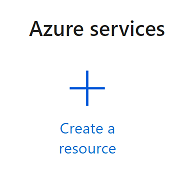
Na panelu hledání vyhledejte a zvolte Aplikaci logiky.
Výběr tlačítka Vytvořit
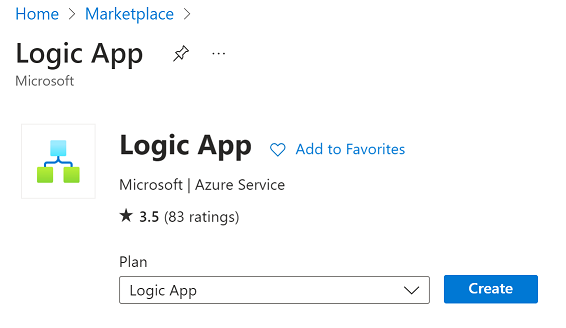
Dále vyplníte pole Vytvořit aplikaci logiky následujícími hodnotami:
- Předplatné Vyberte aktuální předplatné.
- Skupina prostředků. Skupina prostředků Azure, která obsahuje váš prostředek. Zvolte stejnou skupinu prostředků, kterou máte pro prostředek Document Intelligence.
- Typ: Vyberte Spotřeba. Typ prostředku Consumption běží v globálních azure Logic Apps s více tenanty a používá model fakturace Consumption.
- Název aplikace logiky: Zadejte název prostředku. Doporučujeme použít popisný název, například YourNameLogicApp.
- Publikovat. Vyberte Pracovní postup.
- Oblast. Vyberte místní oblast.
- Povolte Log Analytics. Pro tento projekt vyberte Ne.
- Typ plánu Vyberte Spotřeba. Typ prostředku Consumption běží v globálních azure Logic Apps s více tenanty a používá model fakturace Consumption.
- Zónová redundance. Vyberte zakázáno.
Až budete hotovi, máte něco podobného jako na následujícím obrázku (skupina prostředků, název aplikace logiky a oblast se můžou lišit). Po kontrole těchto hodnot vyberte Zkontrolovat a vytvořit v levém dolním rohu.
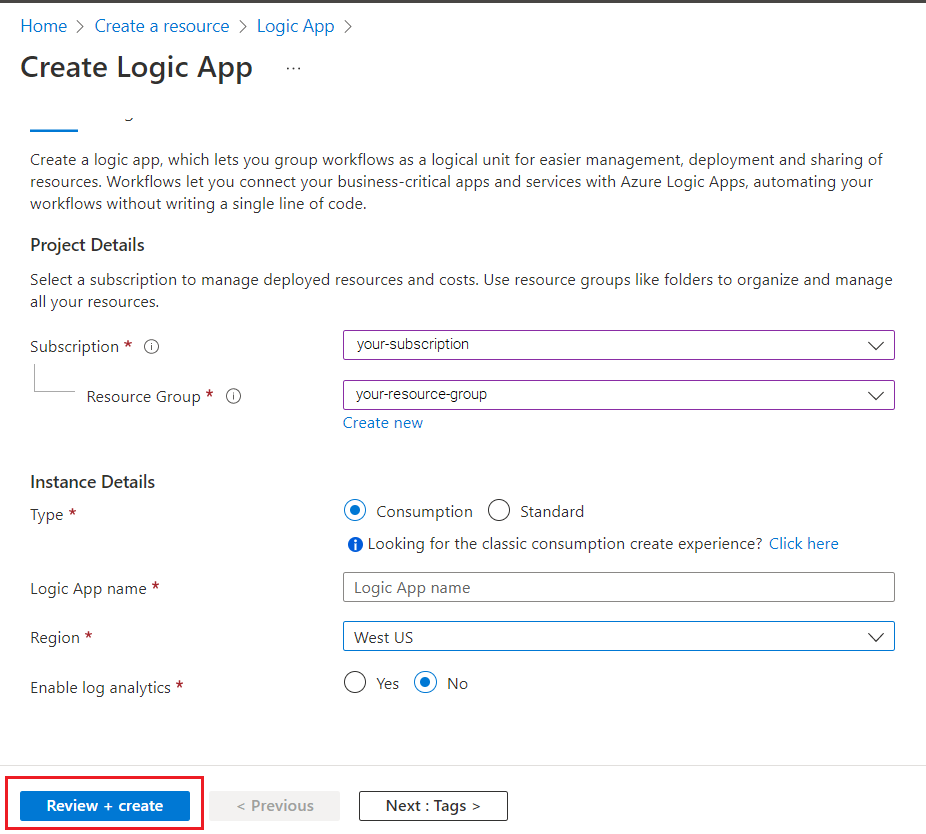
Spustí se krátká kontrola ověření. Po úspěšném dokončení vyberte Vytvořit v levém dolním rohu.
Dále budete přesměrováni na obrazovku s informací o probíhajícím nasazení. Dejte Azure nějaký čas k nasazení; může to trvat několik minut. Po dokončení nasazení se zobrazí banner s informací, že nasazení je dokončené. Až se dostanete na tuto obrazovku, vyberte Přejít k prostředku.
Nakonec se přesměrujete na stránku Návrháře pro Logic Apps. Na domovské obrazovce je k dispozici krátké video s rychlým úvodem k Logic Apps. Až budete připraveni začít navrhovat aplikaci logiky, vyberte v části Šablony tlačítko Prázdná aplikace logiky.
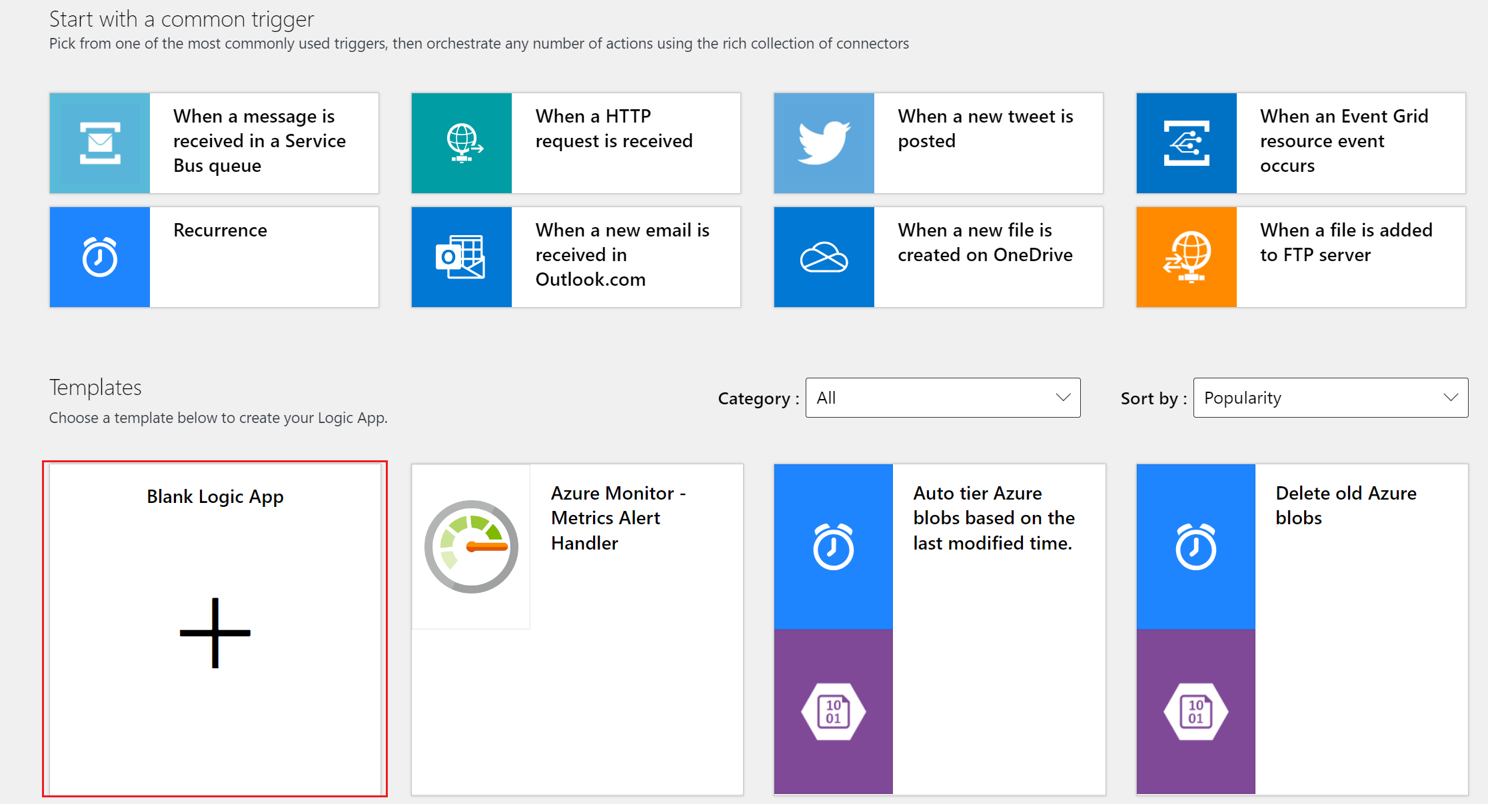
Zobrazí se obrazovka, která vypadá podobně jako na následujícím obrázku. Teď jste připraveni začít navrhovat a implementovat aplikaci logiky.
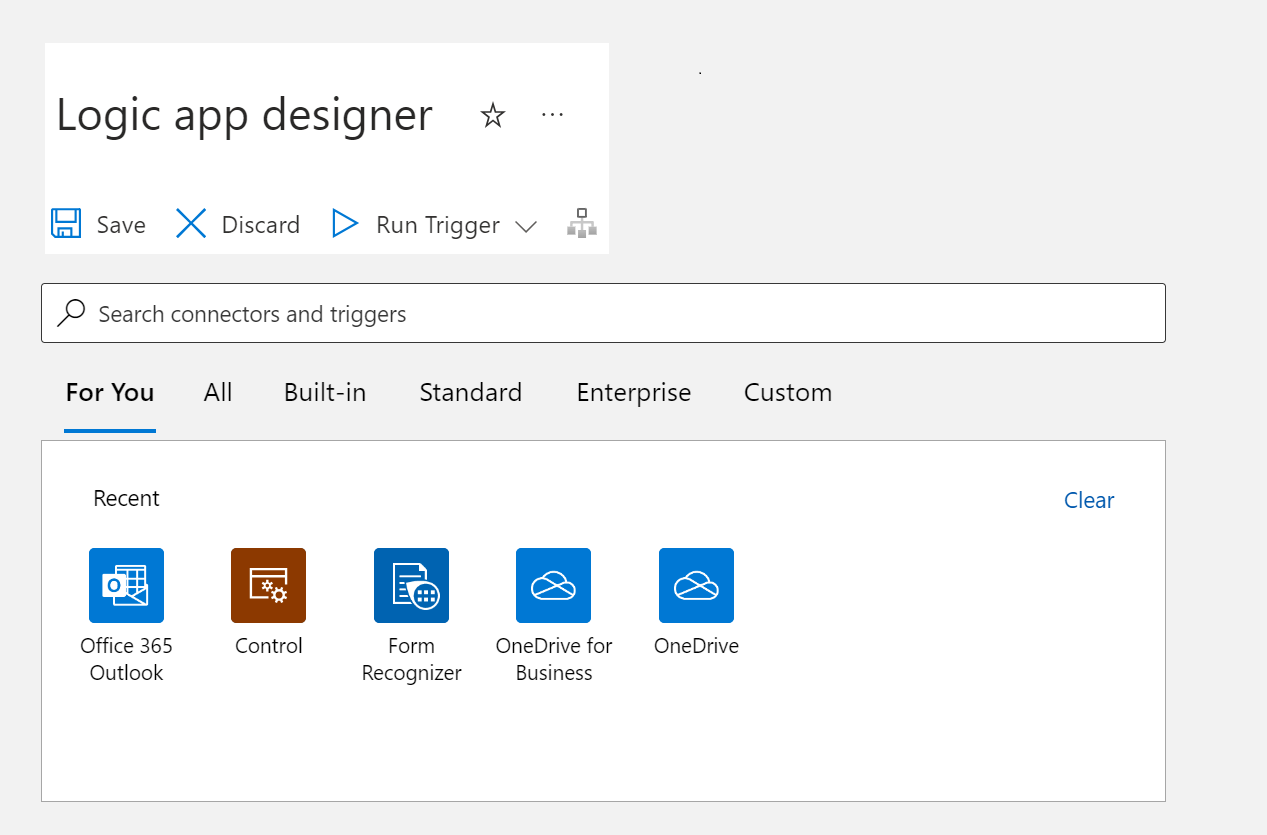
Vytvoření toku automatizace
Teď, když máte logiku Konektor aplikace prostředek nastavený a nakonfigurovaný, vytvoříme tok automatizace a otestujeme ho.
Na panelu hledání vyhledejte a vyberte OneDrive nebo OneDrive pro firmy. Pak vyberte trigger Při vytvoření souboru.
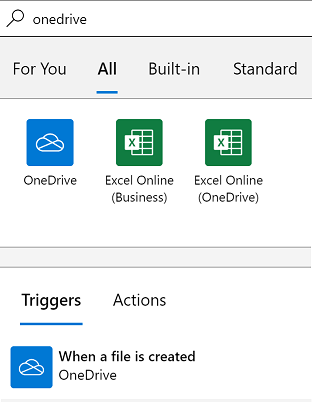
Pak se zobrazí automaticky otevírané okno s výzvou k přihlášení k účtu OneDrive. Vyberte Přihlásit se a podle pokynů připojte svůj účet.
Tip
Pokud se pokusíte přihlásit ke konektoru OneDrivu pomocí účtu Office 365, může se zobrazit následující chyba: Omlouváme se, ale nemůžeme vás sem přihlásit pomocí svého @MICROSOFT.COM účtu.
- K této chybě dochází, protože OneDrive je cloudové úložiště pro osobní použití, ke kterému je možné přistupovat pomocí Outlook.com nebo účtu Microsoft Live, a ne s účtem Office 365.
- Konektor OneDrive pro firmy můžete použít, pokud chcete použít účet Office 365. Ujistěte se, že jste v účtu OneDrive pro firmy vytvořili složku OneDrivu pro tento projekt.
Po připojení účtu vyberte složku, kterou jste vytvořili dříve na OneDrivu nebo OneDrive pro firmy účtu. Ponechte ostatní výchozí hodnoty na místě.
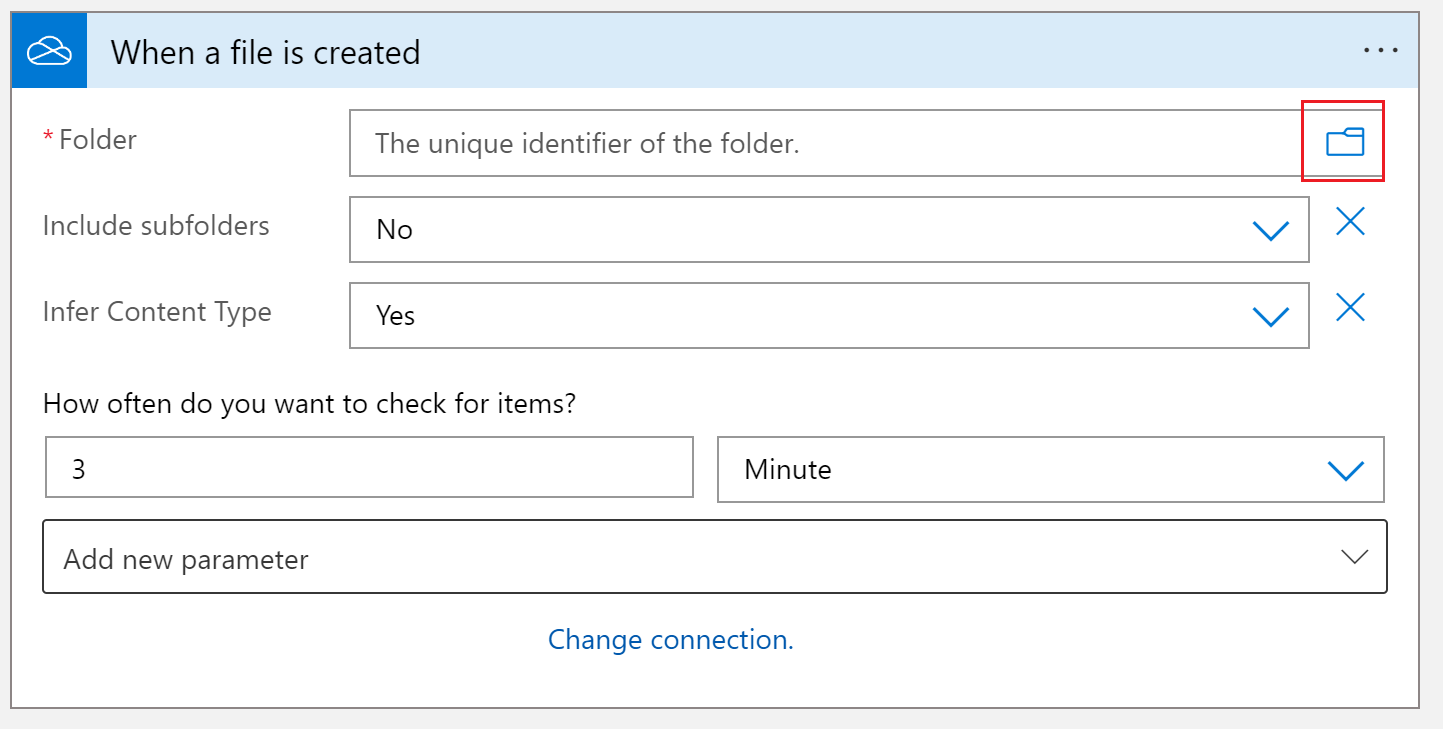
V dalším kroku přidáme do pracovního postupu nový krok. ➕ Vyberte tlačítko Nový krok pod nově vytvořeným uzlem OneDrivu.
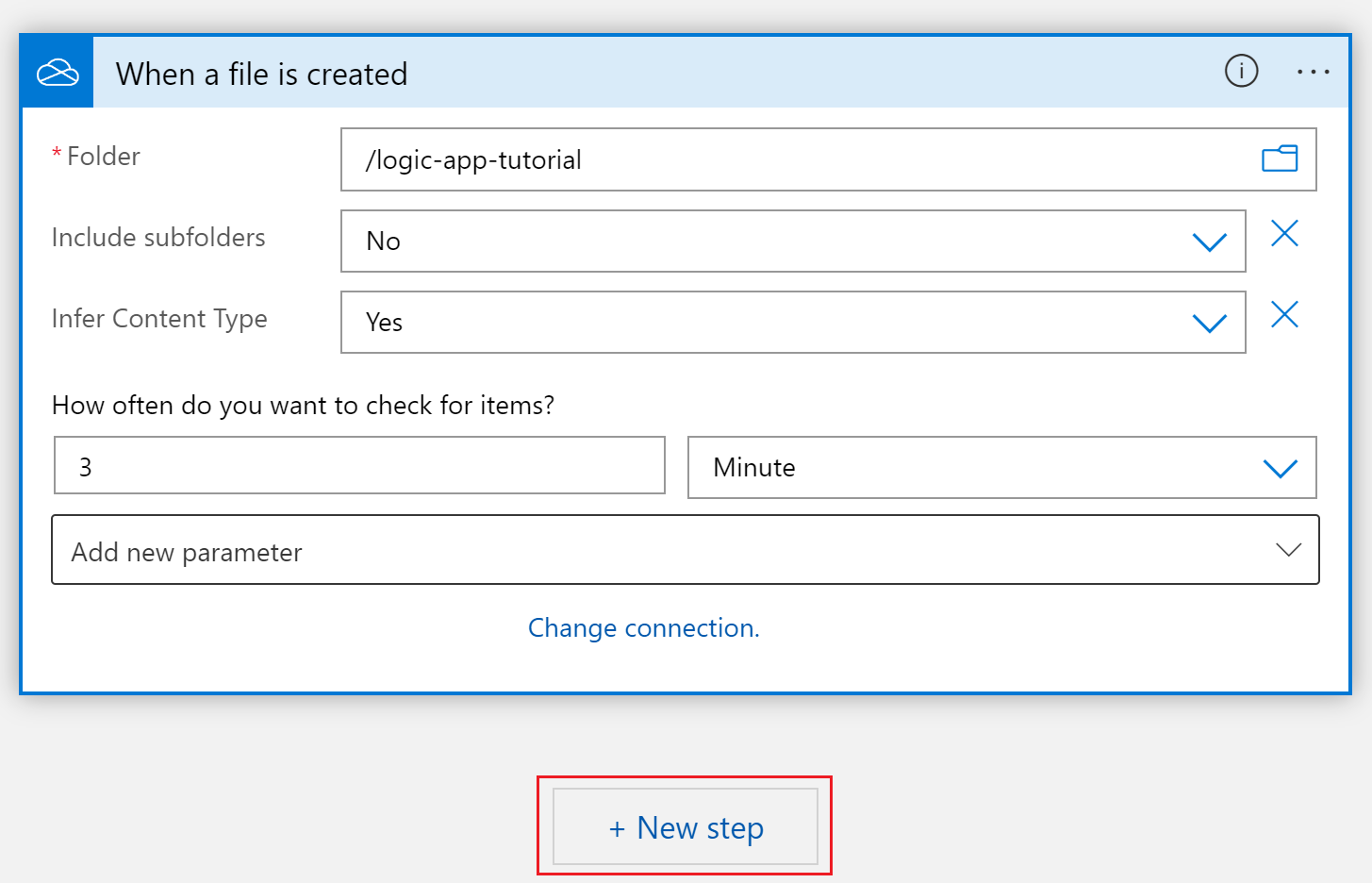
Do zobrazení návrháře aplikace logiky se přidá nový uzel. Na panelu Pro výběr operace vyhledejte Rozpoznávání formulářů (chystané funkce Document Intelligence) a v seznamu vyberte Analyzovat dokument pro předem připravené nebo vlastní modely (rozhraní API verze 3.0).
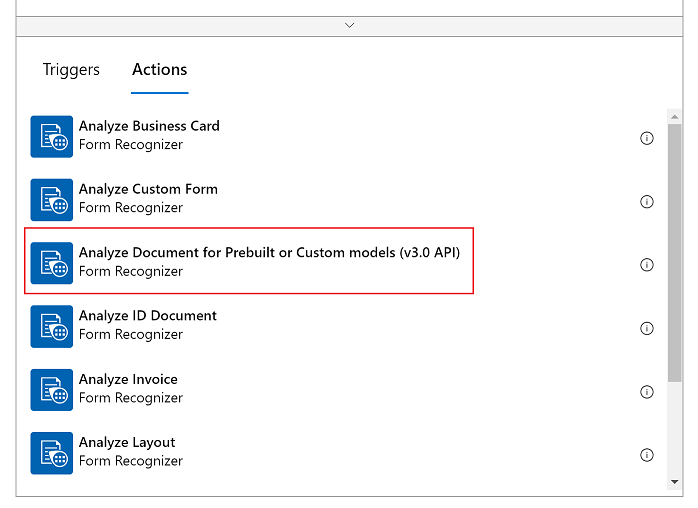
Teď se zobrazí okno pro vytvoření připojení. Konkrétně připojíte prostředek Document Intelligence k nástroji Logic Apps Designer Studio:
Zadejte název Připojení ionu. Mělo by to být něco snadného zapamatovat.
Zadejte adresu URL koncového bodu prostředku Document Intelligence a klíč účtu, který jste zkopírovali dříve. Pokud jste tento krok přeskočili dříve nebo ztratili řetězce, můžete se vrátit k prostředku Document Intelligence a zkopírovat je znovu. Až budete hotovi, vyberte Vytvořit.
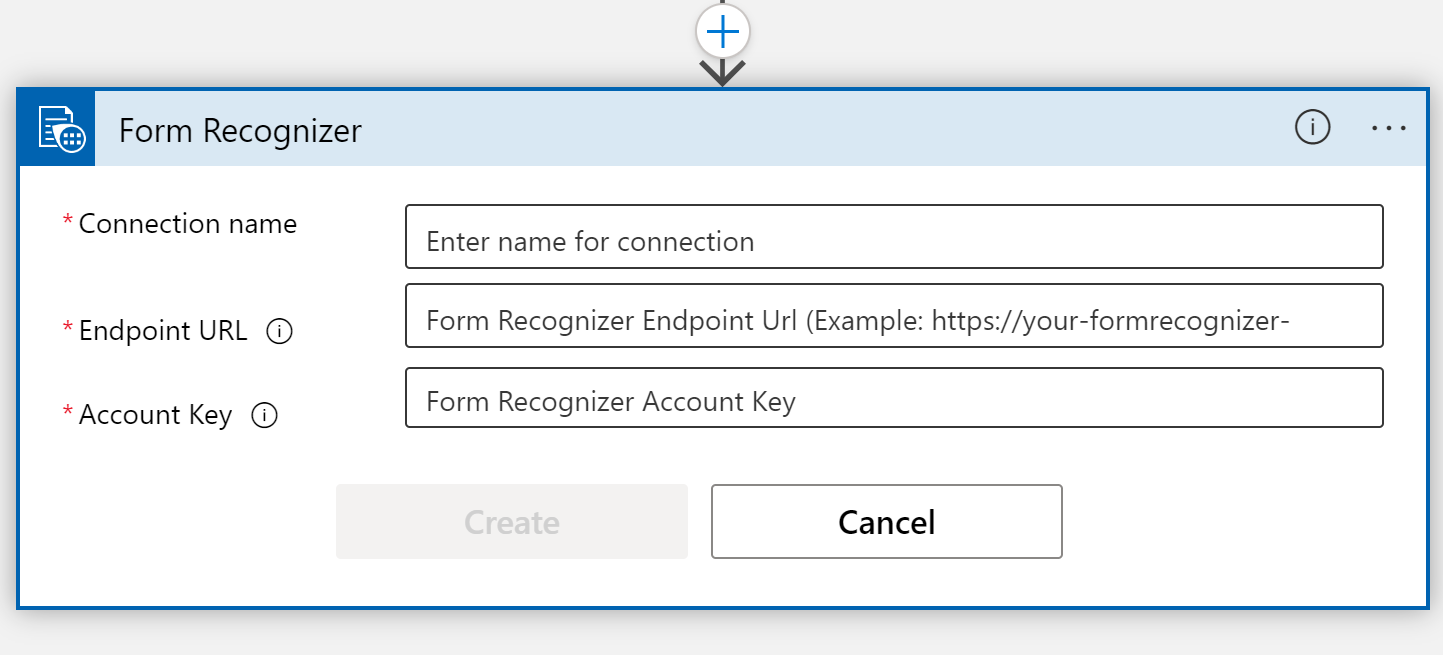
Poznámka:
Pokud jste se už přihlásili pomocí svých přihlašovacích údajů, předchozí krok se přeskočí.
Dále se zobrazí okno parametrů výběru konektoru Analyzovat dokument pro předem připravené nebo vlastní modely (rozhraní API verze 3.0).
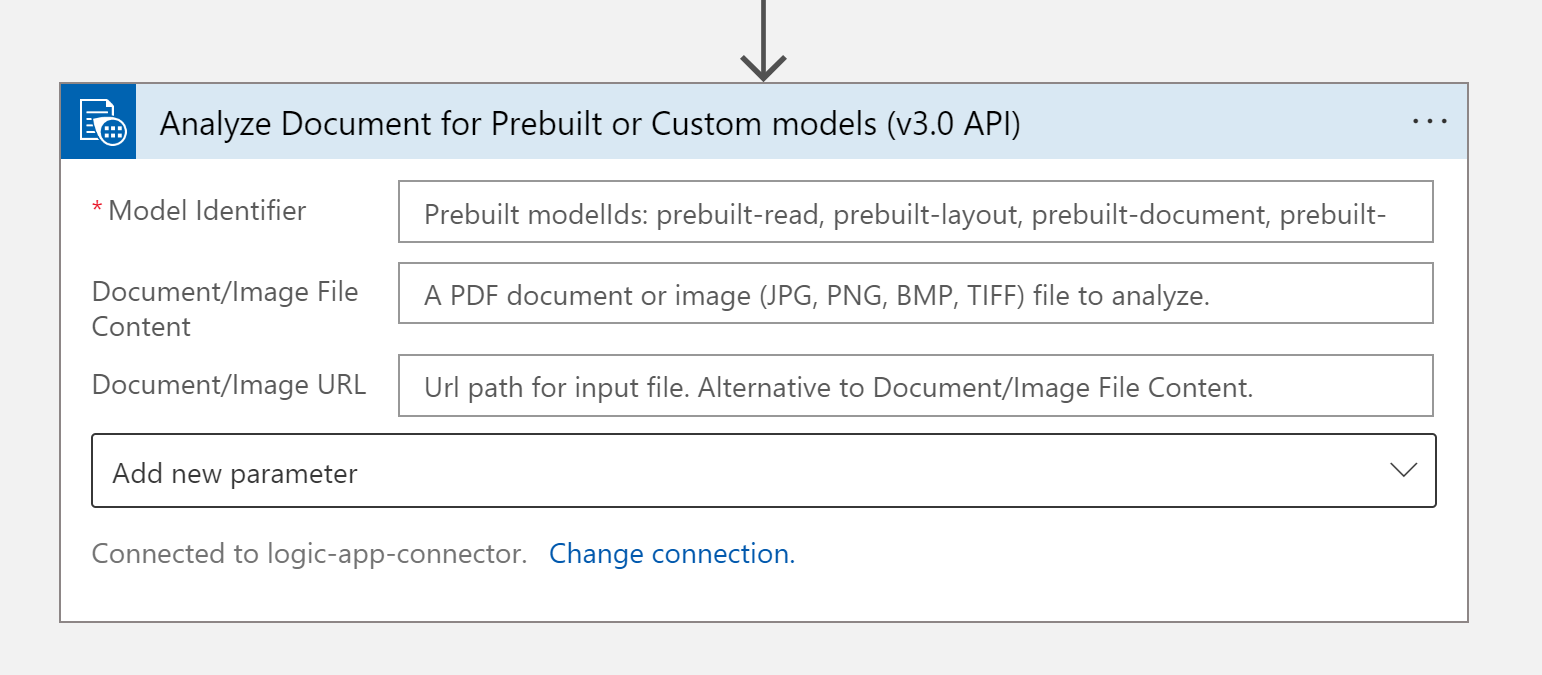
Vyplňte pole následujícím způsobem:
Identifikátor modelu. Zadejte model, který chcete volat, v tomto případě voláme předem připravený model faktury, takže zadejte předem připravenou fakturu.
Obsah souboru dokumentu nebo obrázku Vyberte toto pole. Zobrazí se automaticky otevírané okno dynamického obsahu. Pokud ne, vyberte tlačítko Přidat dynamický obsah pod polem a zvolte Obsah souboru. Tento krok v podstatě odesílá soubory, které se mají analyzovat, do předem vytvořeného modelu faktury funkce Document Intelligence. Jakmile uvidíte odznáček Obsah souboru v poli Obsah dokumentu /Obrázek, dokončili jste tento krok správně.
Adresa URL dokumentu nebo obrázku Toto pole pro tento projekt přeskočte, protože už odkazujeme na obsah souboru přímo ze složky OneDrivu.
Přidejte nový parametr. Toto pole pro tento projekt přeskočte.
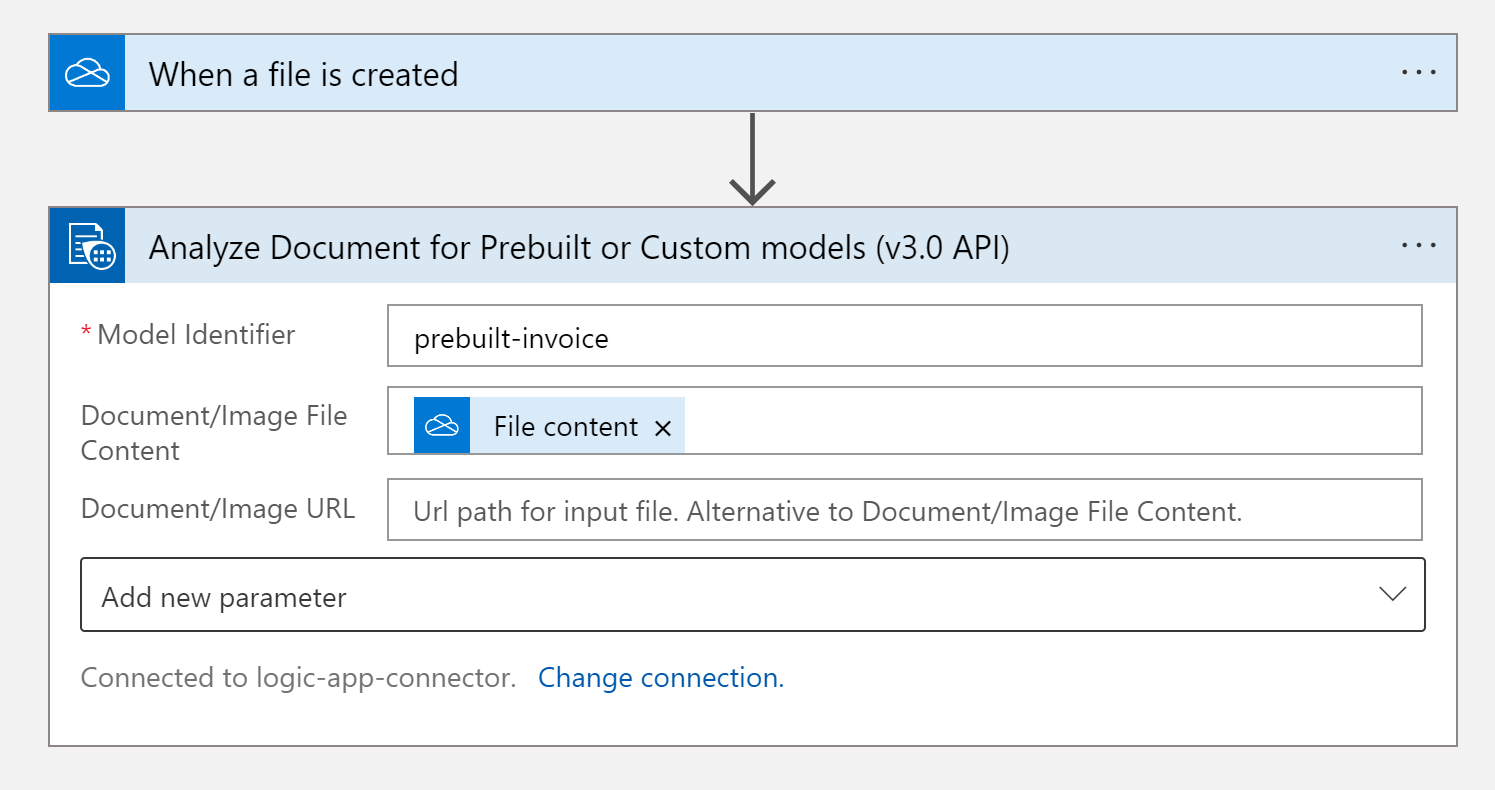
Potřebujeme přidat několik dalších kroků. Znovu vyberte ➕ tlačítko Nový krok a přidejte další akci.
Na panelu Hledání operace zadejte Ovládací prvek a vyberte dlaždici Ovládací prvek .
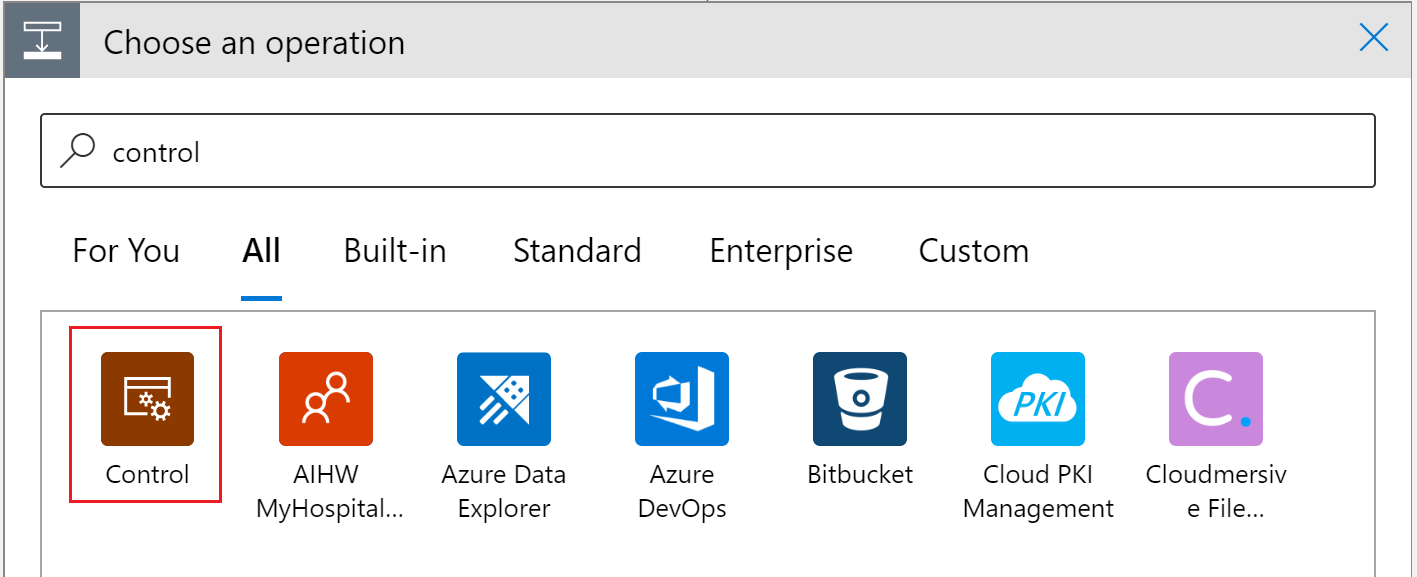
Posuňte se dolů a vyberte dlaždici Pro každý ovládací prvek ze seznamu Ovládací prvky .
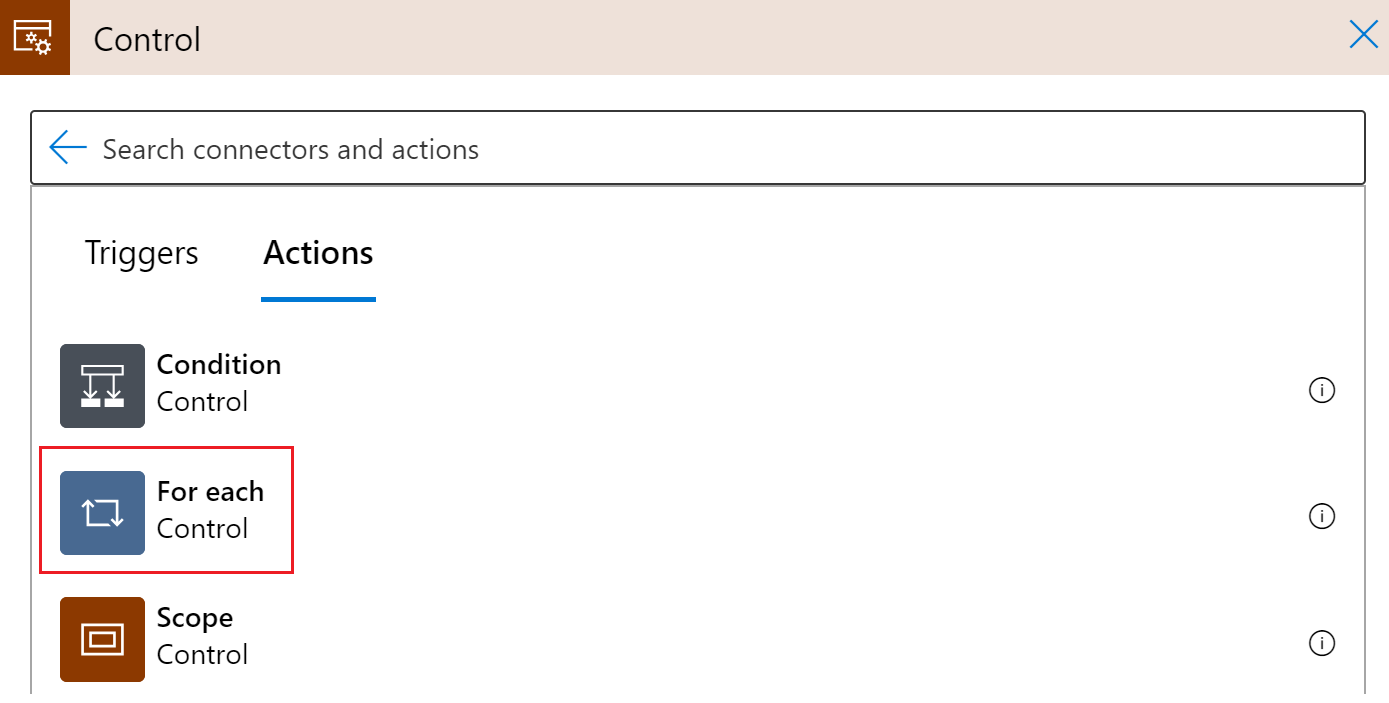
V okně Pro každý krok je pole s popiskem Vybrat výstup z předchozích kroků. Vyberte toto pole. Zobrazí se automaticky otevírané okno dynamického obsahu. Pokud ne, vyberte tlačítko Přidat dynamický obsah pod polem a zvolte dokumenty.
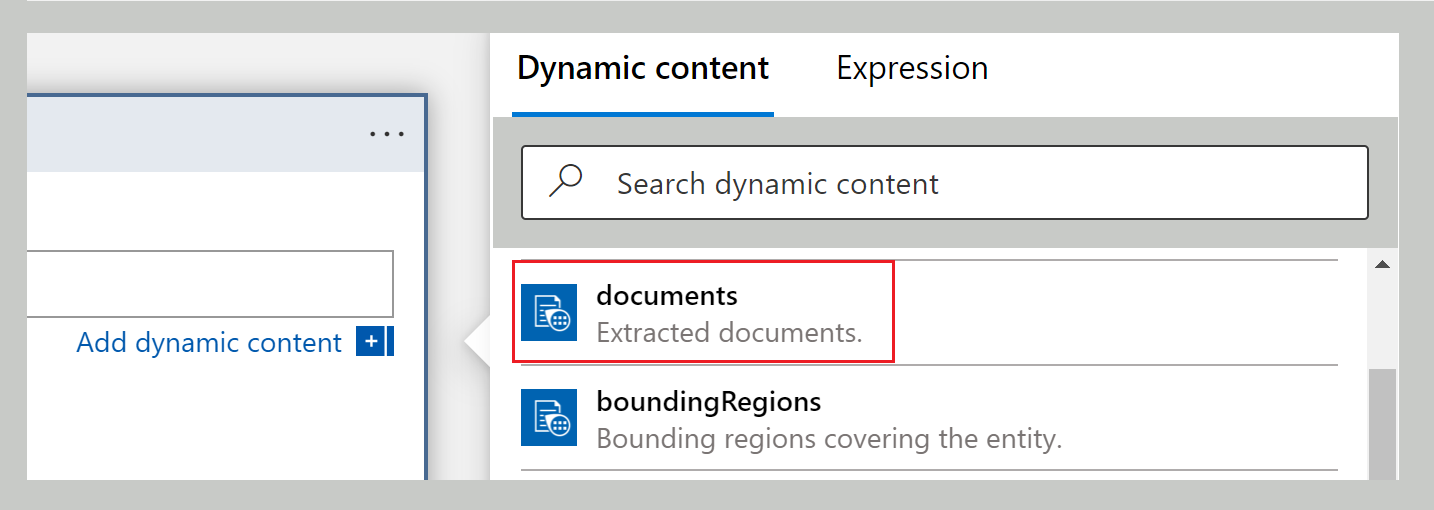
Teď v okně Pro každý krok vyberte Přidat akci.
Na panelu Zvolit operaci zadejte Outlook a vyberte Outlook.com (osobní) nebo Office 365 Outlook (práce).
V seznamu akcí se posuňte dolů, dokud nenajdete Odeslat e-mail (V2) a vyberte tuto akci.
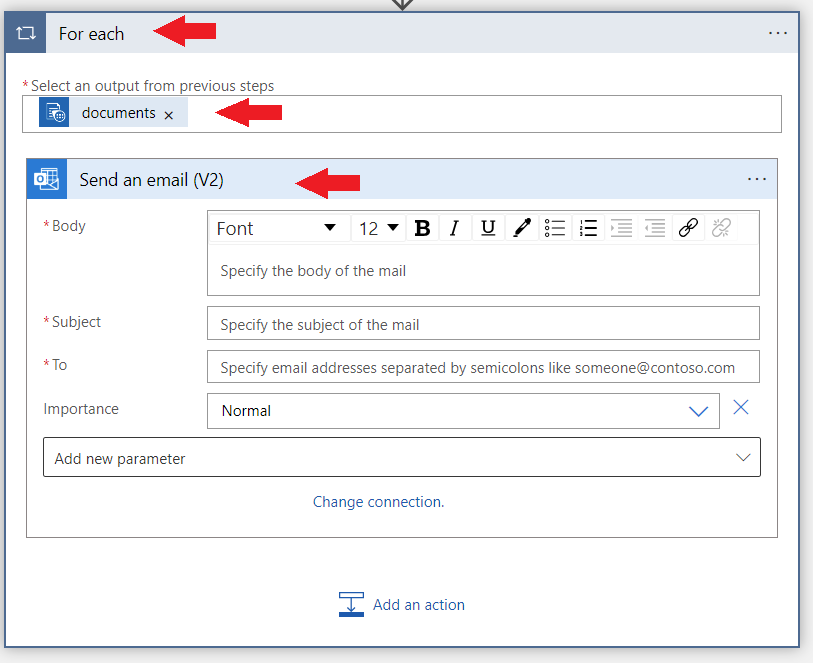
Stejně jako u OneDrivu se zobrazí výzva, abyste se přihlásili ke svému účtu Outlooku nebo Office 365 Outlooku. Po přihlášení se zobrazí okno, ve kterém e-mail naformátujeme dynamickým obsahem, který funkce Document Intelligence extrahuje z faktury.
K dokončení některých polí použijeme následující výraz:
items('For_each')?['fields']?['FIELD-NAME']?['content']Pokud chcete získat přístup k určitému poli, vybereme tlačítko pro přidání dynamického obsahu a vybereme kartu Výraz .
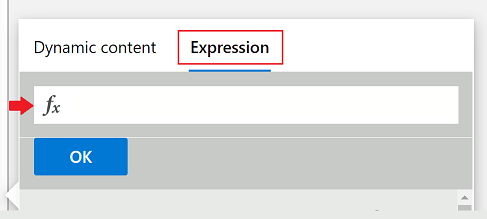
Do pole štinax zkopírujte a vložte výše uvedený vzorec a nahraďte FIELD-NAME názvem pole, které chceme extrahovat. Úplný seznam dostupnýchpolích V tomto případě použijeme předem připravené hodnoty extrakce polí modelu faktury.
Už jsme skoro hotovi! V následujících polích proveďte následující změny:
Do. Zadejte svoji osobní nebo firemní e-mailovou adresu nebo jinou e-mailovou adresu, ke které máte přístup.
Předmět. Zadejte fakturu přijatou od: a přidejte následující výraz:
items('For_each')?['fields']?['VendorName']?['content']Text Přidáme konkrétní informace o faktuře:
Zadejte ID faktury: a pomocí stejné metody jako předtím připojte následující výraz:
items('For_each')?['fields']?['InvoiceId']?['content']Na novém řádku zadejte datum splatnosti faktury: a připojte následující výraz:
items('For_each')?['fields']?['DueDate']?['content']Zadejte splatnou částku: a připojte následující výraz:
items('For_each')?['fields']?['AmountDue']?['content']Nakonec, protože splatná částka je důležité číslo, chceme také odeslat skóre spolehlivosti pro tuto extrakci v e-mailu. Chcete-li provést tento typ Částka (spolehlivost): a připojte následující výraz:
items('For_each')?['fields']?['AmountDue']?['confidence']
Až budete hotovi, vypadá okno podobně jako na následujícím obrázku:
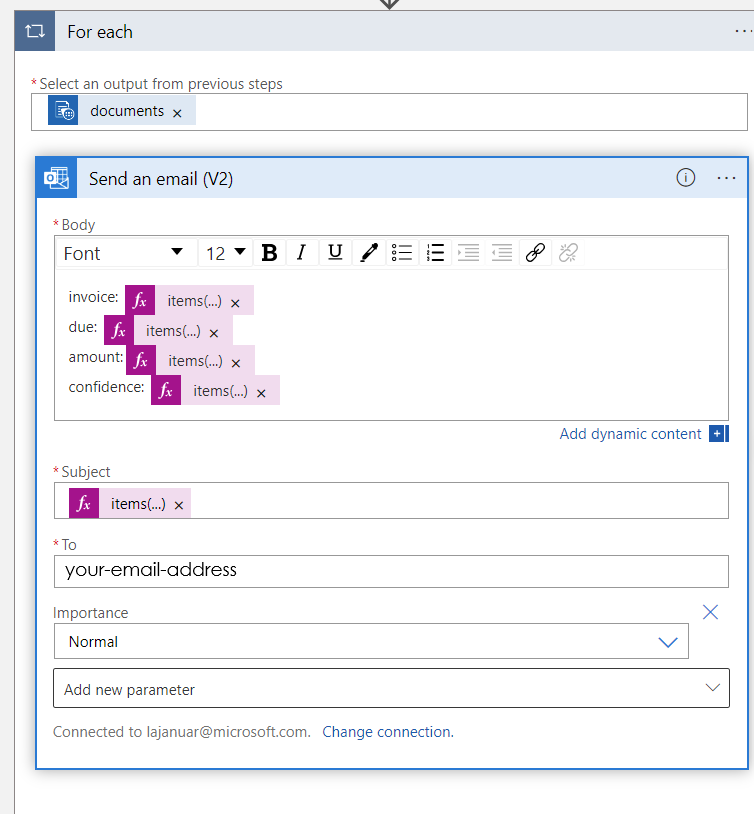
V levém horním rohu vyberte Uložit.
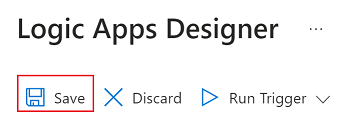
Poznámka:
- Tato aktuální verze vrátí jenom jednu fakturu za PDF.
- Pro každou smyčku je vyžadována akce odeslání e-mailu, aby bylo možné v budoucnu povolit výstupní formát, který může vrátit více než jednu fakturu z pdf souborů.
V dalším kroku přidáme do pracovního postupu nový krok. ➕ Vyberte tlačítko Nový krok pod nově vytvořeným uzlem OneDrivu.
Do zobrazení návrháře aplikace logiky se přidá nový uzel. Na panelu Pro výběr operace vyhledejte "Rozpoznávání formulářů (chystaná funkce Document Intelligence)" a v seznamu vyberte Analyzovat fakturu.
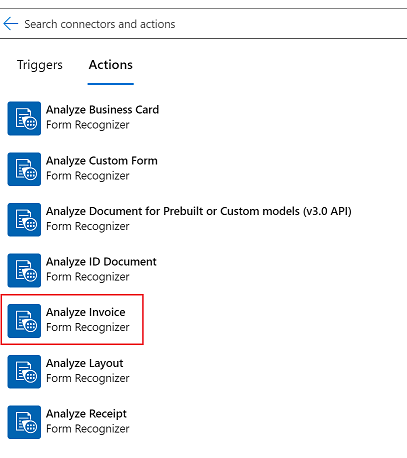
Teď uvidíte okno, ve kterém můžete vytvořit připojení. Konkrétně připojíte prostředek Rozpoznávání formulářů k nástroji Logic Apps Designer Studio:
- Zadejte název Připojení ionu. Mělo by to být něco snadného zapamatovat.
- Zadejte adresu URL koncového bodu prostředku Rozpoznávání formulářů a klíč účtu, který jste zkopírovali dříve. Pokud jste tento krok přeskočili dříve nebo ztratili řetězce, můžete se vrátit ke svému Rozpoznávání formulářů prostředku a zkopírovat je znovu. Až budete hotovi, vyberte Vytvořit.
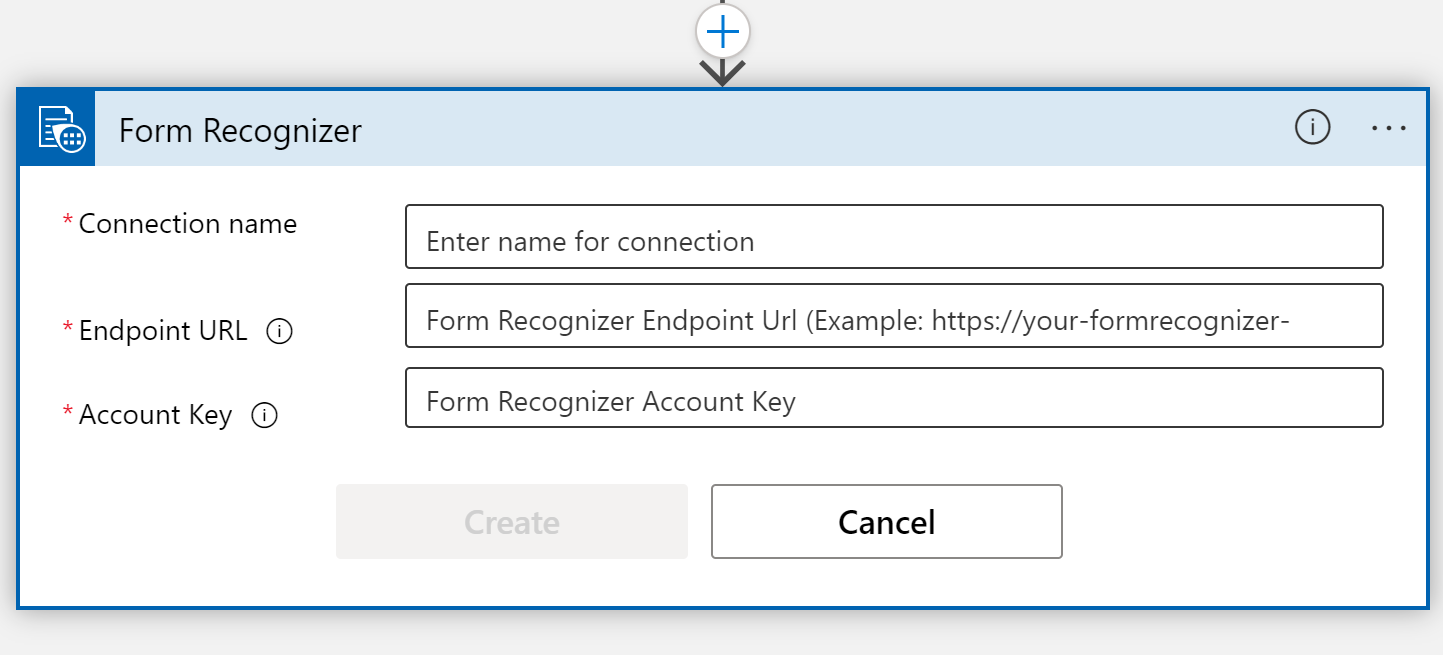
Poznámka:
Pokud jste se už přihlásili pomocí svých přihlašovacích údajů, předchozí krok se přeskočí. Pokračujte dokončením parametrů Analyzovat fakturu .
Dále se zobrazí okno parametrů výběru konektoru Analyzovat fakturu.
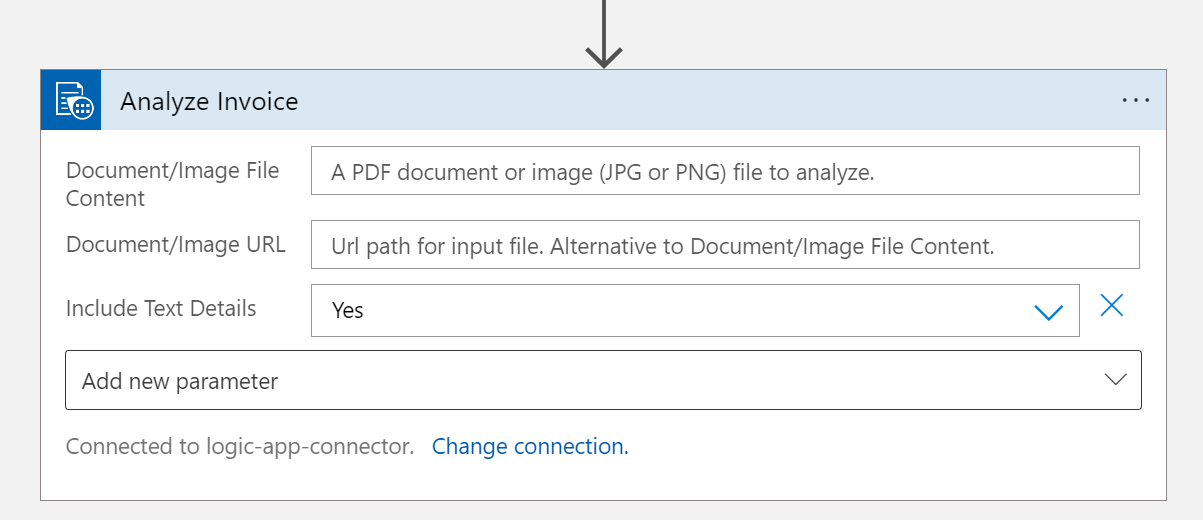
Vyplňte pole následujícím způsobem:
- Obsah souboru dokumentu nebo obrázku Vyberte toto pole. Zobrazí se automaticky otevírané okno dynamického obsahu. Pokud ne, vyberte tlačítko Přidat dynamický obsah pod polem a zvolte Obsah souboru. Tento krok v podstatě odesílá soubory, které se mají analyzovat, do předem vytvořeného modelu faktury funkce Document Intelligence. Jakmile uvidíte odznáček Obsah souboru v poli Obsah dokumentu /Obrázek, dokončili jste tento krok správně.
- Adresa URL dokumentu nebo obrázku Toto pole pro tento projekt přeskočte, protože už odkazujeme na obsah souboru přímo ze složky OneDrivu.
- Zahrnout podrobnosti o textu Vyberte Ano.
- Přidejte nový parametr. Toto pole pro tento projekt přeskočte.
Musíme přidat poslední krok. Znovu vyberte ➕ tlačítko Nový krok a přidejte další akci.
Na panelu Zvolit operaci zadejte Outlook a vyberte Outlook.com (osobní) nebo Office 365 Outlook (práce).
V seznamu akcí se posuňte dolů, dokud nenajdete Odeslat e-mail (V2) a vyberte tuto akci.
Přihlaste se ke svému účtu Outlooku nebo Office 365 Outlooku . Potom uvidíte okno, ve kterém naformátujeme e-mail, který se má odeslat s dynamickým obsahem extrahovaným z faktury.
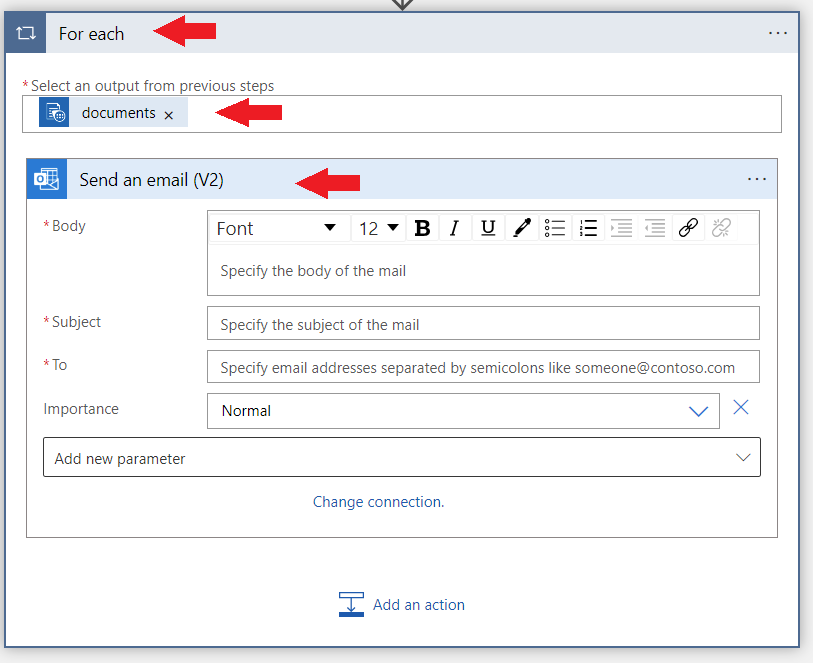
Už jsme skoro hotovi! Do polí zadejte následující položky:
Do. Zadejte svoji osobní nebo firemní e-mailovou adresu nebo jinou e-mailovou adresu, ke které máte přístup.
Předmět. Zadejte fakturu přijatou od: a pak připojte název pole Název dodavatele dynamického obsahu.
Text Přidáme konkrétní informace o faktuře:
Zadejte ID faktury: a připojte POLE ID faktury dynamického obsahu.
Na novém řádku zadejte datum splatnosti faktury: a připojte pole Datum faktury dynamického obsahu Datum faktury (datum) faktury.
Zadejte splatnou částku: a připojte pole Částka splatnosti (číslo) dynamického obsahu.
A konečně, protože splatná částka je důležitým číslem, chceme také odeslat skóre spolehlivosti pro tuto extrakci v e-mailu. Chcete-li provést tento typ Částka splatnosti (spolehlivosti): a přidejte dynamickou míru spolehlivosti pole splatná částka. Až budete hotovi, bude okno vypadat podobně jako na následujícím obrázku.
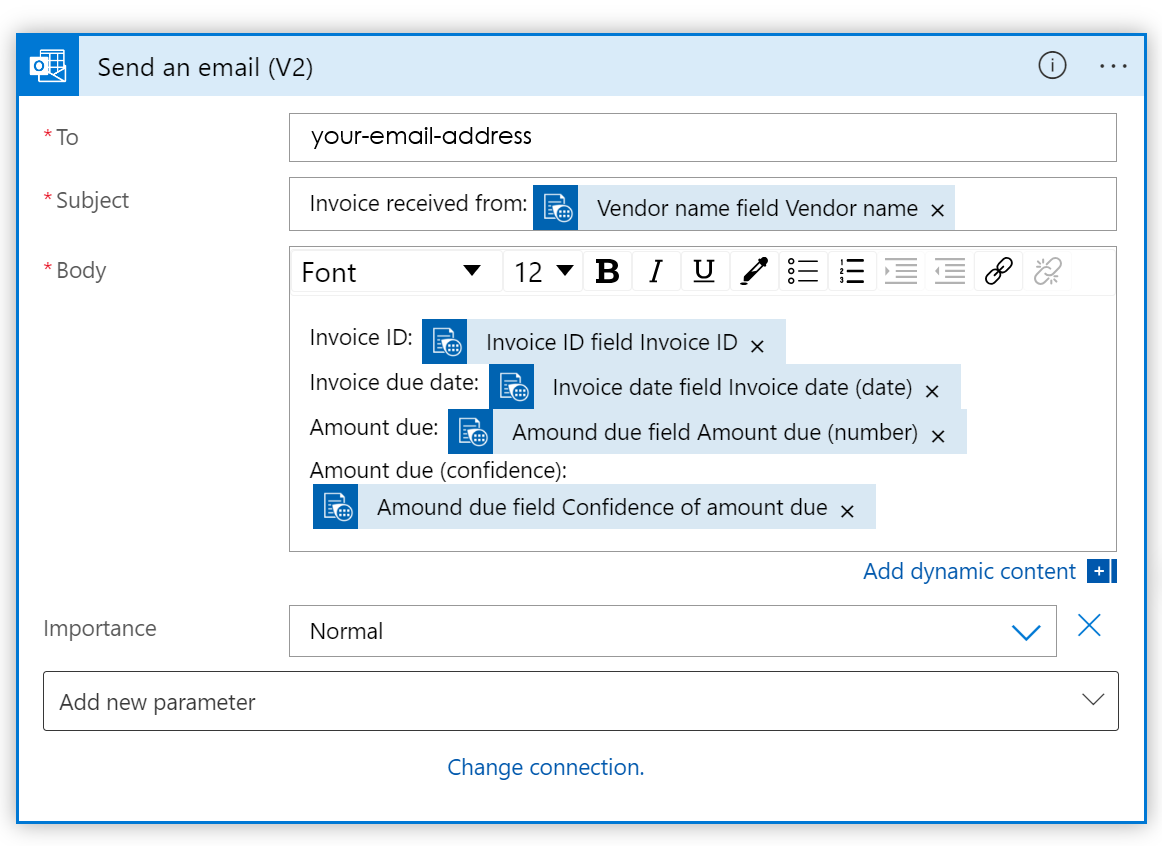
Tip
Pokud dynamické zobrazení obsahu nevidíte automaticky, vyhledejte položky polí pomocí panelu dynamického obsahu Hledání.
V levém horním rohu vyberte Uložit.
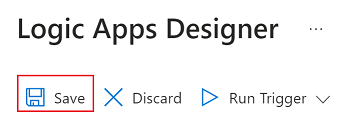
Poznámka:
- Tato aktuální verze vrátí jenom jednu fakturu za PDF.
- Akce odeslání e-mailu umožňuje "pro každou smyčku" výstupní formát, který může v budoucnu vrátit více než jednu fakturu z pdf souborů.
Požadavky
K dokončení tohoto kurzu potřebujete následující zdroje informací:
Předplatné Azure. Můžete vytvořit bezplatné předplatné Azure.
Přístup k sharepointovém webu
Bezplatný e-mailový účet Outlooku online nebo Office 365
Ukázková faktura k otestování aplikace logiky Pro účely tohoto kurzu si můžete stáhnout a použít náš ukázkový dokument faktury.
Prostředek Document Intelligence Jakmile budete mít předplatné Azure, vytvořte na webu Azure Portal prostředek Document Intelligence, abyste získali klíč a koncový bod. Pokud máte existující prostředek Document Intelligence, přejděte přímo na stránku prostředku. Službu můžete vyzkoušet pomocí cenové úrovně Free (F0) a později upgradovat na placenou úroveň pro produkční prostředí.
Po nasazení prostředku vyberte Přejít k prostředku. Zkopírujte hodnoty klíčů a koncových bodů z vašeho prostředku na webu Azure Portal a vložte je do vhodného umístění, jako je Microsoft Poznámkový blok. K připojení aplikace k rozhraní DOCUMENT Intelligence API potřebujete hodnoty klíče a koncového bodu. Další informace najdete v tématuvytvoření prostředku Document Intelligence.
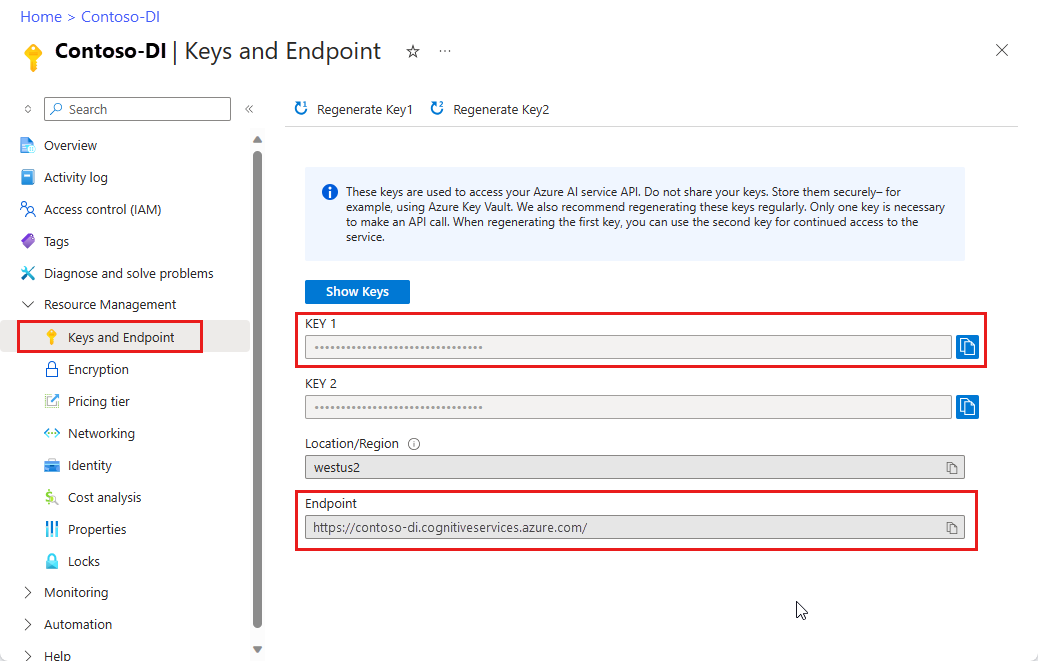
Vytvoření sharepointové složky
Než začneme vytvářet aplikaci logiky, musíme nastavit sharepointovou složku.
Přihlaste se k domovské stránce sharepointového webu.
Vyberte Dokumenty, pak ➕ tlačítko Nový v levém horním rohu okna webu a zvolte Složka.
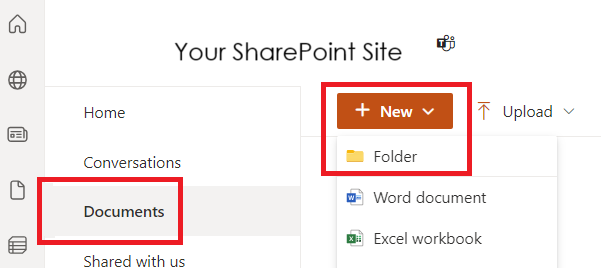
Zadejte název nové složky a vyberte Vytvořit.
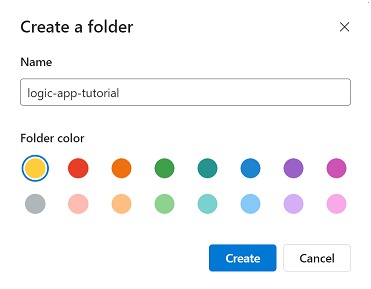
Vaše nová složka se nachází v knihovně webu.
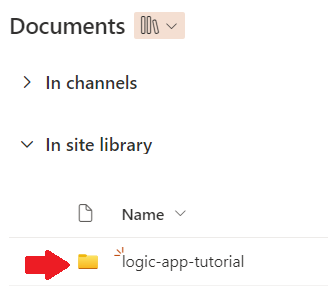
Zatím jsme s SharePointem hotovi.
Vytvoření prostředku aplikace logiky
V tomto okamžiku byste měli mít prostředek Document Intelligence a všechny nastavené složky SharePointu. Teď je čas vytvořit prostředek aplikace logiky.
Přejděte na Azure Portal.
Na domovské stránce Azure vyberte ➕ Vytvořit prostředek .
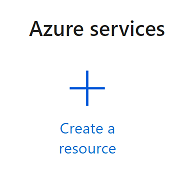
Na panelu hledání vyhledejte a zvolte Aplikaci logiky.
Výběr tlačítka Vytvořit
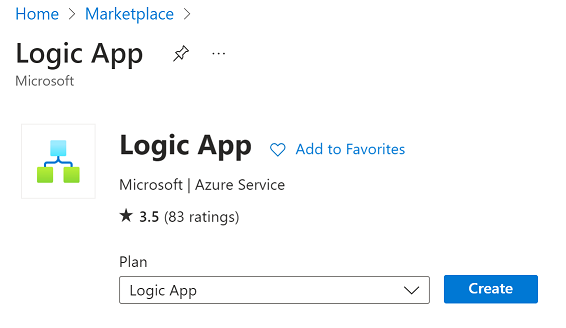
Dále dokončíte pole Vytvořit aplikaci logiky s následujícími hodnotami:
- Předplatné Vyberte aktuální předplatné.
- Skupina prostředků. Skupina prostředků Azure, která obsahuje váš prostředek. Zvolte stejnou skupinu prostředků, kterou máte pro prostředek Document Intelligence.
- Typ: Vyberte Spotřeba. Typ prostředku Consumption běží v globálních azure Logic Apps s více tenanty a používá model fakturace Consumption.
- Název aplikace logiky: Zadejte název prostředku. Doporučujeme použít popisný název, například YourNameLogicApp.
- Publikovat. Vyberte Pracovní postup.
- Oblast. Vyberte místní oblast.
- Povolte Log Analytics. Pro tento projekt vyberte Ne.
- Typ plánu Vyberte Spotřeba. Typ prostředku Consumption běží v globálních azure Logic Apps s více tenanty a používá model fakturace Consumption.
- Zónová redundance. Vyberte zakázáno.
Až budete hotovi, máte něco podobného jako na následujícím obrázku (skupina prostředků, název aplikace logiky a oblast se můžou lišit). Po kontrole těchto hodnot vyberte Zkontrolovat a vytvořit v levém dolním rohu.
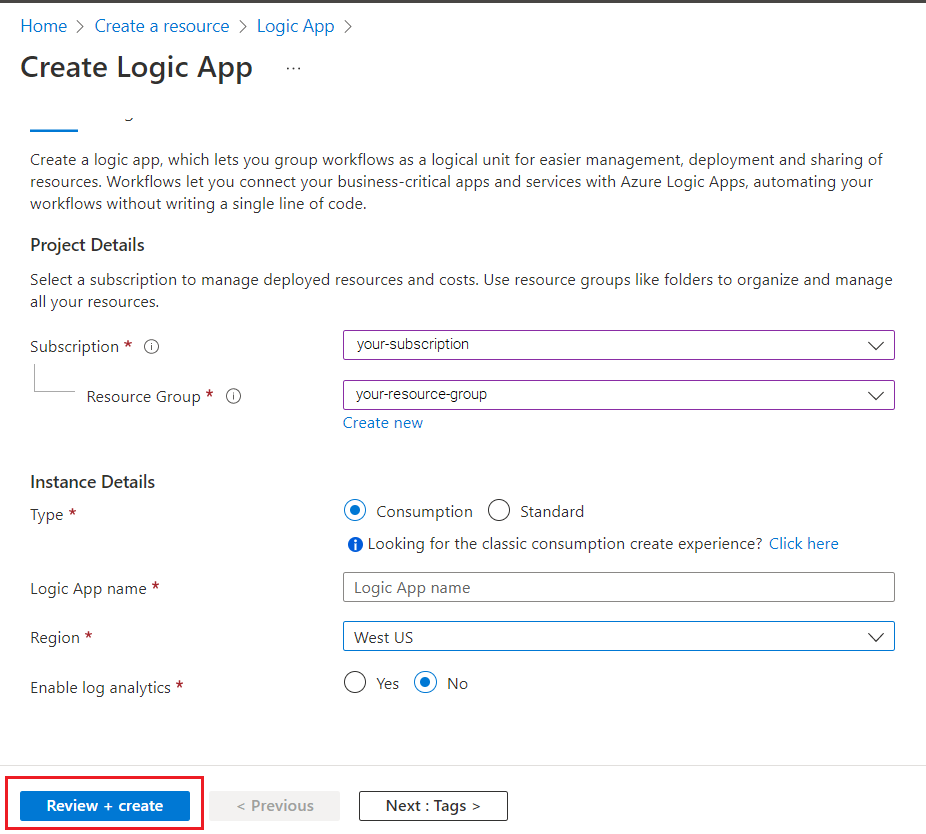
Spustí se krátká kontrola ověření. Po úspěšném dokončení vyberte Vytvořit v levém dolním rohu.
Dále budete přesměrováni na obrazovku s informací o probíhajícím nasazení. Dejte Azure nějaký čas k nasazení; může to trvat několik minut. Po dokončení nasazení se zobrazí banner s informací, že nasazení je dokončené. Až se dostanete na tuto obrazovku, vyberte Přejít k prostředku.
Nakonec se přesměrujete na stránku Návrháře pro Logic Apps. Na domovské obrazovce je k dispozici krátké video s rychlým úvodem k Logic Apps. Až budete připraveni začít navrhovat aplikaci logiky, vyberte v části Šablony tlačítko Prázdná aplikace logiky.
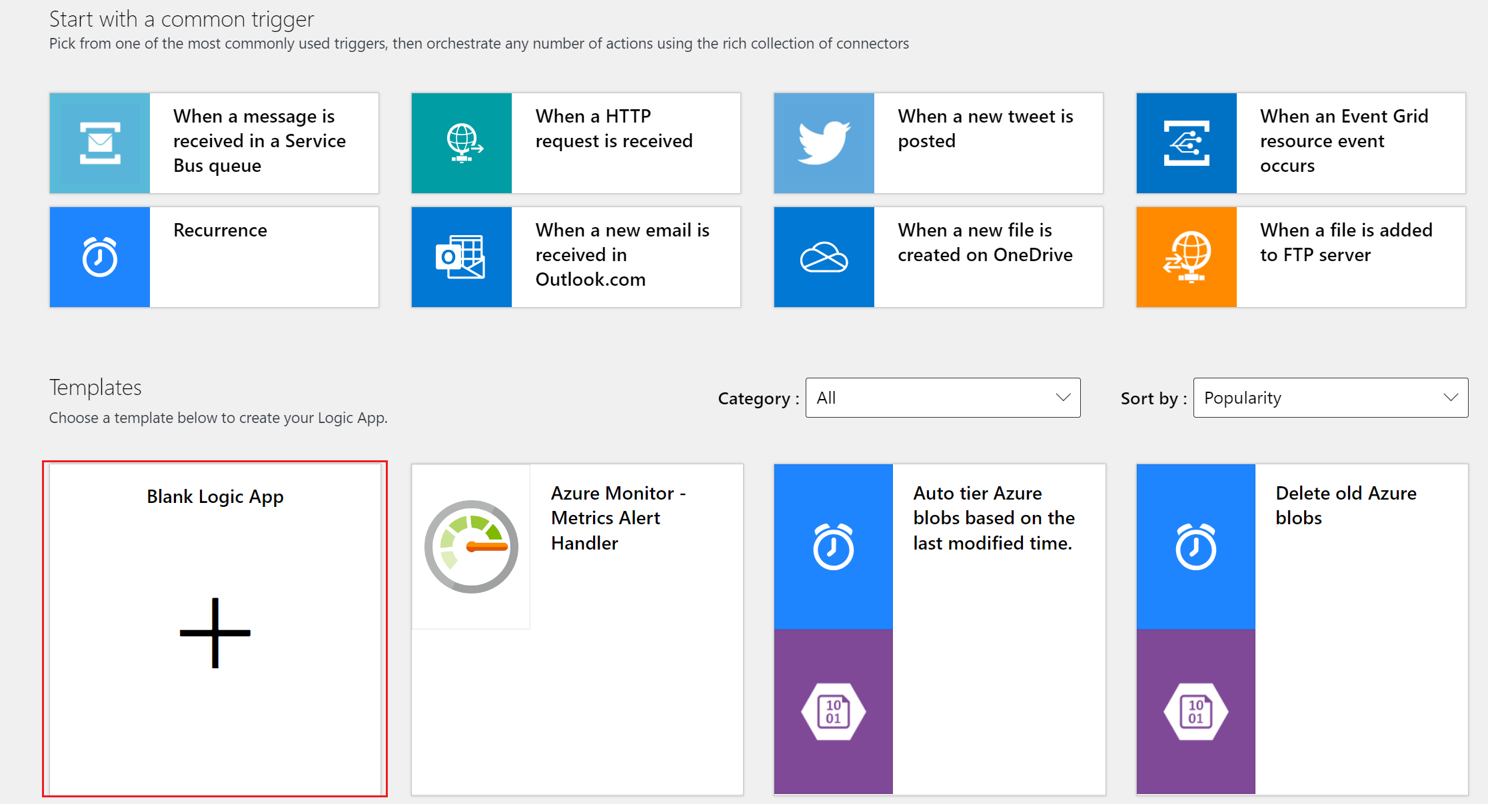
Zobrazí se obrazovka, která vypadá podobně jako na následujícím obrázku. Teď jste připraveni začít navrhovat a implementovat aplikaci logiky.
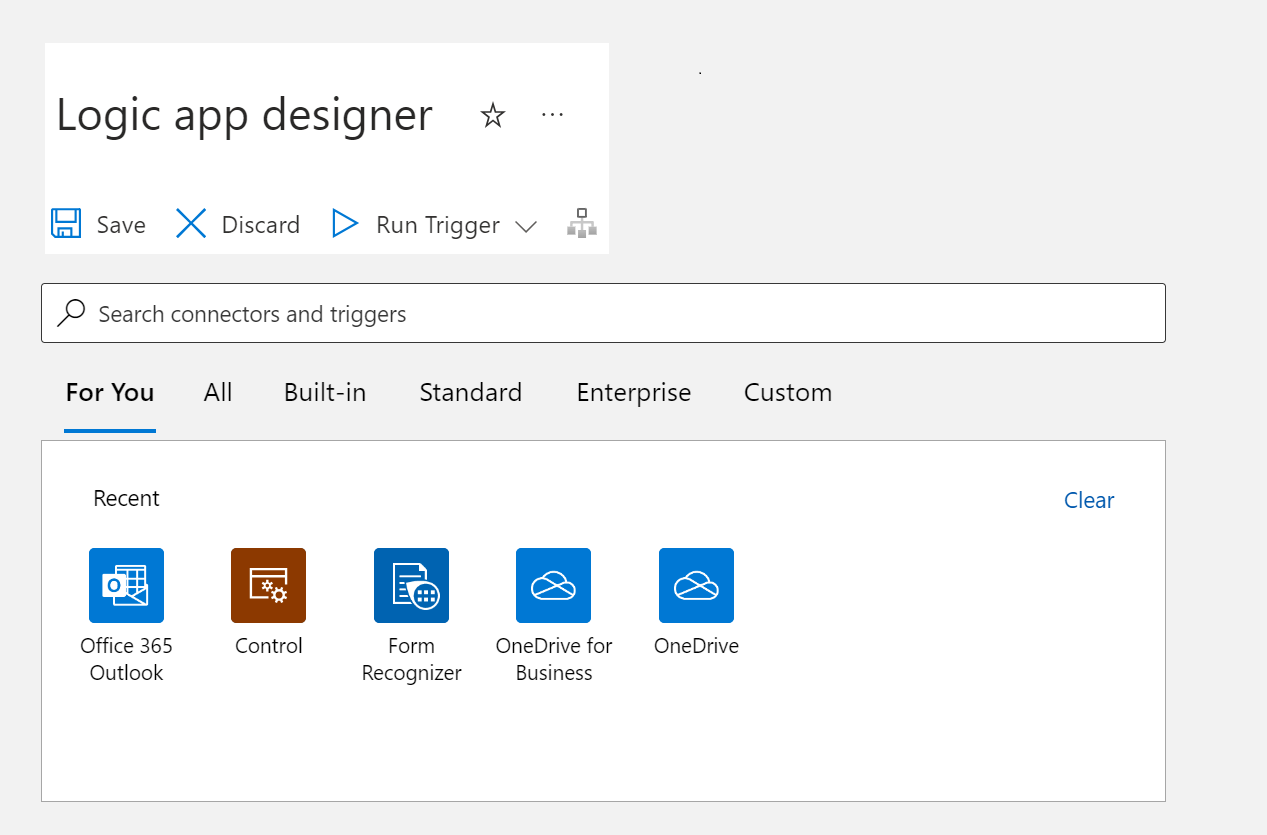
Na panelu hledání vyhledejte a vyberte SharePoint . Pak vyberte trigger Při vytvoření souboru (pouze vlastnosti).
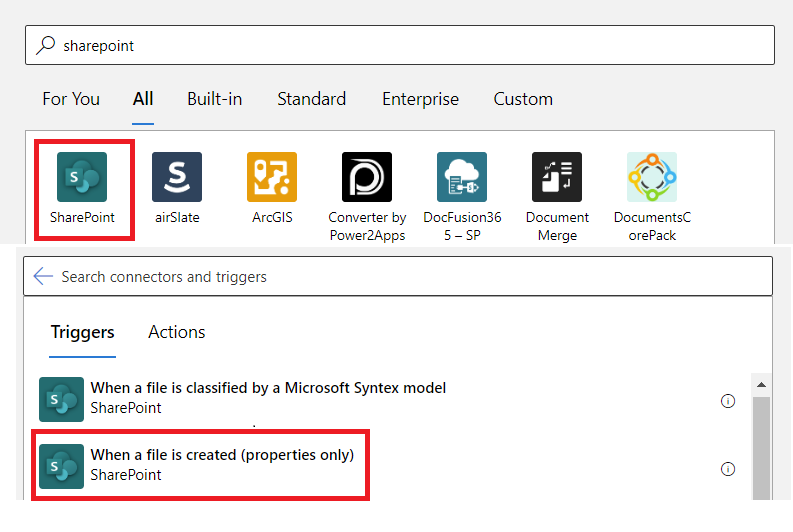
Logic Apps vás automaticky přihlásí ke svým sharepointovým účtům.
Po připojení účtu vyplňte pole Adresa webu a Název knihovny. Vyberte pole Přidat nový parametr a vyberte Složka.
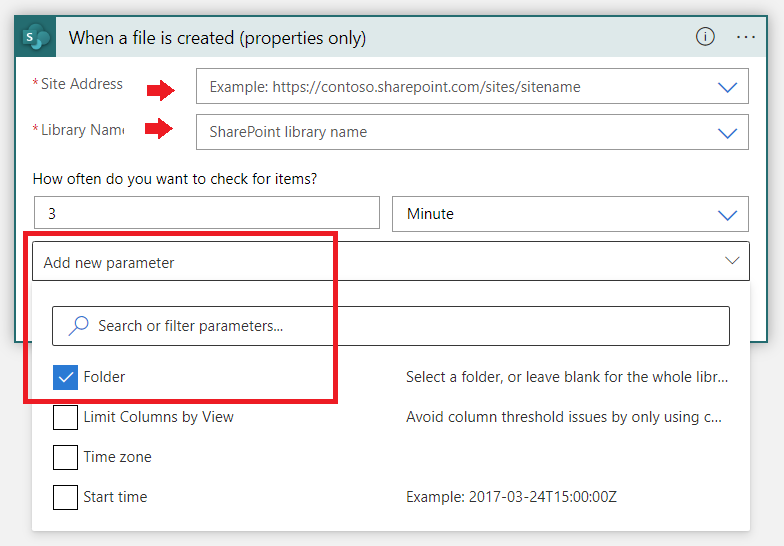
Vyberte cestu k adresáři, včetně složky, kterou jste vytvořili dříve.
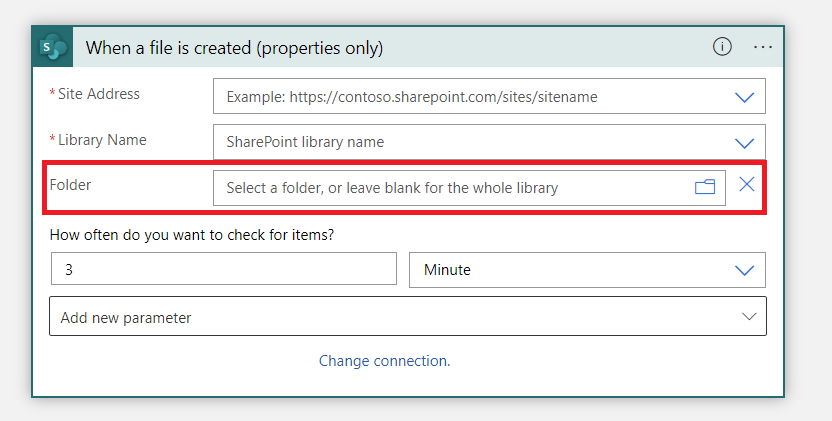
Tip
Výběrem šipky na konci každé uvedené složky přejděte k další složce v cestě:

V dalším kroku přidáme do pracovního postupu další krok. ➕ Vyberte tlačítko Nový krok pod nově vytvořeným uzlem SharePointu.
Vyhledejte a vyberte SharePoint z vyhledávacího panelu ještě jednou. Pak vyberte akci Získat obsah souboru.
Vyplňte pole následujícím způsobem:
- Adresa webu. Vyberte sharepointový web.
- Identifikátor souboru. Vyberte toto pole. Zobrazí se automaticky otevírané okno dynamického obsahu. Pokud ne, vyberte tlačítko Přidat dynamický obsah pod polem a zvolte Identifikátor.
- Odvození typu obsahu Vyberte Ano.
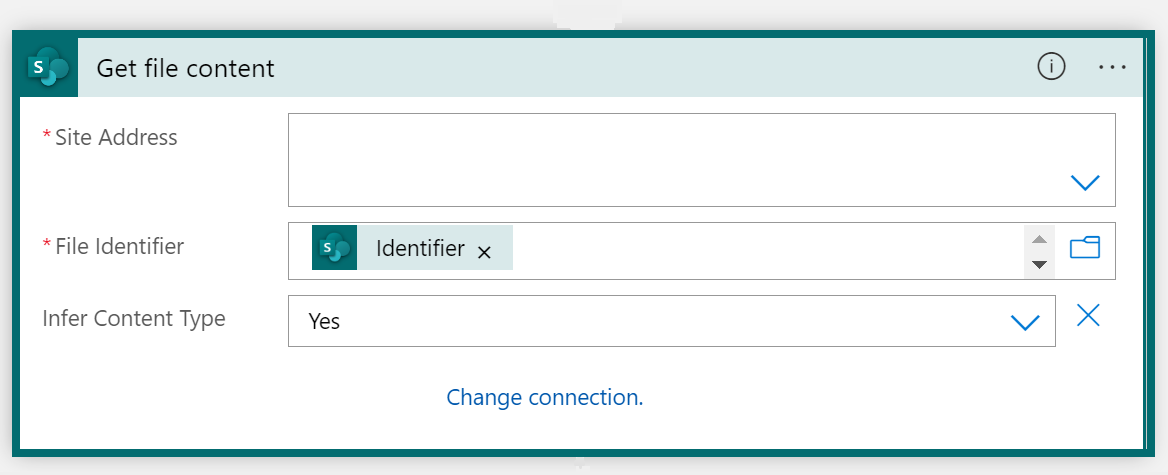
Do pracovního postupu přidáme další nový krok. ➕ Vyberte tlačítko Nový krok pod nově vytvořeným uzlem SharePointu.
Do zobrazení návrháře aplikace logiky se přidá nový uzel. Na panelu Pro výběr operace vyhledejte Rozpoznávání formulářů (chystané funkce Document Intelligence) a v seznamu vyberte Analyzovat dokument pro předem připravené nebo vlastní modely (rozhraní API verze 3.0).
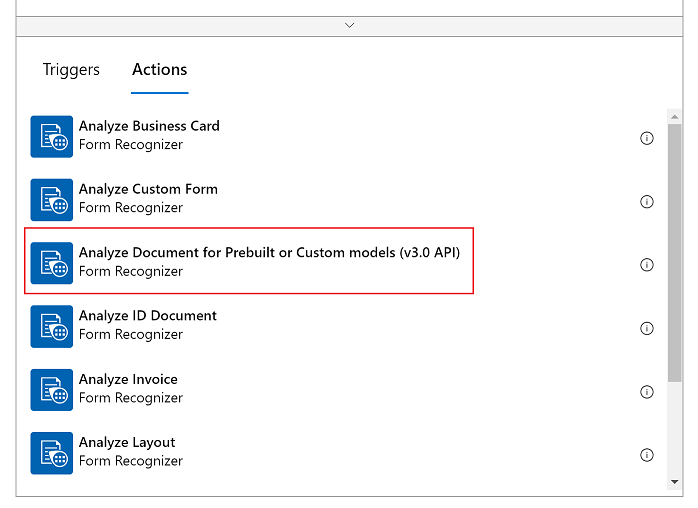
Teď uvidíte okno, ve kterém můžete vytvořit připojení. Konkrétně připojíte prostředek Document Intelligence k nástroji Logic Apps Designer Studio:
Zadejte název Připojení ionu. Mělo by to být něco snadného zapamatovat.
Zadejte adresu URL koncového bodu prostředku Document Intelligence a klíč účtu, který jste zkopírovali dříve. Pokud jste tento krok přeskočili dříve nebo ztratili řetězce, můžete se vrátit k prostředku Document Intelligence a zkopírovat je znovu. Až budete hotovi, vyberte Vytvořit.
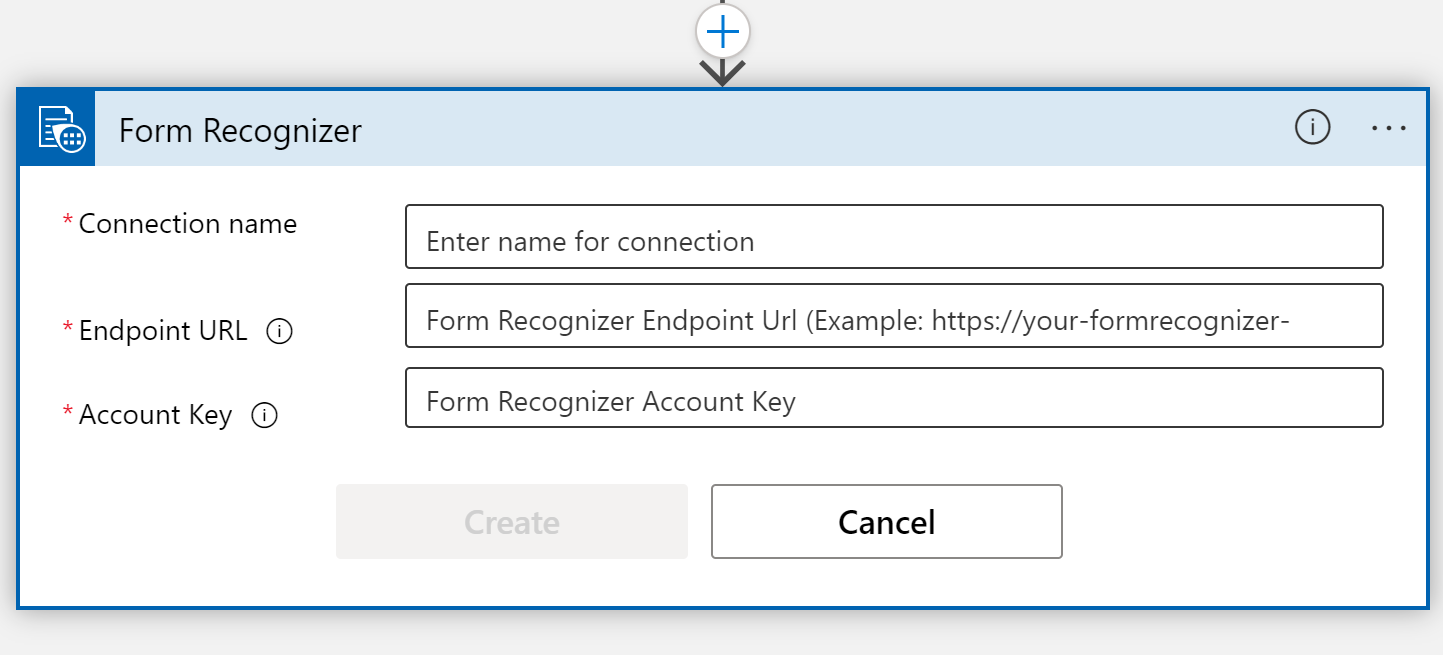
Poznámka:
Pokud jste se už přihlásili pomocí svých přihlašovacích údajů, předchozí krok se přeskočí.
Dále se zobrazí okno parametrů výběru konektoru Analyzovat dokument pro předem připravené modely nebo vlastní modely (rozhraní API verze 3.0).
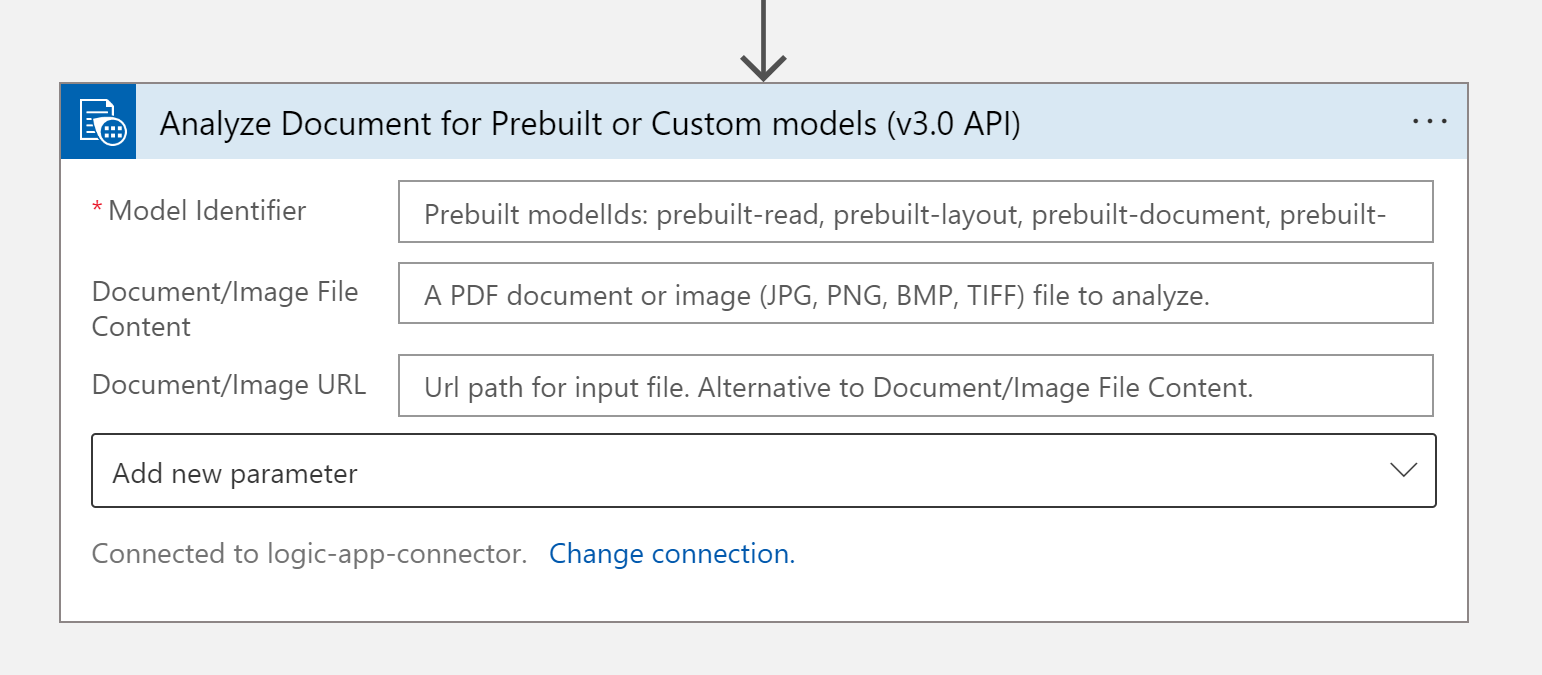
Vyplňte pole následujícím způsobem:
- Identifikátor modelu. Zadejte model, který chcete volat, v tomto případě voláme předem připravený model faktury, takže zadejte předem připravenou fakturu.
- Obsah souboru dokumentu nebo obrázku Vyberte toto pole. Zobrazí se automaticky otevírané okno dynamického obsahu. Pokud ne, vyberte tlačítko Přidat dynamický obsah pod polem a zvolte Obsah souboru. Tento krok v podstatě odesílá soubory, které se mají analyzovat, do předem vytvořeného modelu faktury funkce Document Intelligence. Jakmile uvidíte odznáček Obsah souboru v poli Obsah dokumentu /Obrázek, dokončili jste tento krok správně.
- Adresa URL dokumentu nebo obrázku Toto pole pro tento projekt přeskočte, protože už odkazujeme na obsah souboru přímo ze složky OneDrivu.
- Přidejte nový parametr. Toto pole pro tento projekt přeskočte.
Potřebujeme přidat několik dalších kroků. Znovu vyberte ➕ tlačítko Nový krok a přidejte další akci.
Ovládacího prvku a vyberte dlaždici Ovládací prvek .
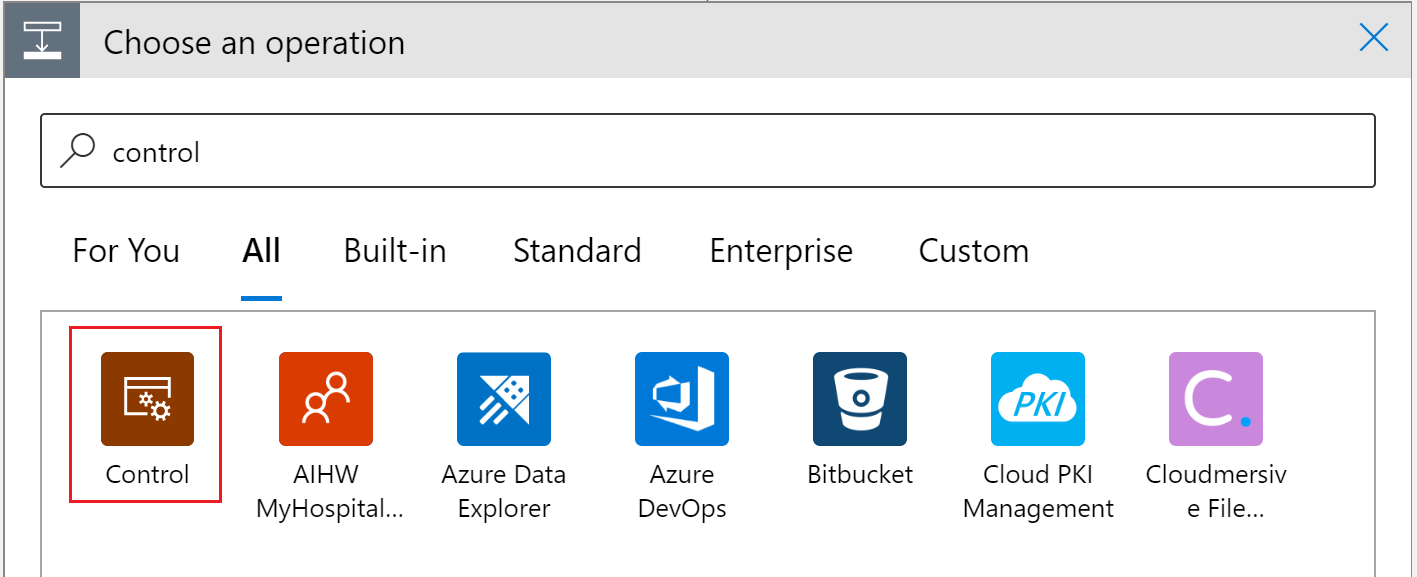
Posuňte se dolů a vyberte dlaždici Pro každý ovládací prvek ze seznamu Ovládací prvky .
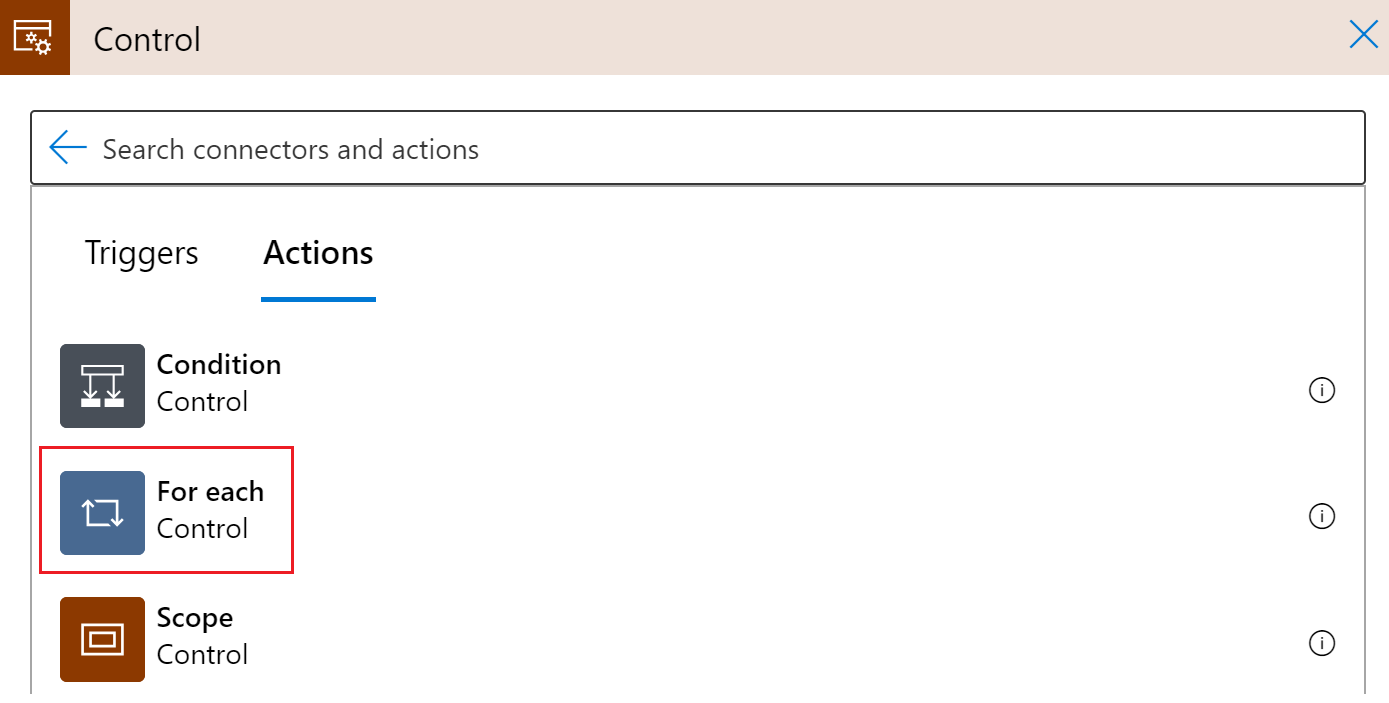
V okně Pro každý krok je pole s popiskem Vybrat výstup z předchozích kroků. Vyberte toto pole. Zobrazí se automaticky otevírané okno dynamického obsahu. Pokud ne, vyberte tlačítko Přidat dynamický obsah pod polem a zvolte dokumenty.
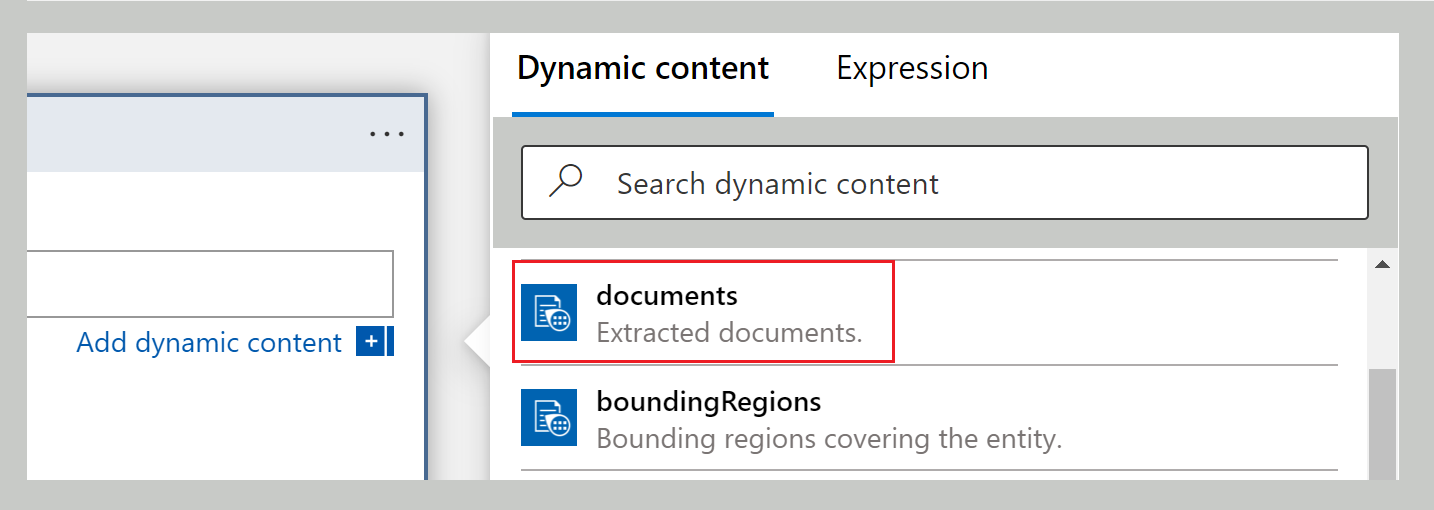
Teď v okně Pro každý krok vyberte Přidat akci.
Na panelu Zvolit operaci zadejte Outlook a vyberte Outlook.com (osobní) nebo Office 365 Outlook (práce).
V seznamu akcí se posuňte dolů, dokud nenajdete Odeslat e-mail (V2) a vyberte tuto akci.
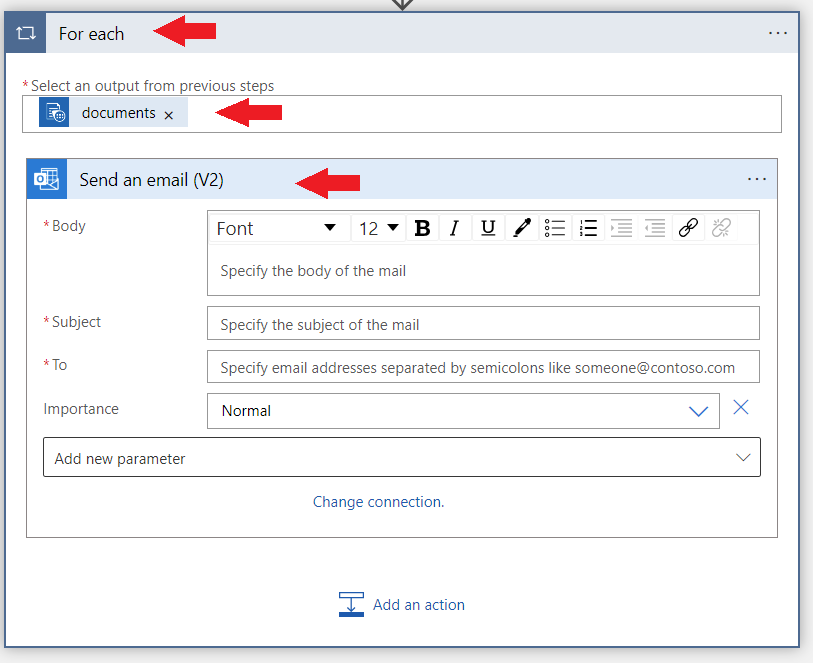
Přihlaste se ke svému účtu Outlooku nebo Office 365 Outlooku. Potom uvidíte okno, ve kterém e-mail naformátujeme dynamickým obsahem, který funkce Document Intelligence extrahuje z faktury.
K dokončení některých polí použijeme následující výraz:
items('For_each')?['fields']?['FIELD-NAME']?['content']Pokud chcete získat přístup k určitému poli, vybereme tlačítko pro přidání dynamického obsahu a vybereme kartu Výraz .
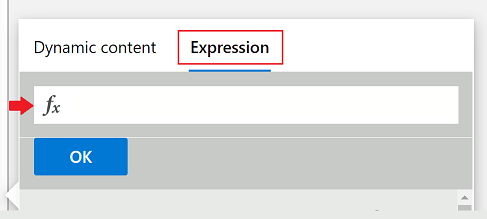
Do pole štinax zkopírujte a vložte výše uvedený vzorec a nahraďte FIELD-NAME názvem pole, které chceme extrahovat. Úplný seznam dostupnýchpolích V tomto případě použijeme předem připravené hodnoty extrakce polí modelu faktury.
Už jsme skoro hotovi! V následujících polích proveďte následující změny:
Do. Zadejte svoji osobní nebo firemní e-mailovou adresu nebo jinou e-mailovou adresu, ke které máte přístup.
Předmět. Zadejte fakturu přijatou od: a umístěte kurzor za dvojtečku.
Do pole Výraz zadejte následující výraz a vyberte OK:
items('For_each')?['fields']?['VendorName']?['content']- Po zadání výrazu do pole vyberte tlačítko OK a odznáček vzorce se zobrazí na místě, kde jste opustili kurzor:
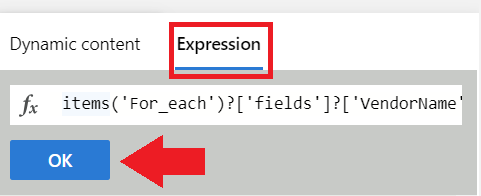
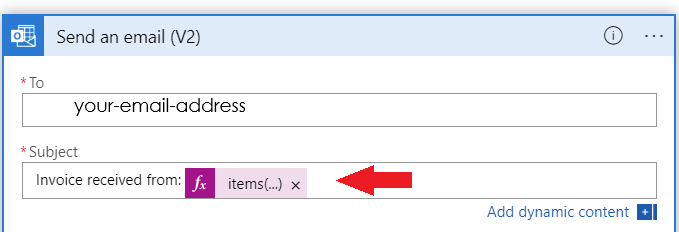
Text Přidáme konkrétní informace o faktuře:
Zadejte ID faktury: a použijte stejnou metodu jako předtím: umístěte kurzor, zkopírujte do pole výrazu následující výraz a vyberte OK následující výraz:
items('For_each')?['fields']?['InvoiceId']?['content']Na novém řádku zadejte datum splatnosti faktury: a připojte následující výraz:
items('For_each')?['fields']?['DueDate']?['content']Zadejte splatnou částku: a připojte následující výraz:
items('For_each')?['fields']?['AmountDue']?['content']Nakonec, protože splatná částka je důležité číslo, chceme také odeslat skóre spolehlivosti pro tuto extrakci v e-mailu. Chcete-li provést tento typ Částka (spolehlivost): a připojte následující výraz:
items('For_each')?['fields']?['AmountDue']?['confidence']
Až budete hotovi, vypadá okno podobně jako na následujícím obrázku:
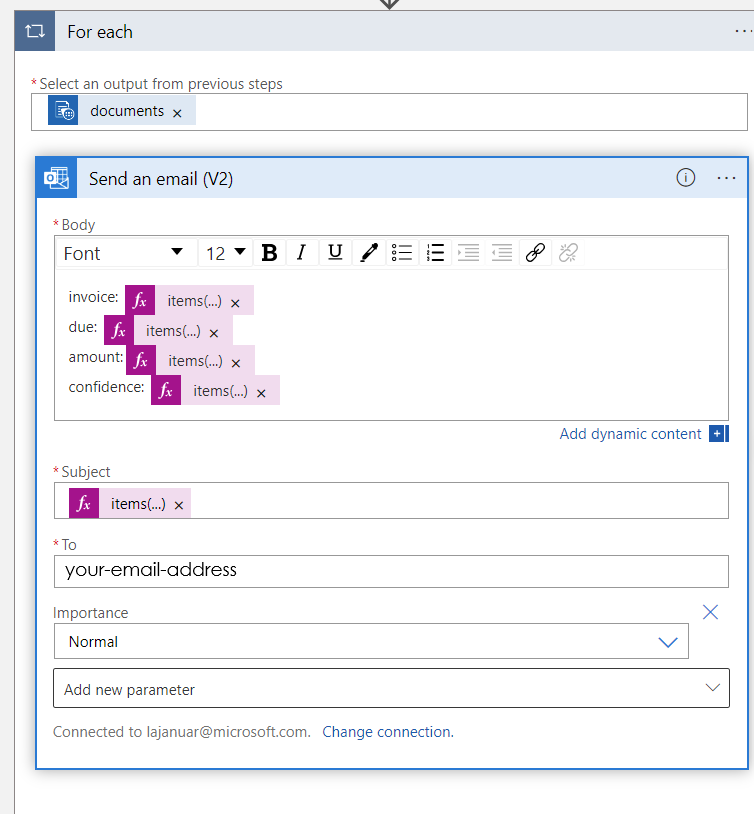
V levém horním rohu vyberte Uložit.
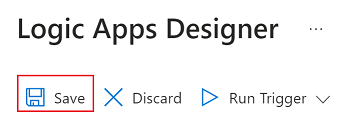
Poznámka:
- Tato aktuální verze vrátí jenom jednu fakturu za PDF.
- Pro každou smyčku je vyžadována akce odeslání e-mailu, aby bylo možné v budoucnu povolit výstupní formát, který může vrátit více než jednu fakturu z pdf souborů.
Pokud po uložení aplikace logiky potřebujete provést aktualizaci nebo upravit uzel pro každý uzel, bude vypadat podobně jako na následujícím obrázku:
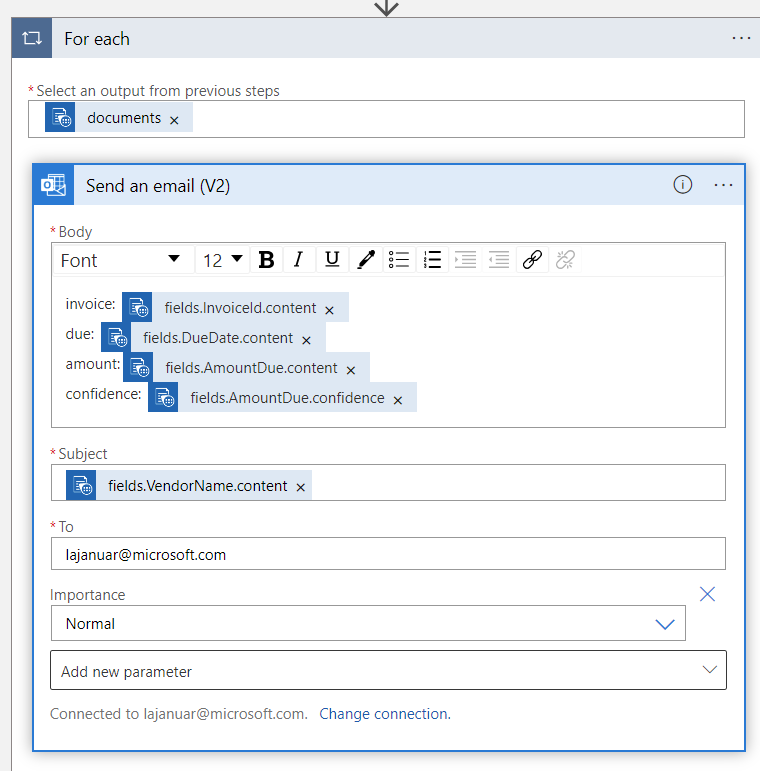
Vyhledejte a vyberte SharePoint z vyhledávacího panelu ještě jednou. Pak vyberte akci Získat obsah souboru.
Vyplňte pole následujícím způsobem:
- Adresa webu. Vyberte sharepointový web.
- Identifikátor souboru. Vyberte toto pole. Zobrazí se automaticky otevírané okno dynamického obsahu. Pokud ne, vyberte tlačítko Přidat dynamický obsah pod polem a zvolte Identifikátor.
- Odvození typu obsahu Vyberte Ano.
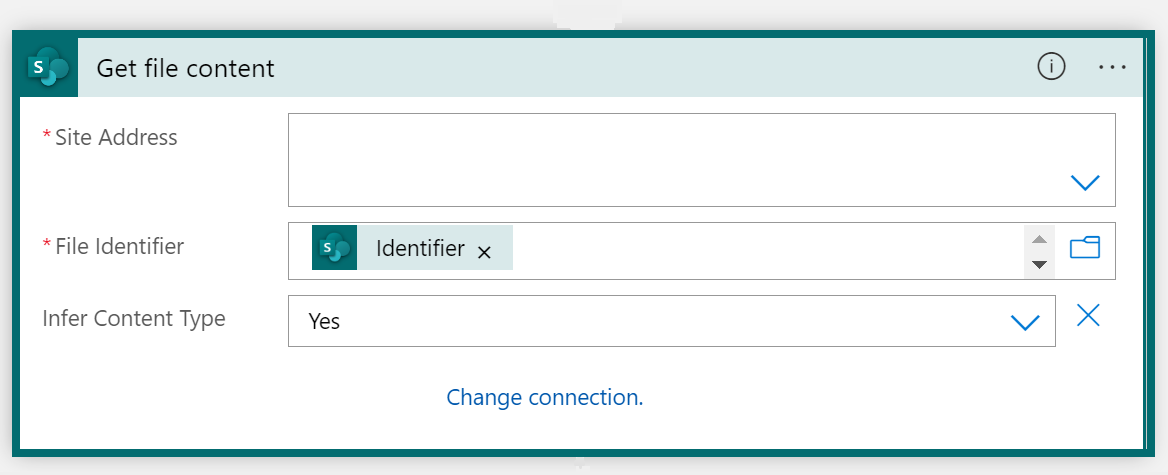
V dalším kroku přidáme do pracovního postupu další nový krok. ➕ Vyberte tlačítko Nový krok pod nově vytvořeným uzlem SharePointu.
Do zobrazení návrháře aplikace logiky se přidá nový uzel. Na panelu Pro výběr operace vyhledejte "Rozpoznávání formulářů (chystaná funkce Document Intelligence)" a v seznamu vyberte Analyzovat fakturu.
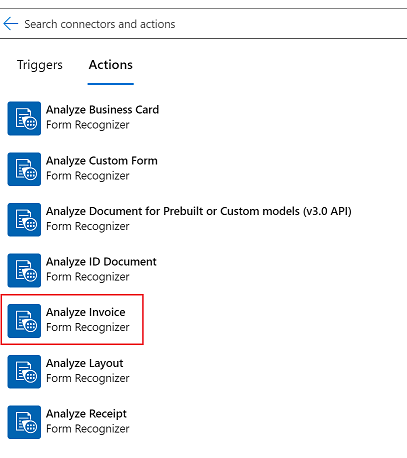
Teď uvidíte okno, kde můžete vytvořit připojení. Konkrétně připojíte prostředek Rozpoznávání formulářů k nástroji Logic Apps Designer Studio:
- Zadejte název Připojení ionu. Mělo by to být něco snadného zapamatovat.
- Zadejte adresu URL koncového bodu prostředku Rozpoznávání formulářů a klíč účtu, který jste zkopírovali dříve. Pokud jste tento krok přeskočili dříve nebo ztratili řetězce, můžete se vrátit ke svému Rozpoznávání formulářů prostředku a zkopírovat je znovu. Až budete hotovi, vyberte Vytvořit.
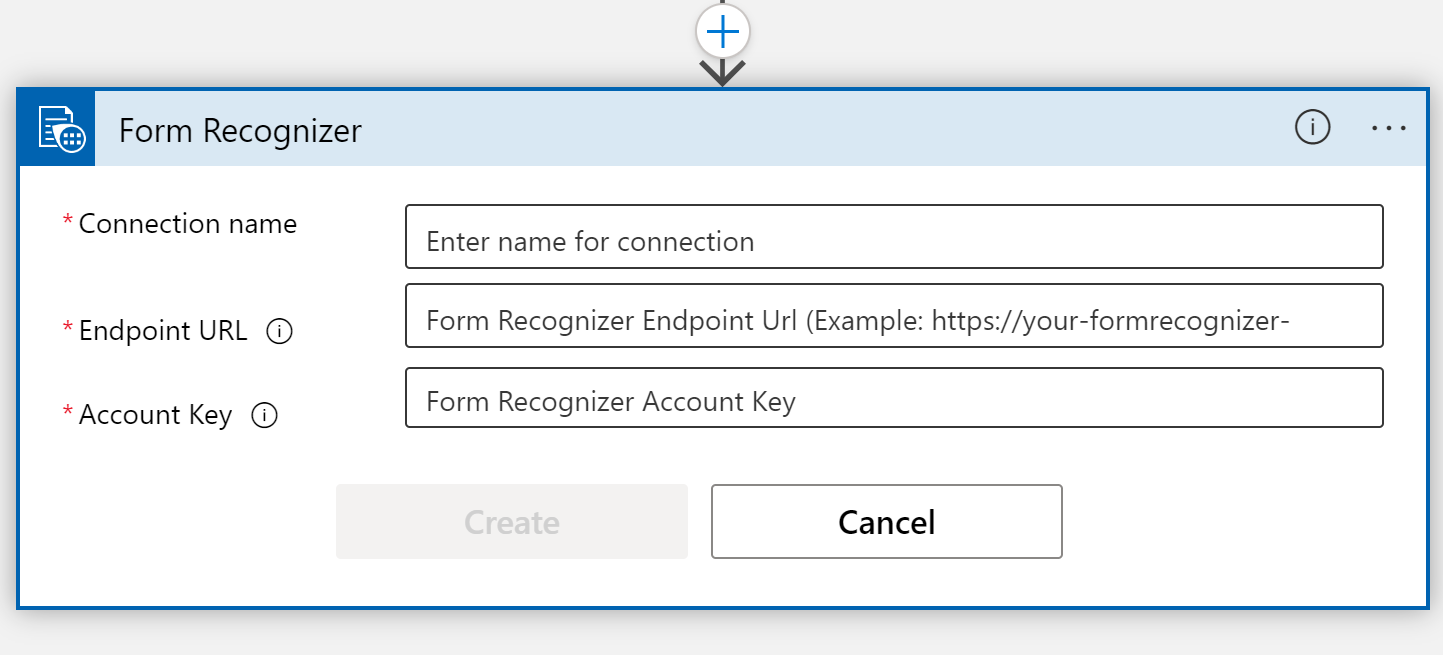
Poznámka:
Pokud jste se už přihlásili pomocí svých přihlašovacích údajů, předchozí krok se přeskočí. Pokračujte dokončením parametrů Analyzovat fakturu .
Dále se zobrazí okno parametrů výběru konektoru Analyzovat fakturu.
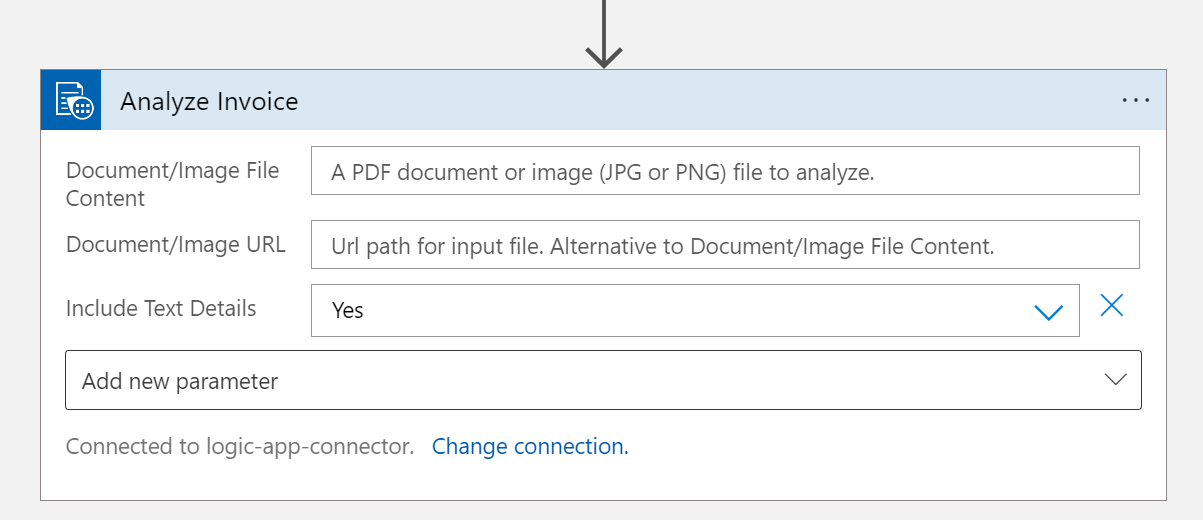
Vyplňte pole následujícím způsobem:
- Obsah souboru dokumentu nebo obrázku Vyberte toto pole. Zobrazí se automaticky otevírané okno dynamického obsahu. Pokud ne, vyberte tlačítko Přidat dynamický obsah pod polem a zvolte Obsah souboru. Tento krok v podstatě odesílá soubory, které se mají analyzovat, do předem vytvořeného modelu faktury funkce Document Intelligence. Jakmile uvidíte odznáček Obsah souboru v poli Obsah dokumentu /Obrázek, dokončili jste tento krok správně.
- Adresa URL dokumentu nebo obrázku Toto pole pro tento projekt přeskočte, protože už odkazujeme na obsah souboru přímo ze složky OneDrivu.
- Zahrnout podrobnosti o textu Vyberte Ano.
- Přidejte nový parametr. Toto pole pro tento projekt přeskočte.
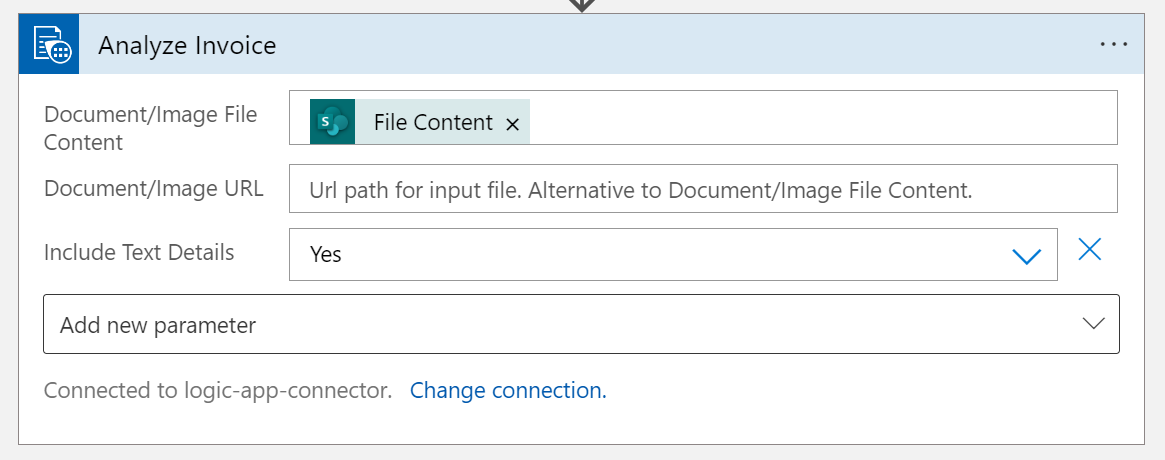
Musíme přidat poslední krok. Znovu vyberte ➕ tlačítko Nový krok a přidejte další akci.
Na panelu Zvolit operaci zadejte Outlook a vyberte Outlook.com (osobní) nebo Office 365 Outlook (práce).
V seznamu akcí se posuňte dolů, dokud nenajdete Odeslat e-mail (V2) a vyberte tuto akci.
Přihlaste se ke svému účtu Outlooku nebo Office 365 Outlooku . Potom uvidíte okno, ve kterém naformátujeme e-mail, který se má odeslat s dynamickým obsahem extrahovaným z faktury.
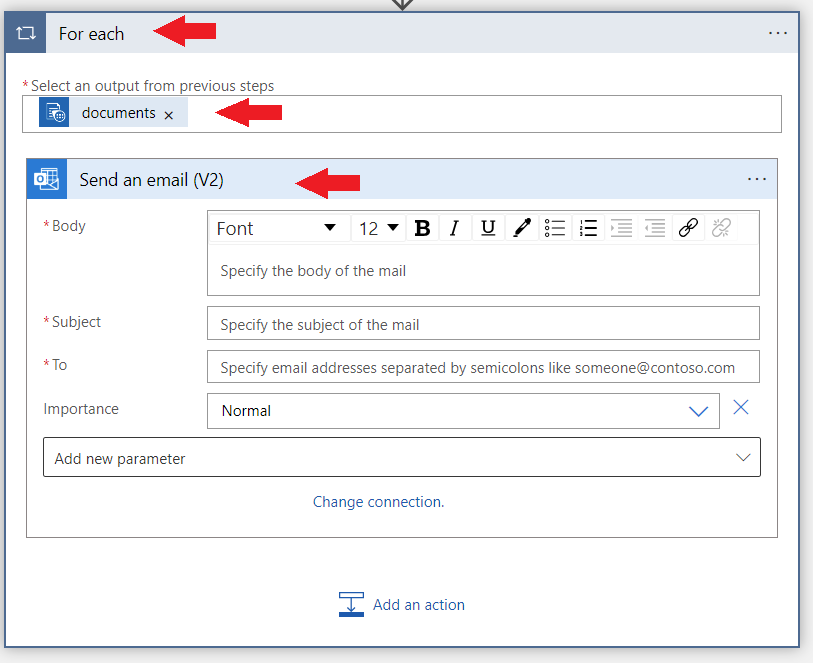
Už jsme skoro hotovi! Do polí zadejte následující položky:
Do. Zadejte svoji osobní nebo firemní e-mailovou adresu nebo jinou e-mailovou adresu, ke které máte přístup.
Předmět. Zadejte fakturu přijatou od: a pak připojte název pole Název dodavatele dynamického obsahu.
Text Přidáme konkrétní informace o faktuře:
Zadejte ID faktury: a připojte POLE ID faktury dynamického obsahu.
Na novém řádku zadejte datum splatnosti faktury: a připojte pole Datum faktury dynamického obsahu Datum faktury (datum) faktury.
Zadejte splatnou částku: a připojte pole Částka splatnosti (číslo) dynamického obsahu.
A konečně, protože splatná částka je důležitým číslem, chceme také odeslat skóre spolehlivosti pro tuto extrakci v e-mailu. Chcete-li provést tento typ Částka splatnosti (spolehlivosti): a přidejte dynamickou míru spolehlivosti pole splatná částka. Až budete hotovi, bude okno vypadat podobně jako na následujícím obrázku.
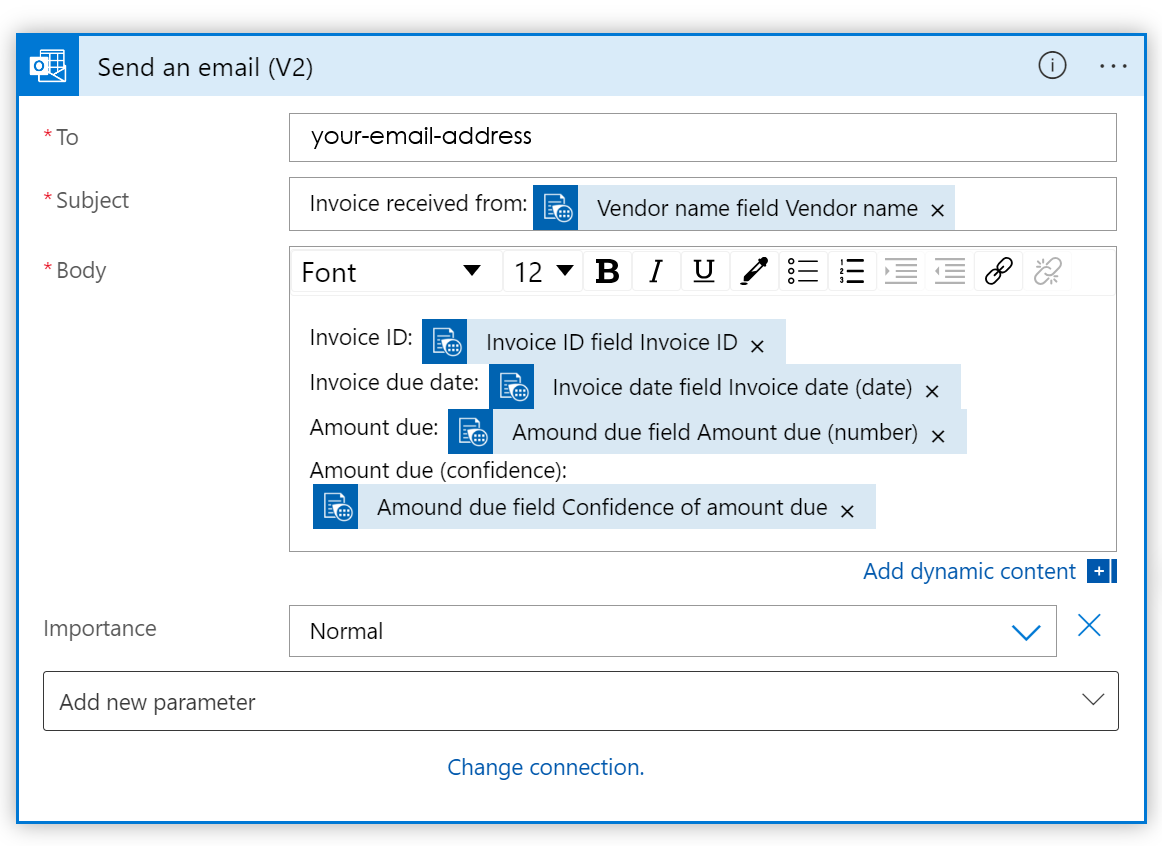
Tip
Pokud dynamické zobrazení obsahu nevidíte automaticky, vyhledejte položky polí pomocí panelu dynamického obsahu Hledání.
V levém horním rohu vyberte Uložit.
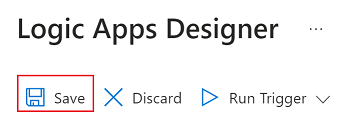
Poznámka:
- Tato aktuální verze vrátí jenom jednu fakturu za PDF.
- Akce odeslání e-mailu umožňuje "pro každou smyčku" výstupní formát, který může v budoucnu vrátit více než jednu fakturu z pdf souborů.
Testování toku automatizace
Pojďme si rychle projít, co jsme dokončili, než otestujeme náš tok:
- V tomto scénáři jsme vytvořili trigger. Trigger se aktivuje, když se soubor vytvoří v předem zadané složce v našem účtu OneDrivu.
- Do našeho toku jsme přidali akci Document Intelligence. V tomto scénáři jsme se rozhodli použít rozhraní API faktury k automatické analýze faktury ze složky OneDrivu.
- Do našeho toku jsme přidali Outlook.com akci. Některá analyzovaná data faktury jsme odeslali na předem určenou e-mailovou adresu.
Když jsme vytvořili tok, poslední věcí, kterou je potřeba udělat, je otestovat ho a ujistit se, že dostáváme očekávané chování.
Pokud chcete otestovat aplikaci logiky, nejprve otevřete novou kartu a přejděte do složky OneDrivu, kterou jste nastavili na začátku tohoto kurzu. Přidejte tento soubor do ukázkové faktury ke složce OneDrive.
Vraťte se na kartu Návrhář aplikace logiky a vyberte tlačítko Spustit trigger a v rozevírací nabídce vyberte Spustit .
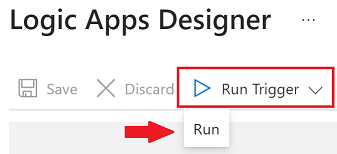
V pravém horním rohu se zobrazí zpráva oznamující, že trigger byl úspěšný:
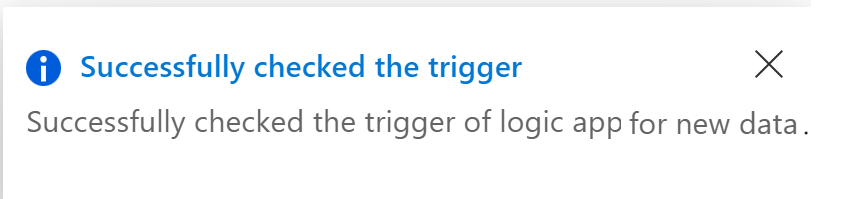
Přejděte na stránku přehledu aplikace logiky tak, že v levém horním rohu vyberete odkaz na název aplikace.
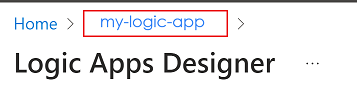
Zkontrolujte stav a zjistěte, jestli spuštění proběhlo úspěšně nebo selhalo. Výběrem indikátoru stavu můžete zkontrolovat, které kroky byly úspěšné.
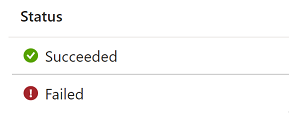
Pokud vaše spuštění selhalo, zkontrolujte neúspěšný krok a ujistěte se, že jste zadali správné informace.
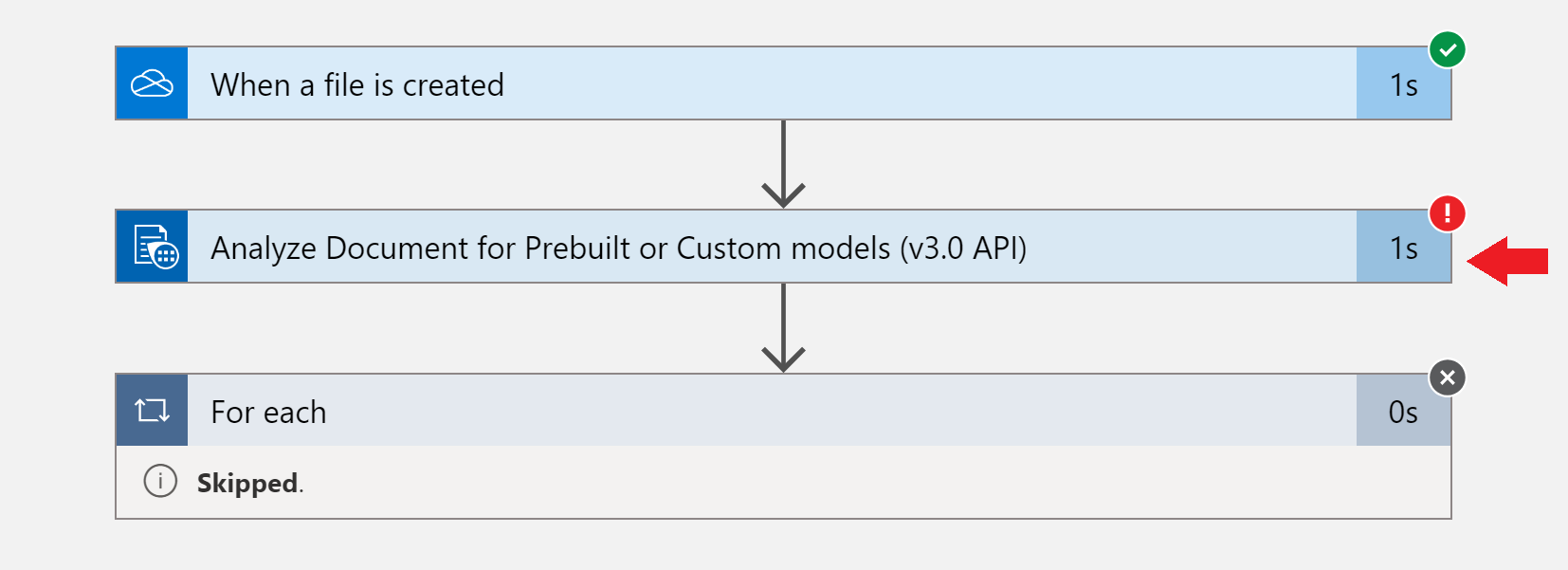
Po úspěšném spuštění pracovního postupu zkontrolujte e-mail. K dispozici je nový e-mail s informacemi, které jsme zadali.
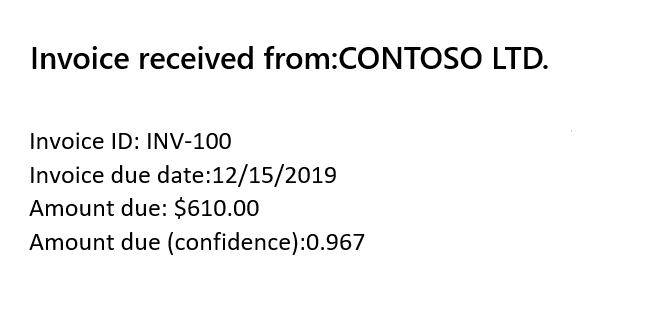
Po dokončení zakažte nebo odstraňte aplikaci logiky, aby se využití zastavilo.

Gratulujeme! Dokončili jste tento kurz.