Rychlý start: Vytvoření úložiště konfigurace Aplikace Azure
Aplikace Azure Configuration je služba Azure navržená tak, aby vám pomohla centrálně spravovat nastavení aplikace a příznaky funkcí. V tomto rychlém startu se dozvíte, jak vytvořit úložiště app Configuration a klíč-hodnota pro App Configuration Store.
Požadavky
Účet Azure s aktivním předplatným. Vytvořte si ho zdarma.
Vytvoření obchodu App Configuration Store
Na domovské stránce webu Azure Portal zadejte do vyhledávacího pole v horní části vyhledávací pole konfiguraci aplikace a ve výsledcích hledání vyberte App Configuration .
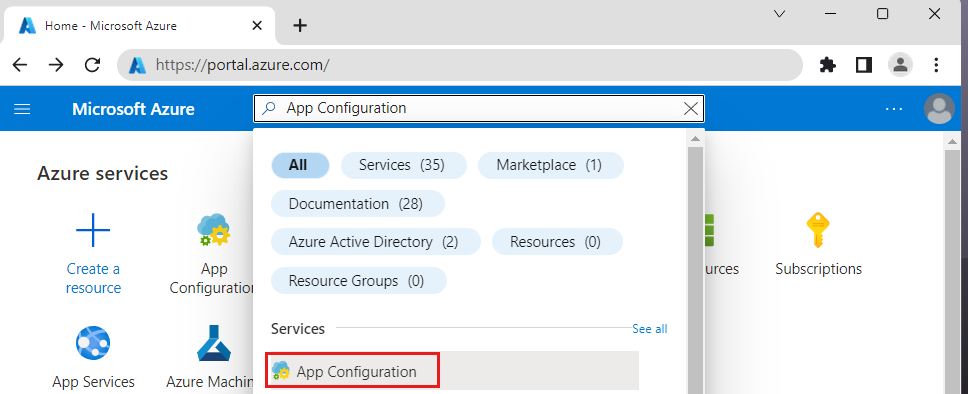
Vyberte Vytvořit nebo vytvořit konfiguraci aplikace.
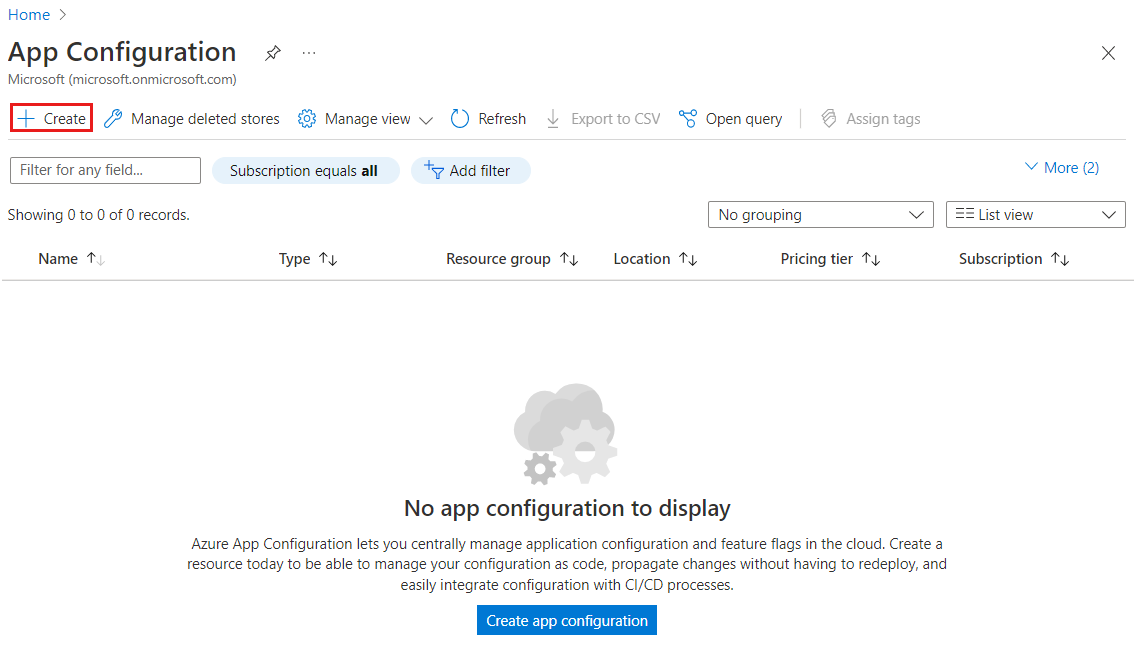
Na kartě Základy zadejte následující nastavení:
Nastavení Navrhovaná hodnota Popis Předplatné Vaše předplatné Vyberte předplatné Azure, které chcete použít k vytvoření obchodu App Configuration. Pokud má váš účet jenom jedno předplatné, vybere se automaticky a nezobrazí se seznam předplatného . Skupina prostředků AppConfigTestResources Vyberte nebo vytvořte skupinu prostředků pro prostředek App Configuration Store. Skupinu prostředků lze použít k uspořádání a správě více prostředků najednou, například odstraněním více prostředků v rámci jedné operace odstraněním skupiny prostředků. Další informace najdete v tématu Správa skupin prostředků Azure pomocí webu Azure Portal. Místo USA – střed Pomocí umístění určete zeměpisné umístění, ve kterém je hostovaný obchod s konfiguracemi aplikací. Pokud chcete dosáhnout nejlepšího výkonu, vytvořte prostředek ve stejné oblasti jako ostatní komponenty vaší aplikace. Název prostředku Globálně jedinečný název Zadejte jedinečný název prostředku, který se má použít pro prostředek App Configuration Store. Název musí být řetězec od 5 do 50 znaků a obsahovat pouze číslice, písmena a -znak. Název nemůže začínat ani končit znakem-.Cenová úroveň Zadejte možnost pro bezplatnou SKU. Výběr možnosti Free Pokud vyberete úroveň Standard, můžete také získat přístup k funkcím geografické replikace a obnovitelného odstranění. Další informace najdete na stránce s cenami služby App Configuration. 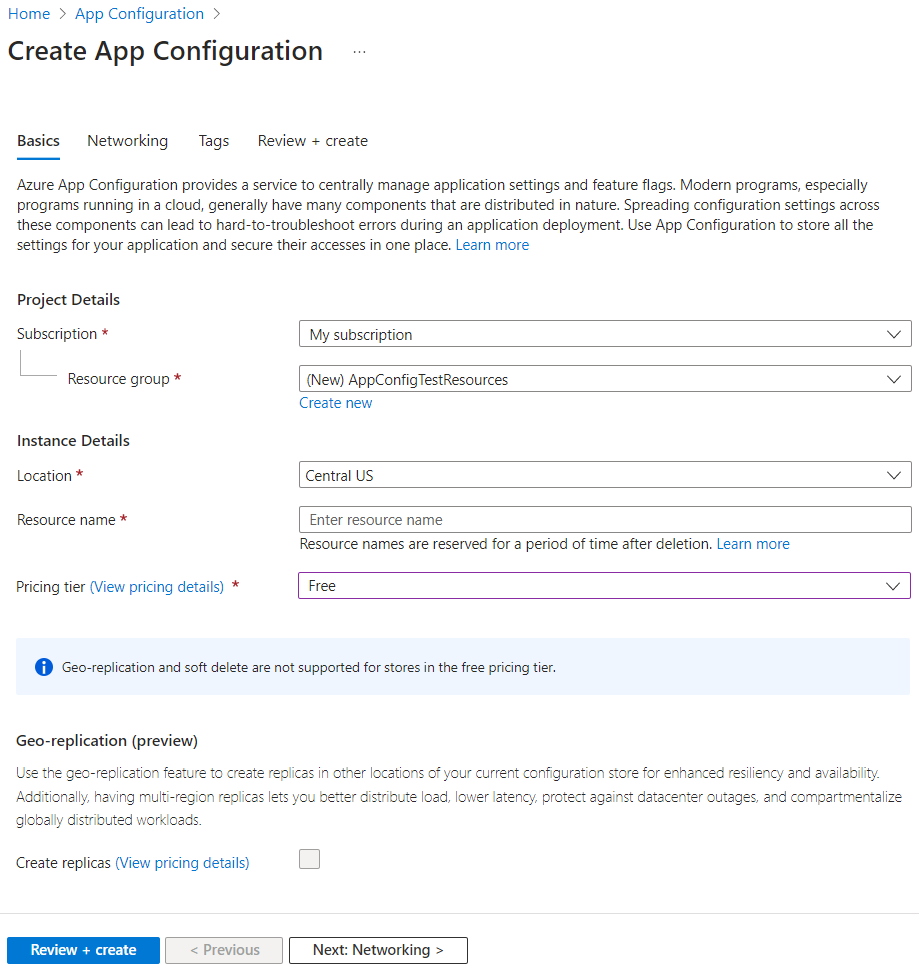
Výběrem možnosti Zkontrolovat a vytvořit ověřte nastavení.
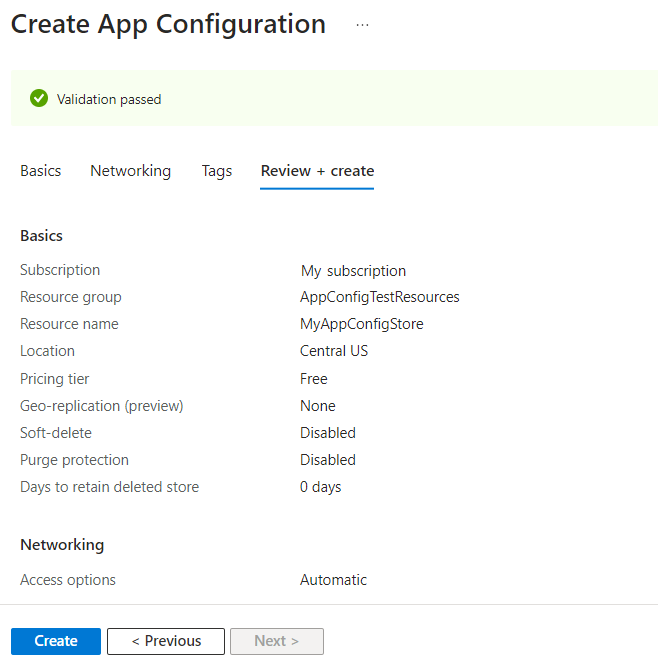
Vyberte Vytvořit. Nasazení může trvat několik minut.
Po dokončení nasazení přejděte do prostředku Konfigurace aplikace. Vyberte Nastavení>Přístupové klíče. Poznamenejte si primární klíč jen pro čtení připojovací řetězec. Tuto připojovací řetězec použijete později ke konfiguraci aplikace pro komunikaci s úložištěm App Configuration, které jste vytvořili.
Pokud sledujete další kurz pro používání obchodu App Configuration Store, můžete se vrátit k původnímu kurzu, protože úložiště by mělo být připravené. Pokud chcete pokračovat v tomto kurzu, postupujte podle následujících kroků.
Vytvoření hodnoty klíče
Vyberte Operations Configuration Explorer Create>Key-value (Vytvořit>klíč-hodnota) a přidejte hodnotu klíče do úložiště.> Příklad:
Key Hodnota TestApp:Nastavení:TextAlign Centrum Ponechte Popisek a Typ obsahu s výchozími hodnotami a pak vyberte Použít. Další informace o popiscích a typech obsahu najdete v části Klíče a hodnoty.
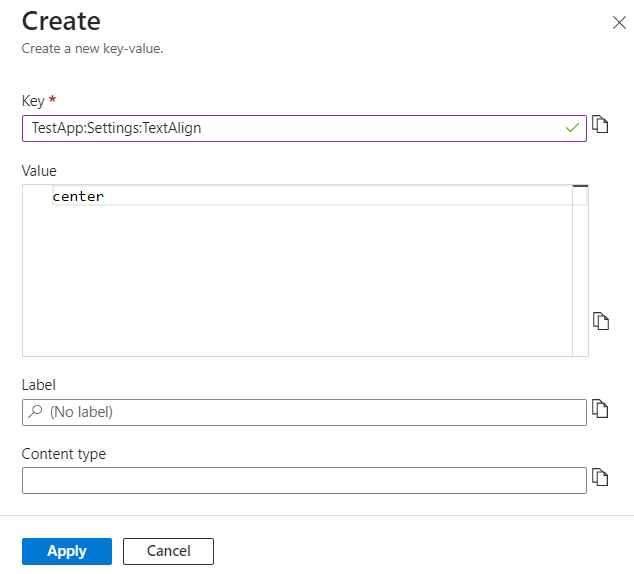
Vyčištění prostředků
Odstraňte skupinu prostředků, pokud ji už nepotřebujete. Odstraněním skupiny prostředků odstraníte také prostředky v ní.
Upozorňující
Odstranění skupiny prostředků je nevratné.
Na webu Azure Portal vyhledejte a vyberte skupiny prostředků.
Vyberte skupinu prostředků, například AppConfigTestResources, a pak vyberte Odstranit skupinu prostředků.
Zadejte název skupiny prostředků, který chcete ověřit, a pak vyberte Odstranit.
Další kroky
V dalším článku se dozvíte, jak vytvořit aplikaci ASP.NET Core s konfigurací Aplikace Azure, která centralizuje úložiště a správu nastavení aplikace.