Rychlý start: Použití Azure Cache for Redis s webovou aplikací ASP.NET Core
V tomto rychlém startu začleníte Azure Cache for Redis do webové aplikace ASP.NET Core, která se připojí ke službě Azure Cache for Redis a ukládá a načítá data z mezipaměti.
V .NET Core jsou také poskytovatelé ukládání do mezipaměti. Pokud chcete rychle začít používat Redis s minimálními změnami stávajícího kódu, podívejte se na:
- ASP.NET zprostředkovatel základní výstupní mezipaměti
- ASP.NET core Distributed Ukládání do mezipaměti provider
- ASP.NET základního poskytovatele relací Redis
Přeskočit na kód na GitHubu
Naklonujte úložiště https://github.com/Azure-Samples/azure-cache-redis-samples/tree/main/quickstart/aspnet-core na GitHubu.
V dalším kroku uvidíte aplikaci eShopu v reálném světě, která demonstruje poskytovatele ASP.NET základních ukládání do mezipaměti: ASP.NET základní eShop pomocí poskytovatelů ukládání do mezipaměti Redis.
Zahrnuté funkce:
- Redis Distributed Ukládání do mezipaměti
- Zprostředkovatel stavu relace Redis
Pokyny k nasazení jsou v README.md.
Požadavky
- Předplatné Azure – vytvoření bezplatného předplatného
- Sada .NET Core SDK
Vytvoření mezipaměti
Pokud chcete vytvořit mezipaměť, přihlaste se k webu Azure Portal a vyberte Vytvořit prostředek.
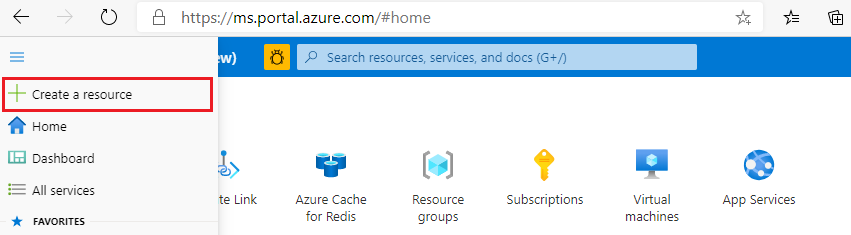
Na stránce Nový vyberte Databáze a pak vyberte Azure Cache for Redis.
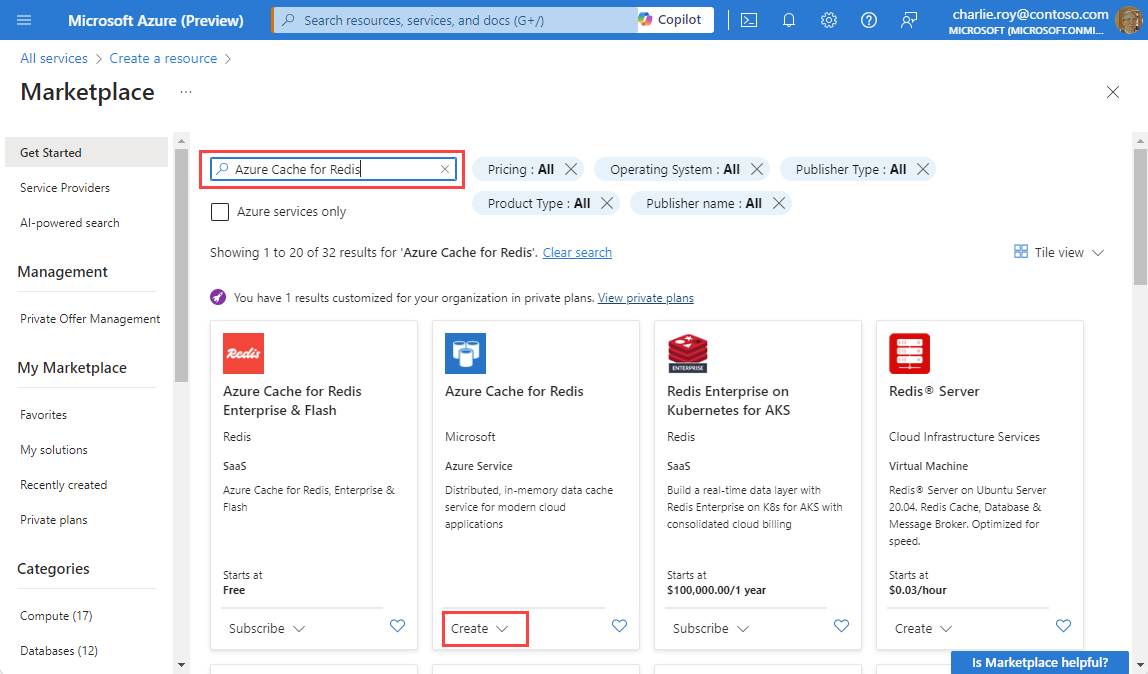
Na stránce New Redis Cache nakonfigurujte nastavení pro novou mezipaměť.
Nastavení Zvolit hodnotu Popis Předplatné Rozevírací seznam a vyberte své předplatné. Předplatné, ve kterém se má tato nová instance Azure Cache for Redis vytvořit. Skupina prostředků Rozevírací seznam a vyberte skupinu prostředků nebo vyberte Vytvořit novou a zadejte nový název skupiny prostředků. Název skupiny prostředků, ve které chcete vytvořit mezipaměť a další prostředky. Když umístíte všechny prostředky aplikace do jedné skupiny prostředků, můžete je snadno spravovat nebo odstraňovat společně. Název DNS Zadejte jedinečný název. Název mezipaměti musí být řetězec mezi 1 a 63 znaky, který obsahuje pouze číslice, písmena nebo pomlčky. Název musí začínat a končit číslicí nebo písmenem a nesmí obsahovat po sobě jdoucí pomlčky. Název hostitele vaší instance mezipaměti je< NÁZEV> DNS.redis.cache.windows.net. Místo Rozevírací seznam a výběr umístění Vyberte oblast poblíž jiných služeb, které používají vaši mezipaměť. Typ mezipaměti Rozevírací seznam a výběr úrovně Úroveň určuje velikost, výkon a funkce, které jsou k dispozici pro mezipaměť. Další informace najdete v tématu Přehled služby Azure Cache for Redis. Vyberte kartu Sítě nebo vyberte tlačítko Sítě v dolní části stránky.
Na kartě Sítě vyberte metodu připojení.
Vyberte kartu Další: Upřesnit nebo vyberte tlačítko Další: Upřesnit v dolní části stránky a zobrazte kartu Upřesnit.
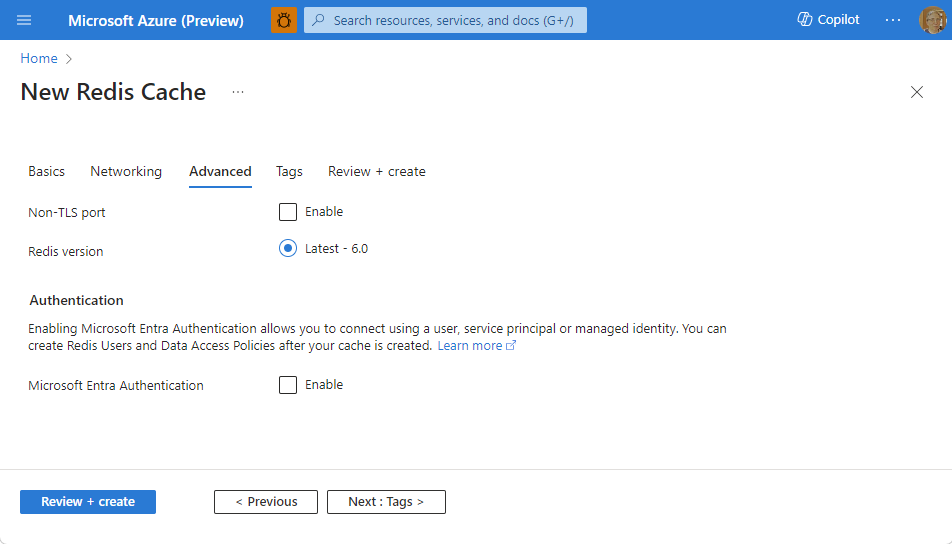
- U mezipamětí Basic nebo Standard přepněte výběr pro port, který není tls. Můžete také vybrat, jestli chcete povolit ověřování Microsoft Entra.
- Pro mezipaměť Premium nakonfigurujte nastavení pro port bez protokolu TLS, clustering, spravovanou identitu a trvalost dat. Můžete také vybrat, jestli chcete povolit ověřování Microsoft Entra.
Vyberte kartu Další: Značky nebo vyberte tlačítko Další: Značky v dolní části stránky.
Volitelně můžete na kartě Značky zadat název a hodnotu, pokud chcete prostředek zařadit do kategorií.
Vyberte Zkontrolovat a vytvořit. Přejdete na kartu Zkontrolovat a vytvořit, kde Azure ověří vaši konfiguraci.
Jakmile se zobrazí zelená zpráva o úspěšném ověření, vyberte Vytvořit.
Vytvoření mezipaměti chvíli trvá. Průběh můžete sledovat na stránce Přehled služby Azure Cache for Redis. Když se stav zobrazí jako Spuštěno, je mezipaměť připravená k použití.
Načtení názvu hostitele, portů a přístupových klíčů z webu Azure Portal
K připojení serveru Azure Cache for Redis potřebuje klient mezipaměti název hostitele, porty a klíč pro mezipaměť. Někteří klienti mohou tyto položky označovat trochu odlišnými názvy. Název hostitele, porty a klíče můžete získat z webu Azure Portal.
Přístupové klíče získáte tak, že v nabídce Prostředek vyberete Možnost Ověřování . Pak vyberte kartu Přístupové klávesy .
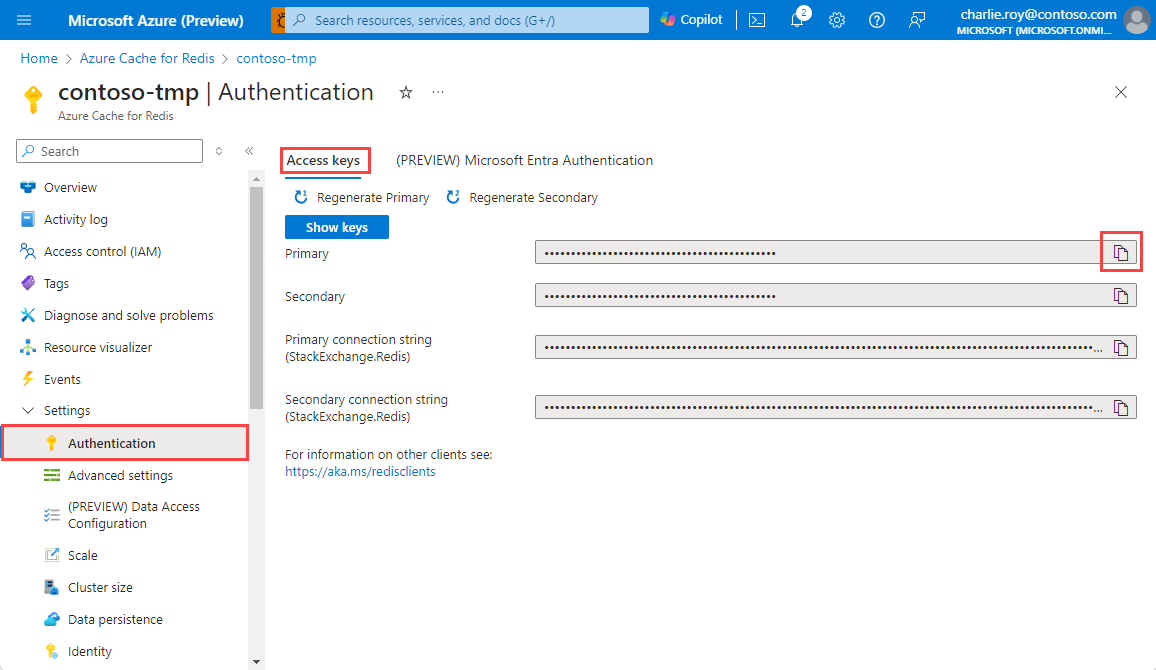
Pokud chcete získat název hostitele a porty pro vaši mezipaměť, vyberte v nabídce Prostředek přehled . Název hostitele je ve formátu DNS name.redis.cache.windows.net>.<
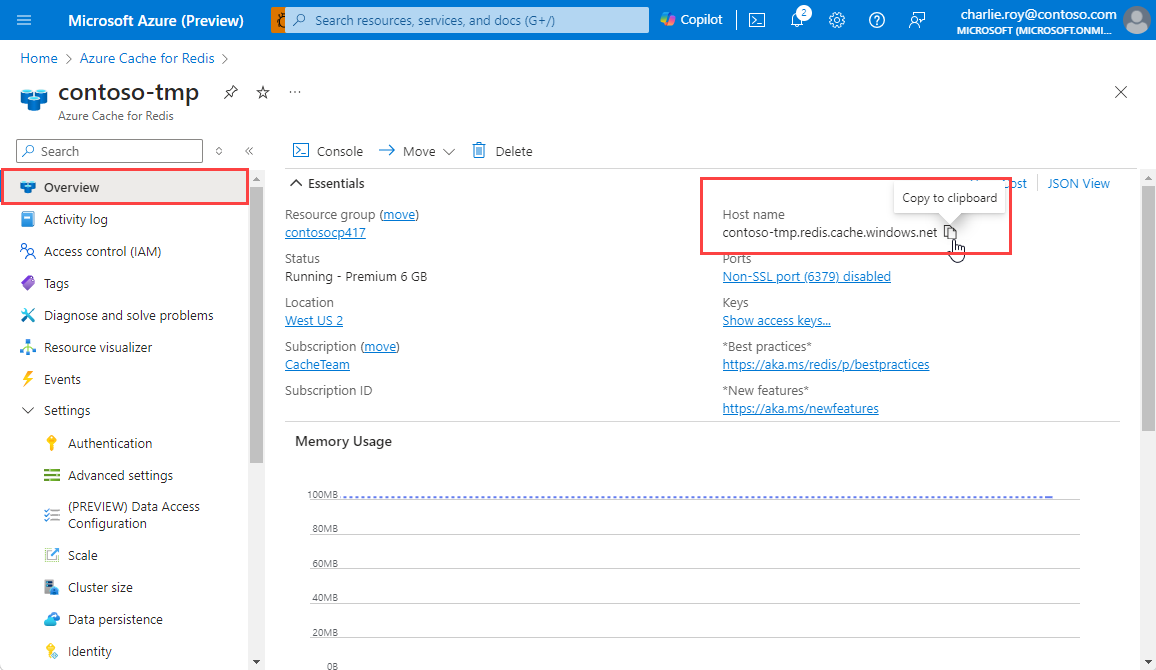
Poznamenejte si NÁZEV HOSTITELE a Primární přístupový klíč. Tyto hodnoty použijete později k vytvoření tajného kódu Cache Připojení ion.
Přidání místního tajného kódu pro připojovací řetězec
V příkazovém okně spusťte následující příkaz pro uložení nového tajného kódu s názvem Cache Připojení ion po nahrazení zástupných symbolů, včetně úhlových závorek, názvu mezipaměti a primárního přístupového klíče:
dotnet user-secrets set CacheConnection "<cache name>.redis.cache.windows.net,abortConnect=false,ssl=true,allowAdmin=true,password=<primary-access-key>"
Připojení do mezipaměti pomocí Redisu Připojení ion
Třída RedisConnection spravuje připojení k mezipaměti. Připojení se provádí v tomto příkazu ve HomeController.cssložce Kontrolery :
_redisConnection = await _redisConnectionFactory;
V RedisConnection.csčásti Uvidíte, že se StackExchange.Redis obor názvů přidá do kódu. To je potřeba pro RedisConnection třídu.
using StackExchange.Redis;
Kód RedisConnection zajišťuje, že existuje vždy v pořádku připojení k mezipaměti tím, že spravuje ConnectionMultiplexer instanci z StackExchange.Redis. RedisConnection Třída znovu vytvoří připojení, když dojde ke ztrátě připojení a nemůže se znovu připojit automaticky.
Další informace najdete v tématu StackExchange.Redis a kód v úložišti GitHub.
Zobrazení rozložení v ukázce
Rozložení domovské stránky pro tuto ukázku je uloženo v souboru _Layout.cshtml . Na této stránce spustíte skutečné testování mezipaměti kliknutím na Azure Cache for Redis Test z této stránky.
Otevřete Views\Shared\_Layout.cshtml.
Měli byste vidět v
<div class="navbar-header">:<a class="navbar-brand" asp-area="" asp-controller="Home" asp-action="RedisCache">Azure Cache for Redis Test</a>
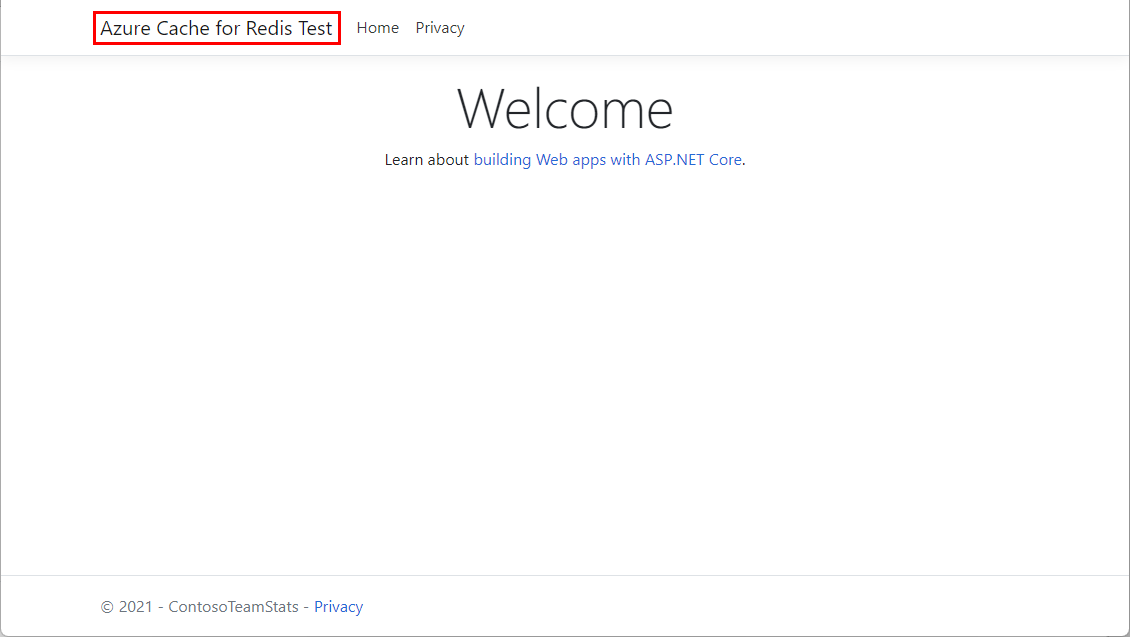
Zobrazení dat z mezipaměti
Na domovské stránce vyberete Azure Cache for Redis Test a zobrazí se ukázkový výstup.
V Průzkumníku řešení rozbalte složku Zobrazení a klikněte pravým tlačítkem na složku Domů.
Tento kód byste měli vidět v souboru RedisCache.cshtml .
@{ ViewBag.Title = "Azure Cache for Redis Test"; } <h2>@ViewBag.Title.</h2> <h3>@ViewBag.Message</h3> <br /><br /> <table border="1" cellpadding="10"> <tr> <th>Command</th> <th>Result</th> </tr> <tr> <td>@ViewBag.command1</td> <td><pre>@ViewBag.command1Result</pre></td> </tr> <tr> <td>@ViewBag.command2</td> <td><pre>@ViewBag.command2Result</pre></td> </tr> <tr> <td>@ViewBag.command3</td> <td><pre>@ViewBag.command3Result</pre></td> </tr> <tr> <td>@ViewBag.command4</td> <td><pre>@ViewBag.command4Result</pre></td> </tr> <tr> <td>@ViewBag.command5</td> <td><pre>@ViewBag.command5Result</pre></td> </tr> </table>
Místní spuštění aplikace
Vytvořte aplikaci spuštěním následujícího příkazu v okně příkazového řádku:
dotnet buildPotom aplikaci tímto příkazem spusťte:
dotnet runPřejděte do
https://localhost:5001webového prohlížeče.Na navigačním panelu webové stránky vyberte Azure Cache for Redis Test a otestujte přístup k mezipaměti.
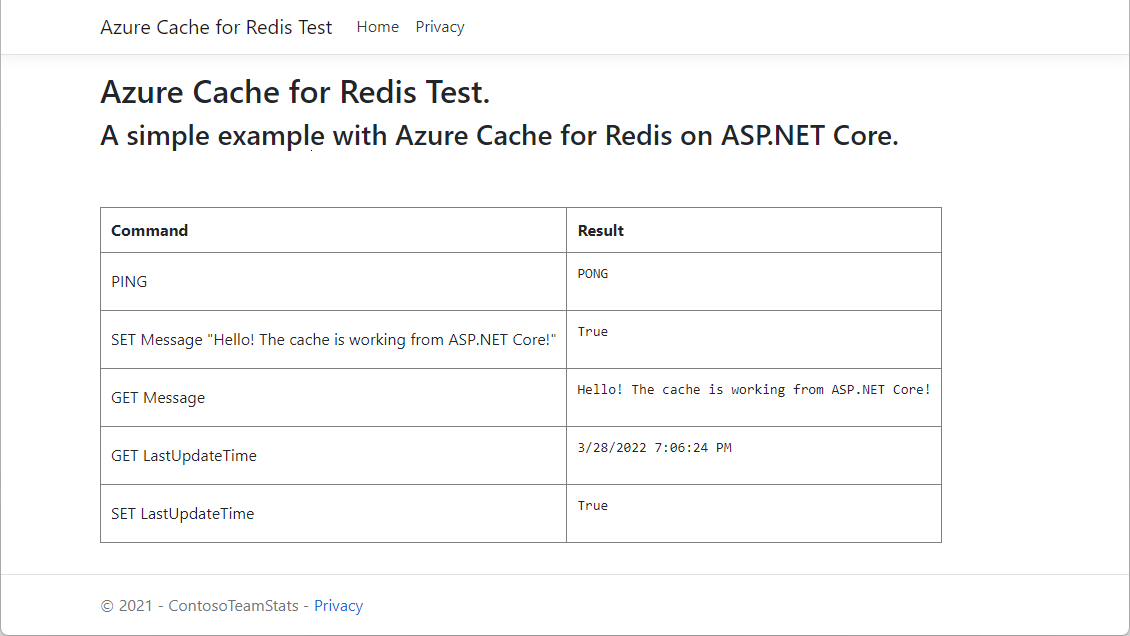
Vyčištění prostředků
Pokud chcete dál používat prostředky, které jste vytvořili v tomto článku, ponechte skupinu prostředků.
Jinak pokud jste s prostředky hotovi, můžete odstranit skupinu prostředků Azure, kterou jste vytvořili, abyste se vyhnuli poplatkům.
Důležité
Odstranění skupiny prostředků je nevratné. Při odstranění skupiny prostředků se všechny prostředky, které obsahuje, trvale odstraní. Ujistěte se, že nechtěně neodstraníte nesprávnou skupinu prostředků nebo prostředky. Pokud jste prostředky vytvořili v existující skupině prostředků, která obsahuje prostředky, které chcete zachovat, můžete každý prostředek odstranit jednotlivě místo odstranění skupiny prostředků.
Odstranění skupiny prostředků
Přihlaste se k portálu Azure Portal a potom vyberte Skupiny prostředků.
Vyberte skupinu prostředků, kterou chcete odstranit.
Pokud existuje mnoho skupin prostředků, použijte filtr pro jakékoli pole... zadejte název skupiny prostředků, kterou jste vytvořili pro tento článek. V seznamu výsledků vyberte skupinu prostředků.
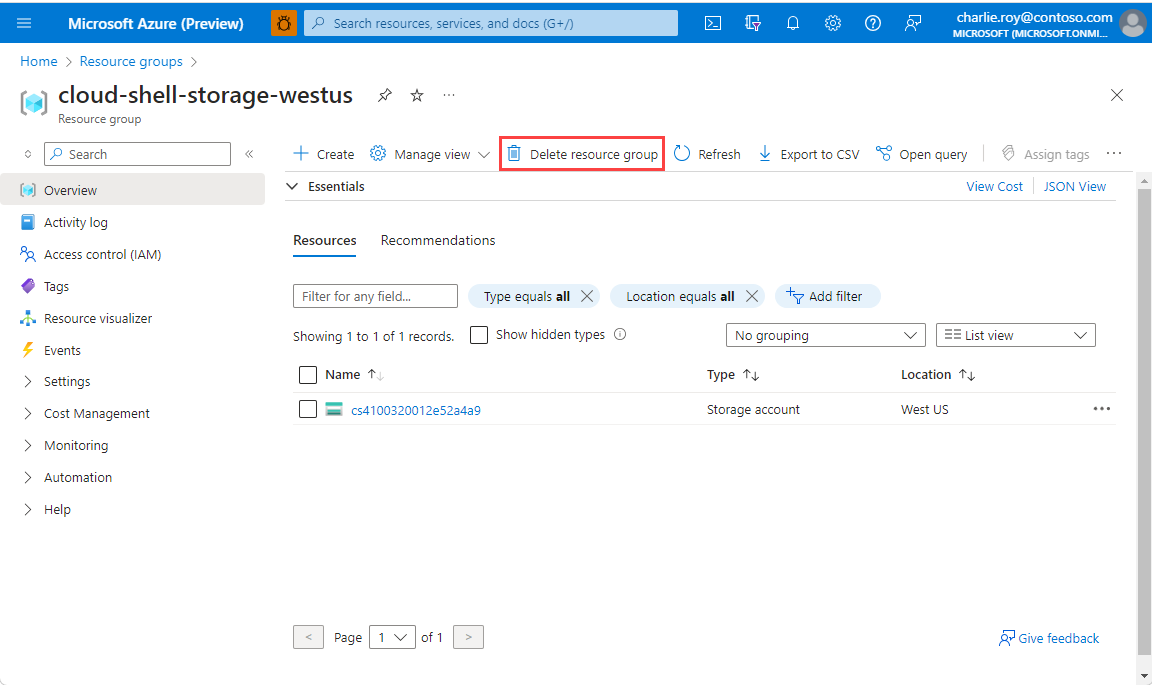
Vyberte Odstranit skupinu prostředků.
Zobrazí se výzva k potvrzení odstranění skupiny prostředků. Potvrďte odstranění zadáním názvu vaší skupiny prostředků a vyberte Odstranit.
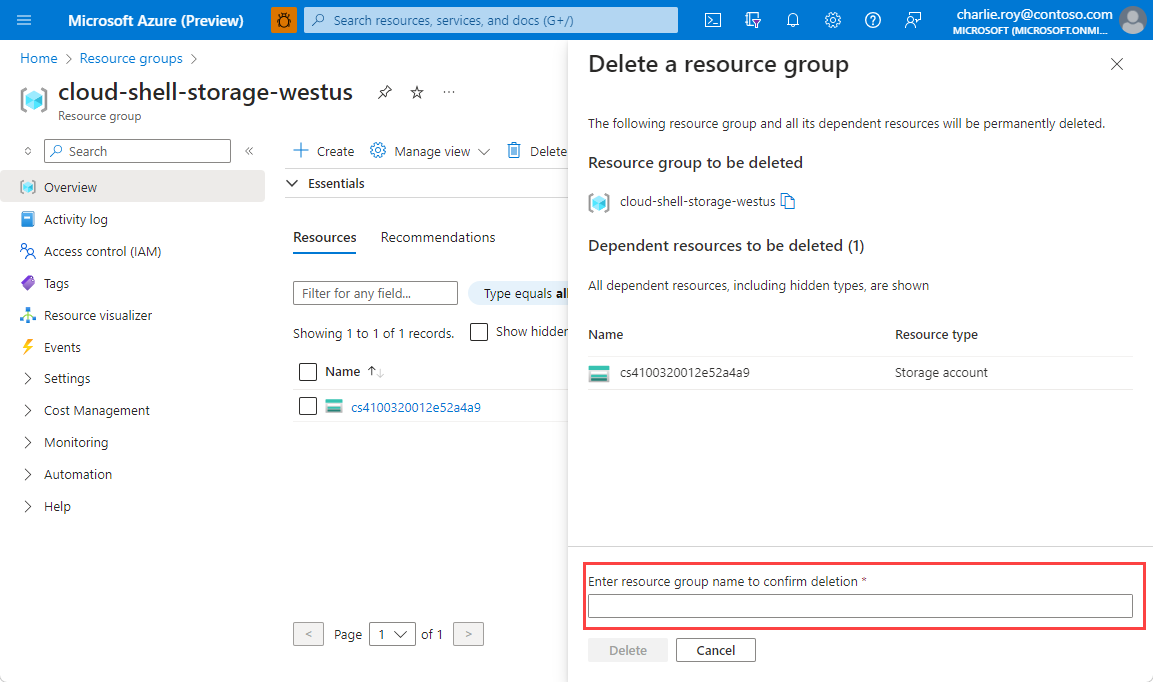
Po chvíli se skupina prostředků včetně všech prostředků, které obsahuje, odstraní.