Práce s datovými sadami pomocí modulu plug-in QGIS
QGIS je opensourcová geografická informační aplikace (GIS), která podporuje prohlížení, úpravy a analýzu geoprostorových dat.
Modul plug-in Azure Mapy QGIS slouží k zobrazení a úpravám datových sad v QGIS. Umožňuje procházet podlahy pomocí vlastního výběru podlahy a provádět operace CRUD pro více funkcí současně. Všechny funkce QGIS, jako je kopírování funkcí, rotace, změna velikosti, překlopení, se dají použít k pokročilým úpravám. Modul plug-in také podporuje zpracování chyb pro úpravy dat. Protokoly vytvořené modulem plug-in jsou užitečné k pochopení rozhraní API a chyb ladění.
Požadavky
- Porozumění konceptům Creatoru
- Datová sada Azure Mapy Creator. Pokud jste k vytvoření vnitřní mapy nikdy nepoužívali Azure Mapy Creator, může vám pomoct kurz vytvoření vnitřních map Pomocí Creatoru.
- Základní pracovní znalost QGIS
Začínáme
Tato část obsahuje informace o tom, jak nainstalovat QGIS a modul plug-in Azure Mapy QGIS a jak otevřít a zobrazit datovou sadu.
Instalace QGIS
Pokud ještě nemáte nainstalovaný QGIS, přečtěte si téma Stažení QGIS. Můžete ale použít nejnovější verzi, doporučuje se použít nejstabilnější verzi, kterou najdete na stejné stránce tak, že vyberete "Hledáte nejstabilnější verzi?".
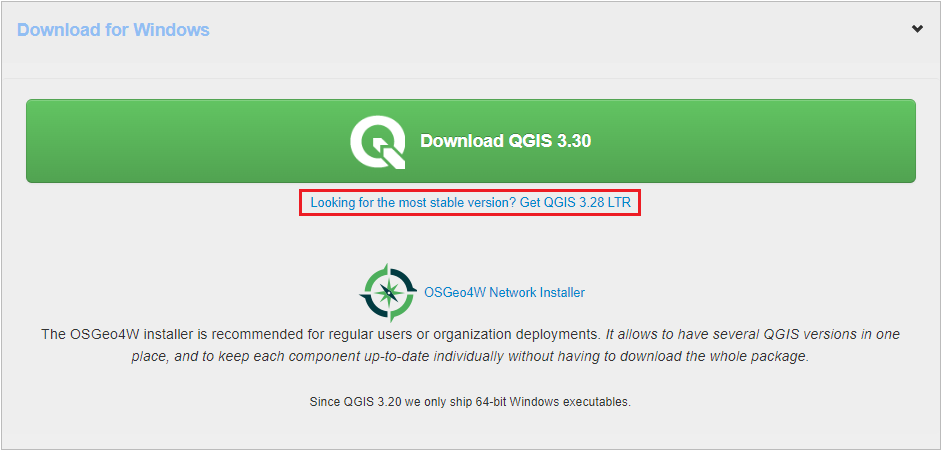
Instalace modulu plug-in Azure Mapy QGIS
Instalace modulu plug-in Azure Mapy QGIS:
V nabídce Moduly plug-in vyberte Spravovat a instalovat modulyplug-in a otevřete Správce modulů plug-in.
V dialogovém okně, které se otevře, vyberte modul plug-in Azure Mapy a pak modul plug-in Install:
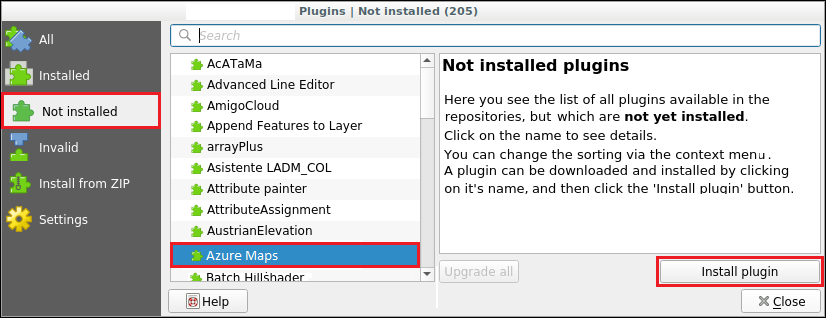
Podrobné pokyny k instalaci modulu plug-in v QGIS najdete v tématu Instalace nových modulů plug-in v dokumentaci QGIS.
Po instalaci modulu plug-in se na panelu nástrojů modulů plug-in zobrazí symbol Azure Mapy.

Práce s datovými sadami v modulu plug-in QGIS
Vaše datová sada Azure Mapy obsahuje data popisující vaši vnitřní mapu. Datová sada se skládá z vrstev, které definují budovu. Každá vrstva obsahuje položky označované jako funkce. Každá funkce je řádek v datové sadě. Funkce má obvykle přidruženou geometrii. Každá geometrie se skládá ze sady vlastností, které ji popisují.
A featureClass je kolekce podobných funkcí. Budova má třídy vybavení a úrovně funkcí, které obsahují například místnosti a nábytek. Například budova má zařízení featureClass, které obsahuje funkce zařízení. Má také úrovně featureClass , které definují úrovně budovy, každá úroveň je funkce s vlastní sadou vlastností, které tuto úroveň popisují. Další featureClass může být nábytek, přičemž každý jednotlivý kus nábytku je popsaný jako rys featureClass vlastní jedinečné sady vlastností.
Otevřít datovou sadu
Následující kroky popisují, jak otevřít datovou sadu v QGIS pomocí modulu plug-in Azure Mapy QGIS.
Výběrem symbolu Azure Mapy na panelu nástrojů QGIS otevřete dialogové okno modulu plug-in Azure Mapy.

V rozevíracím seznamu Zeměpis vyberte umístění, USA nebo Evropu.
Pokud chcete získat seznam všech ID datových sad přidružených k vašemu účtu Azure Mapy, vyberte tlačítko Seznam datových sad.
V rozevíracím seznamu DatasetId vyberte požadovanou
datasetIdhodnotu.(Volitelné) Pokud nechcete, aby se protokoly ukládaly do výchozího umístění, změňte umístění, kam se ukládají protokoly.
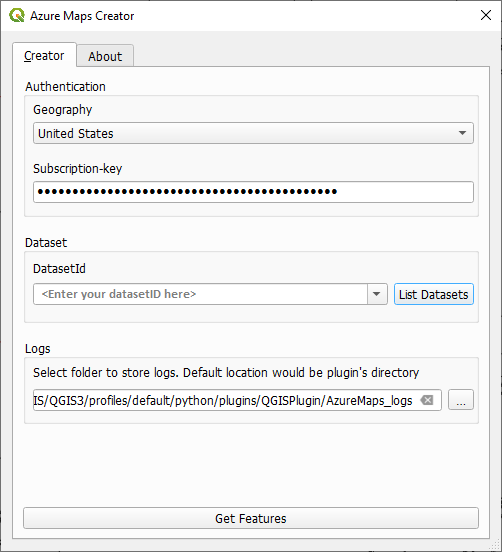
Výběrem tlačítka Získat funkce načtěte data vnitřní mapy do QGIS, jakmile se mapa načte na plátně mapy.
Zobrazení datové sady
Po načtení datové sady můžete zobrazit různé třídy funkcí, které obsahuje, na panelu Vrstvy . Pořadí vrstev určuje, jak se na mapě zobrazují funkce; vrstvy ve vyšším pořadí v seznamu se zobrazují nahoře.
Některé vrstvy mají rozevírací seznam obsahující více vrstev, za nimiž následuje geometrie vrstvy, jak ukazuje následující obrázek:
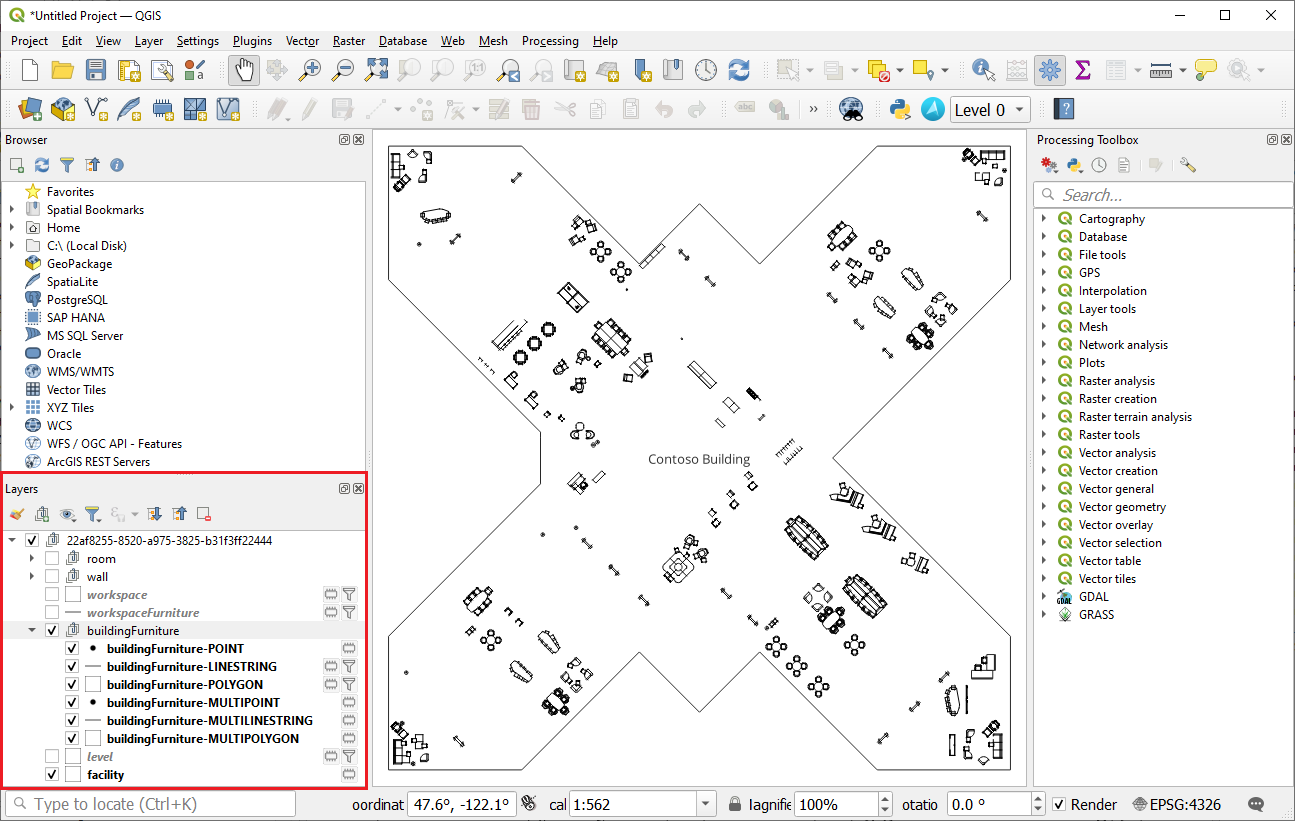
K tomu dochází v případě, že definice vrstvy ukazuje, že vrstva může obsahovat funkce různých geometrií. vzhledem k tomu, že QGIS podporuje pouze jednu geometrii na vrstvu, modul plug-in tyto vrstvy rozdělí podle jejich možných geometrií.
Poznámka:
Funkce QGIS nepodporuje geometrii GeometryCollection.
K přechodu na jinou podlahu můžete použít rozevírací seznam Úrovně na panelu nástrojů modulů plug-in, který se nachází vedle symbolu modulu plug-in Azure Mapy, jak je znázorněno na následujícím obrázku:
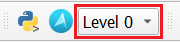
Úprava datové sady
Funkce datové sady můžete přidávat, upravovat a odstraňovat pomocí QGIS.
Tip
Při úpravách funkcí datové sady v QGIS použijete panel nástrojů pro digitalizaci. Další informace najdete v tématu Digitalizace existující vrstvy.
Přidání funkcí
Přidání datových sad zahrnuje přidání funkcí do vrstvy.
Na panelu Vrstvy vyberte vrstvu, do které chcete přidat novou funkci.
Přepněte režim úprav na
onpanelu nástrojů pro digitalizaci. Pokud chcete zobrazit panel nástrojů pro digitalizaci, přejděte na panel nástrojů > Zobrazit > digitalizaci panelu nástrojů.
Na panelu nástrojů pro digitalizaci vyberte všechny možnosti pro přidání funkcí a proveďte požadované změny.
Výběrem tlačítka Uložit na panelu nástrojů pro digitalizaci uložte změny.

Úprava funkcí
Úpravy datových sad zahrnují úpravy geometrií a vlastností funkcí.
Úprava geometrie funkce
Na panelu Vrstvy vyberte vrstvu obsahující funkci, kterou chcete upravit.
Přepněte režim úprav na
onpanelu nástrojů pro digitalizaci.Na panelu nástrojů pro digitalizaci vyberte nástroj Vrchol.

Až změny dokončíte, vyberte tlačítko Uložit na panelu nástrojů pro digitalizaci.
Úprava vlastnosti funkce
Úprava vlastnosti funkce pomocí tabulky atributů
Otevřete tabulku atributů pro vrstvu obsahující funkci, kterou chcete upravit.
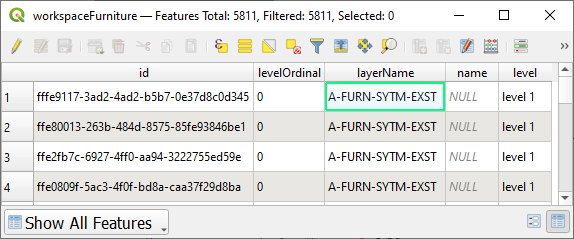
Poznámka:
Tabulka atributů zobrazuje jednotlivé funkce s jejich vlastnostmi v tabulkové podobě. K této vrstvě se dostanete tak, že kliknete pravým tlačítkem myši na libovolnou vrstvu na panelu Vrstvy a vyberete Otevřít tabulku atributů.
Zapněte režim úprav.
Upravte požadovanou vlastnost.
Výběrem tlačítka Uložit uložte změny.
Odstranit funkci
Vyberte funkci, kterou chcete odstranit.
Na panelu nástrojů pro digitalizaci vyberte možnost odstranit funkci.

Výběrem tlačítka Uložit na panelu nástrojů pro digitalizaci uložte změny.
Pokročilé úpravy
Další informace o pokročilých funkcích úprav nabízených v QGIS, jako jsou přesunutí, škálování, kopírování a obměny, najdete v části Pokročilá digitalizace v dokumentaci QGIS.
Protokoly
Modul plug-in Azure Mapy QGIS protokoluje informace týkající se požadavků provedených v Azure Mapy. Umístění souboru protokolu můžete nastavit v dialogovém okně modulu plug-in Azure Mapy. Ve výchozím nastavení jsou soubory protokolů uložené ve složce obsahující stažený modul plug-in.
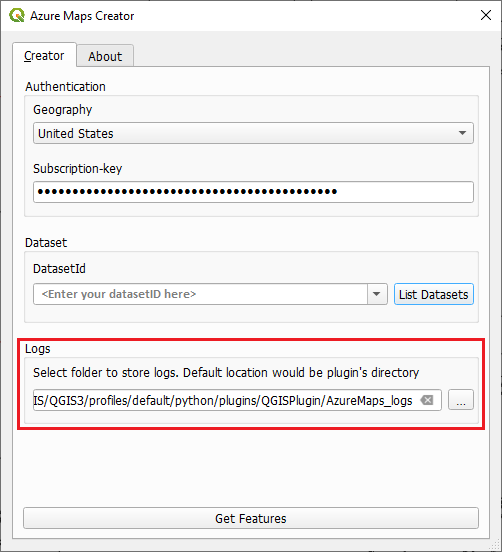
Soubory protokolů můžete zobrazit dvěma způsoby:
QGIS. Protokoly v QGIS můžete zobrazit aktivací panelu zpráv protokolů:
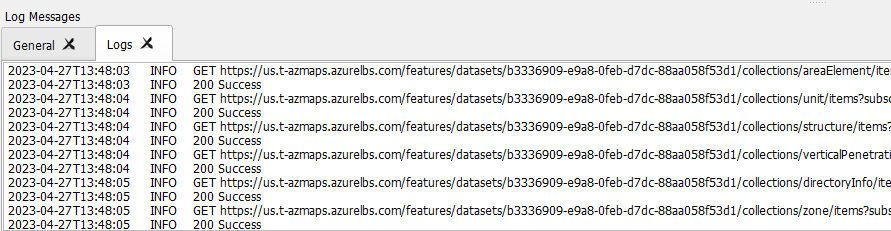
Protokoly obsahují:
- Informace o požadavcích serveru a odpovědích
- Chyby přijaté ze serveru nebo QGIS
- Statistika o počtu načtených funkcí
Protokoly chyb pro úpravy
Protokoly chyb pro úpravy se také ukládají do samostatné složky s názvem Azure Mapy_ErrorLogs. Obsahují podrobnější informace o provedené žádosti, včetně hlaviček a textu, a odpovědi přijaté ze serveru.
Protokoly Pythonu
Všechny chyby přijaté z rozhraní QGIS se zobrazí na kartě Protokoly Pythonu.
Další informace
Pokud máte dotaz související s Azure Mapy, přečtěte si téma Microsoft Q&A. Nezapomeňte své otázky označovat pomocí azure Mapy.
