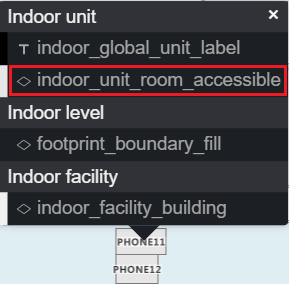Vytváření vlastních stylů pro vnitřní mapy (Preview)
Když vytvoříte vnitřní mapu pomocí Azure Mapy Creatoru, použijí se výchozí styly. Tento článek popisuje, jak přizpůsobit tyto prvky stylu.
Požadavky
- Porozumění konceptům Creatoru
- Sada dlaždic Azure Mapy Creator. Pokud jste k vytvoření vnitřní mapy nikdy nepoužívali Azure Mapy Creator, může vám pomoct kurz vytvoření vnitřních map Pomocí Creatoru.
Vytváření vlastních stylů pomocí vizuálního editoru Creators
I když je možné upravovat styly vnitřních map pomocí rozhraní Creators Rest API, Creator také nabízí editor vizuálních stylů pro vytváření vlastních stylů, které nevyžadují kódování. Tento článek se zaměřuje výhradně na vytváření vlastních stylů pomocí tohoto editoru stylů.
Otevřený styl
Když se ve službě Azure Mapy Creator vytvoří vnitřní mapa, automaticky se vám vytvoří výchozí styly. Pokud chcete přizpůsobit styly prvků vnitřní mapy, otevřete tento výchozí styl.
Otevřete editor stylů a vyberte tlačítko Otevřít panel nástrojů.

Otevře se dialogové okno Otevřít styl .
Do pole Zadejte klíčpředplatného Azure Mapy klíč předplatného.
Dále v rozevíracím seznamu vyberte zeměpisnou oblast přidruženou k vašemu klíči předplatného.
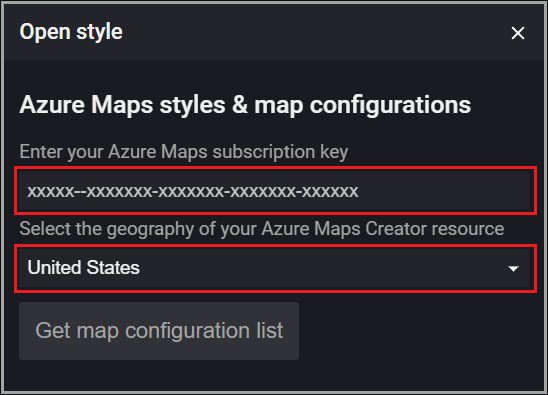
Výběrem tlačítka Získat seznam konfigurace mapy získáte seznam všech konfigurací mapování přidružených k aktivnímu prostředku Tvůrce.
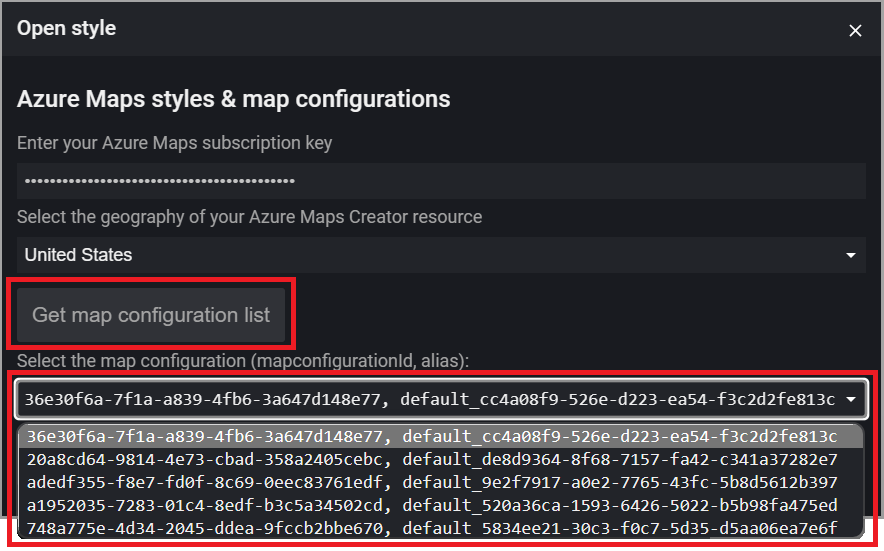
Poznámka:
Pokud byla konfigurace mapy vytvořena jako součást vlastního stylu a má alias zadaný uživatelem, zobrazí se tento alias v rozevíracím seznamu konfigurace mapy, jinak se zobrazí jenom tento mapConfigurationId alias. Výchozí ID konfigurace mapování pro libovolnou sadu dlaždic najdete pomocí sady dlaždic získat požadavek HTTP a předat ID sady dlaždic:
https://{geography}.atlas.microsoft.com/tilesets/{tilesetId}?2023-03-01-preview
Vrátí mapConfigurationId se v textu odpovědi, například:
"defaultMapConfigurationId": "68d74ad9-4f84-99ce-06bb-19f487e8e692"
Jakmile vyberete požadovanou konfiguraci mapy, zobrazí se rozevírací seznam stylů.
Jakmile vyberete požadovaný styl, vyberte tlačítko Načíst vybraný styl .
O dialogovém okně Otevřít styl
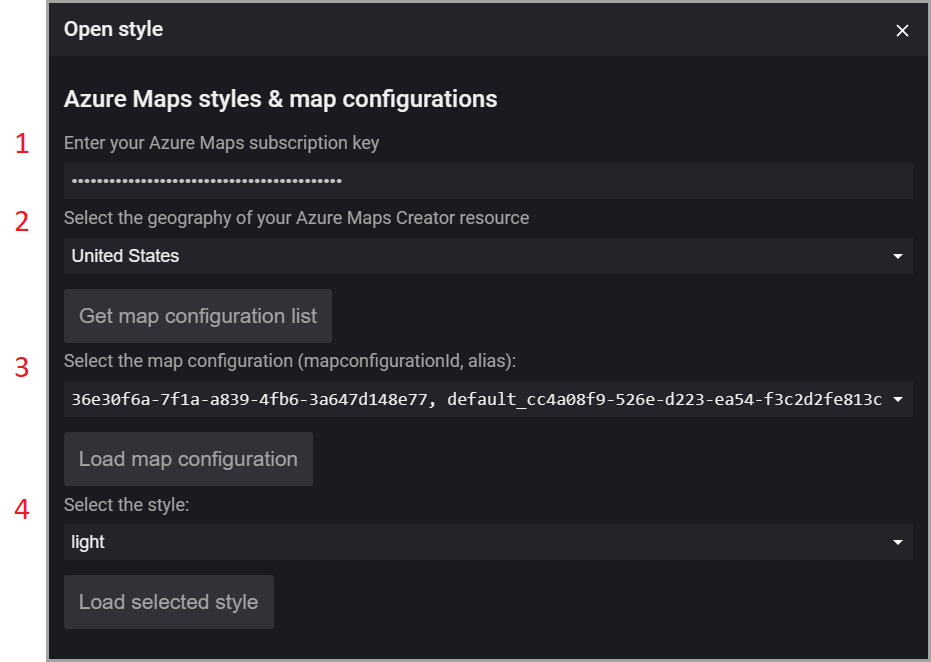
| # | Popis |
|---|---|
| 1 | Klíč předplatného účtu Azure Mapy |
| 2 | Vyberte zeměpisnou oblast účtu Azure Mapy. |
| 3 | Seznam ID a aliasů konfigurace mapování |
| 4 | Seznam stylů přidružených k vybrané konfiguraci mapy |
Úprava stylu
Jakmile je váš styl otevřený v editoru vizuálů, můžete začít upravovat různé prvky vnitřní mapy, jako je změna barev pozadí konferenčních místností, kanceláří nebo toalet. Můžete také změnit velikost písma pro popisky, jako jsou čísla office, a definovat, co se zobrazí na různých úrovních přiblížení.
Změňte barvu pozadí
Pokud chcete změnit barvu pozadí pro všechny jednotky v zadané vrstvě, umístěte ukazatel myši na požadovanou jednotku a vyberte ji pomocí levého tlačítka myši. Zobrazí se místní nabídka zobrazující vrstvy přidružené k kategoriím, ke kterým je jednotka přidružená. Jakmile vyberete vrstvu, na které chcete aktualizovat vlastnosti stylu, je tato vrstva připravená k aktualizaci v levém podokně.
Otevřete paletu barev a vyberte barvu, na kterou chcete vybranou jednotku změnit.
Základní mapa
Rozevírací seznam základní mapy na panelu nástrojů editoru vizuálů představuje seznam stylů základních map, které ovlivňují atributy stylu základní mapy, na kterou je vnitřní mapa součástí. Nemá vliv na prvky stylu vnitřní mapy, ale umožňuje vám zjistit, jak vaše vnitřní mapa vypadá s různými podkladovými mapami.
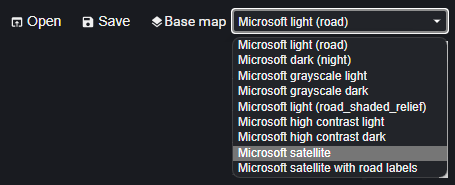
Uložení vlastních stylů
Jakmile provedete požadované změny stylů, uložte změny do prostředku Tvůrce. Styl můžete přepsat změnami nebo vytvořit nový styl.
Změny uložíte tak, že na panelu nástrojů vyberete tlačítko Uložit .

Zobrazí se dialogové okno Konfigurace stylu a mapy pro nahrání:
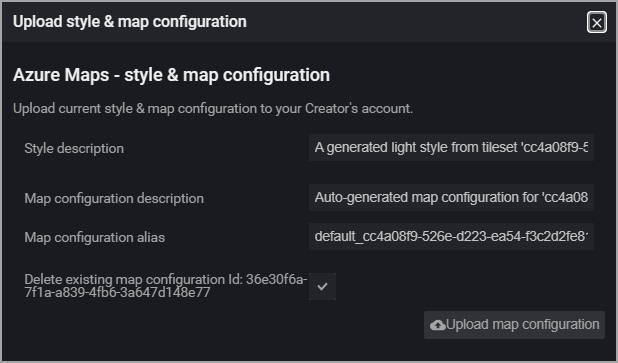
Následující tabulka popisuje čtyři pole, se kterými jste se seznámili.
| Vlastnost | Popis |
|---|---|
| Popis stylu | Popis definovaný uživatelem pro tento styl. |
| Popis konfigurace mapy | Popis konfigurace mapování definovaný uživatelem. |
| Alias konfigurace mapy | Alias použitý k odkazování na tuto konfiguraci mapování. Při odkazování prostřednictvím kódu programu se na konfiguraci mapy odkazuje ID konfigurace mapování, pokud není k dispozici žádný alias. |
Některé důležité informace o aliasech:
- Lze pojmenovat pomocí alfanumerických znaků (0-9, a-z, A-Z), spojovníků (-) a podtržítka (_).
- Lze použít k odkazování na základní konfiguraci mapování místo ID daného objektu. To je zvlášť důležité, protože konfiguraci mapy nejde aktualizovat, což znamená, že při každém uložení změn se vygeneruje nové ID, ale alias může zůstat stejný, takže odkazování na něj bude méně náchylné k chybám po jeho vícenásobné změně.
Upozorňující
Duplicitní aliasy nejsou povolené. Pokud se použije alias existující konfigurace mapování, přepíše se konfigurace mapování, na kterou se alias odkazuje, a stávající konfigurace mapování se odstraní a odkazy na toto ID budou mít za následek chyby. Další informace najdete v tématu Konfigurace mapování v článku o konceptech.
Jakmile zadáte hodnoty do každého požadovaného pole, vyberte tlačítko Nahrát konfiguraci mapy a uložte do prostředku Creator konfigurační data stylu a mapování.
Po úspěšném nahrání vlastních stylů se zobrazí dialogové okno Nahrát jako dokončené, ve kterém se zobrazí hodnoty ID stylu, ID konfigurace mapy a alias konfigurace mapy. Další informace najdete v tématu Vlastní styly a konfigurace mapy.
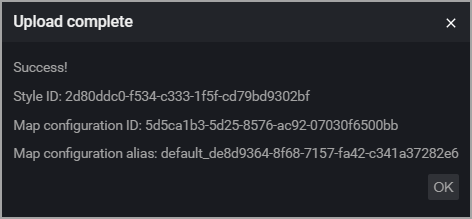
Tip
Poznamenejte si hodnotu aliasu konfigurace mapy, která se bude při vývoji aplikací v Azure Mapy vyžadovat při vytváření instance interiérového správce objektu mapy. Poznamenejte si také ID stylu a můžete ho znovu použít pro ostatní sady dlaždic.
Vlastní kategorie
Azure Mapy Creator definoval seznam kategorií. Při vytváření manifestu přidružíte každou jednotku v zařízení k jedné z těchto kategorií v objektu unitProperties .
Může se stát, že budete chtít vytvořit novou kategorii. Můžete například chtít, aby se u všech místností se speciálním zařízením pro osoby s postižením, jako je telefonní místnost s telefony s obrazovkami zobrazující, co volající říká pro osoby s vadami sluchu, můžete použít různé atributy stylu.
Uděláte to tak, že před nahráním balíčku výkresu zadáte požadovanou hodnotu do categoryName požadované unitName hodnoty ve formátu JSON manifestu.
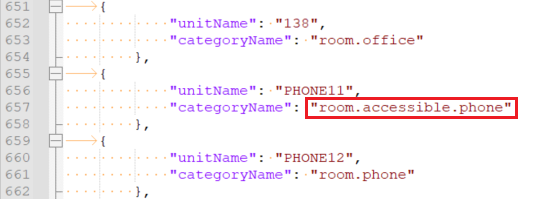
Název kategorie není přidružený k žádné vrstvě při zobrazení v editoru vizuálů a nemá žádný výchozí styl. Pokud chcete u něj použít styl, vytvořte novou vrstvu a přidejte do ní novou kategorii.
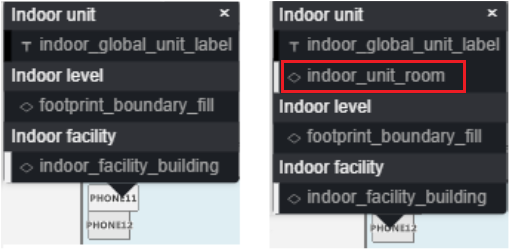
Pokud chcete vytvořit novou vrstvu, vyberte duplicitní tlačítko na existující vrstvě. Tím se vytvoří kopie vybrané vrstvy, kterou můžete podle potřeby upravit. Potom vrstvu přejmenujte zadáním nového názvu do pole ID . V tomto příkladu jsme zadali indoor_unit_room_accessible.
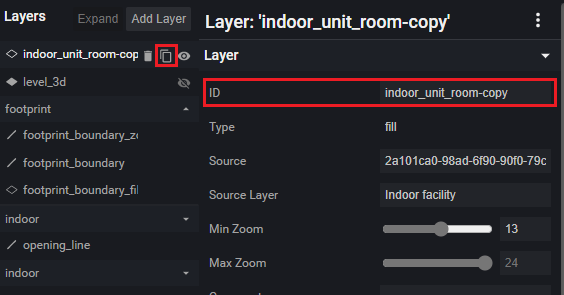
Jakmile vytvoříte novou vrstvu, musíte k ní přidružit nový název kategorie. To se provádí úpravou zkopírované vrstvy, která odebere existující kategorie a přidá novou.
Json může například vypadat nějak takto:
{
"id": "indoor_unit_room_accessible",
"type": "fill",
"filter": [
"all",
["has", "floor0"],
[
"any",
[
"case",
[
"==",
[
"typeof",
["get", "categoryName"]
],
"string"
],
[
"==",
["get", "categoryName"],
"room.accessible.phone"
],
false
]
]
],
"layout": {"visibility": "visible"},
"metadata": {
"microsoft.maps:layerGroup": "unit"
},
"minzoom": 16,
"paint": {
"fill-antialias": true,
"fill-color": [
"string",
["feature-state", "color"],
"rgba(230, 230, 230, 1)"
],
"fill-opacity": 1,
"fill-outline-color": "rgba(120, 120, 120, 1)"
},
"source-layer": "Indoor unit",
"source": "{tilesetId}"
}
Na mapě se zobrazí jenom funkce, které odpovídají filtru. Filtr musíte upravit tak, aby se odebraly všechny kategorie, které nechcete zobrazovat na mapě, a přidat novou kategorii.
Například json filtru může vypadat nějak takto:
[
"all",
["has", "floor0"],
[
"any",
[
"case",
[
"==",
[
"typeof",
["get", "categoryName"]
],
"string"
],
[
"==",
["get", "categoryName"],
"room.accessible.phone"
],
false
]
]
]
Když teď vyberete tuto jednotku v mapě, bude mít místní nabídka nové ID vrstvy, které by v případě, že by následující příklad byl indoor_unit_room_accessible. Po výběru můžete provádět úpravy stylu.