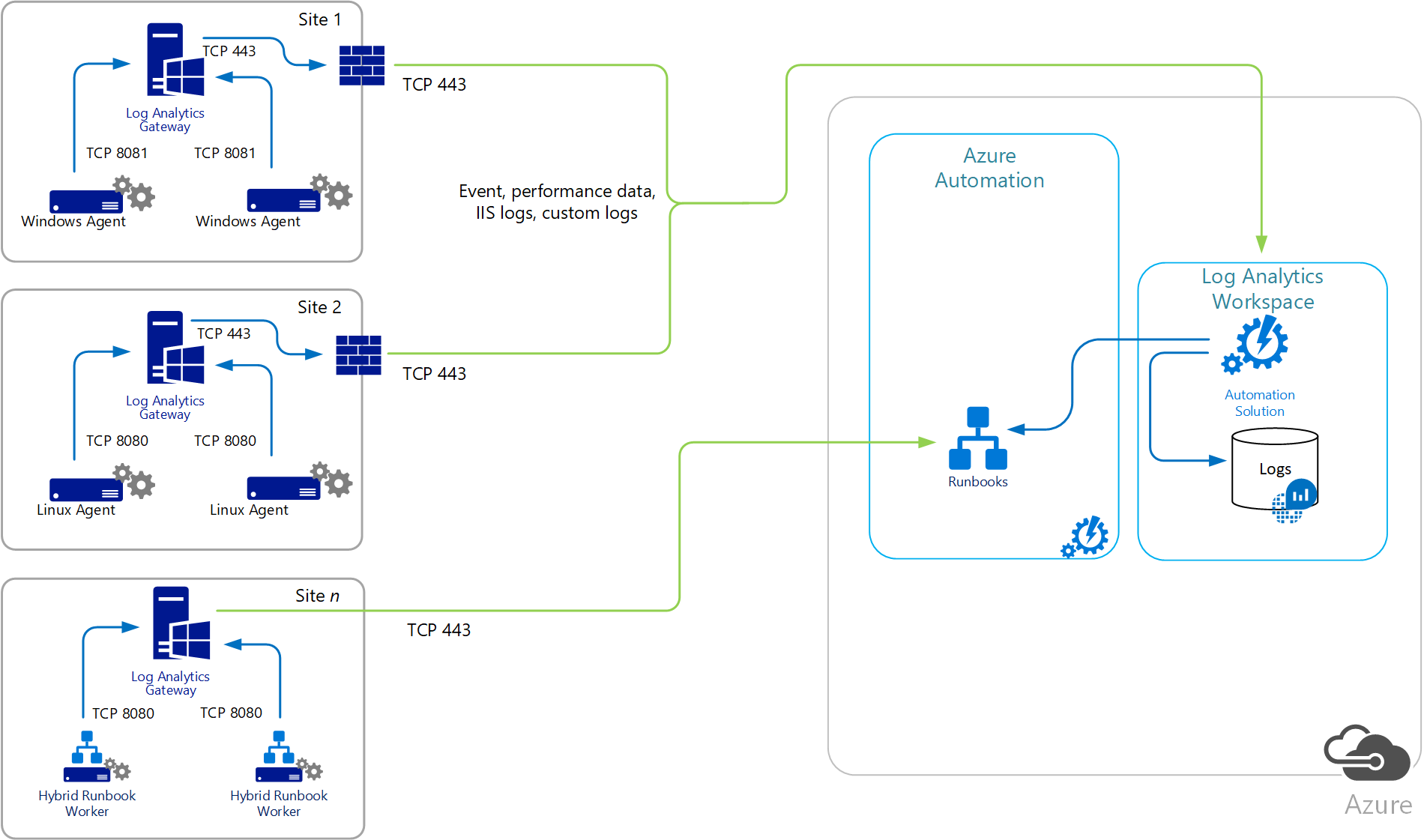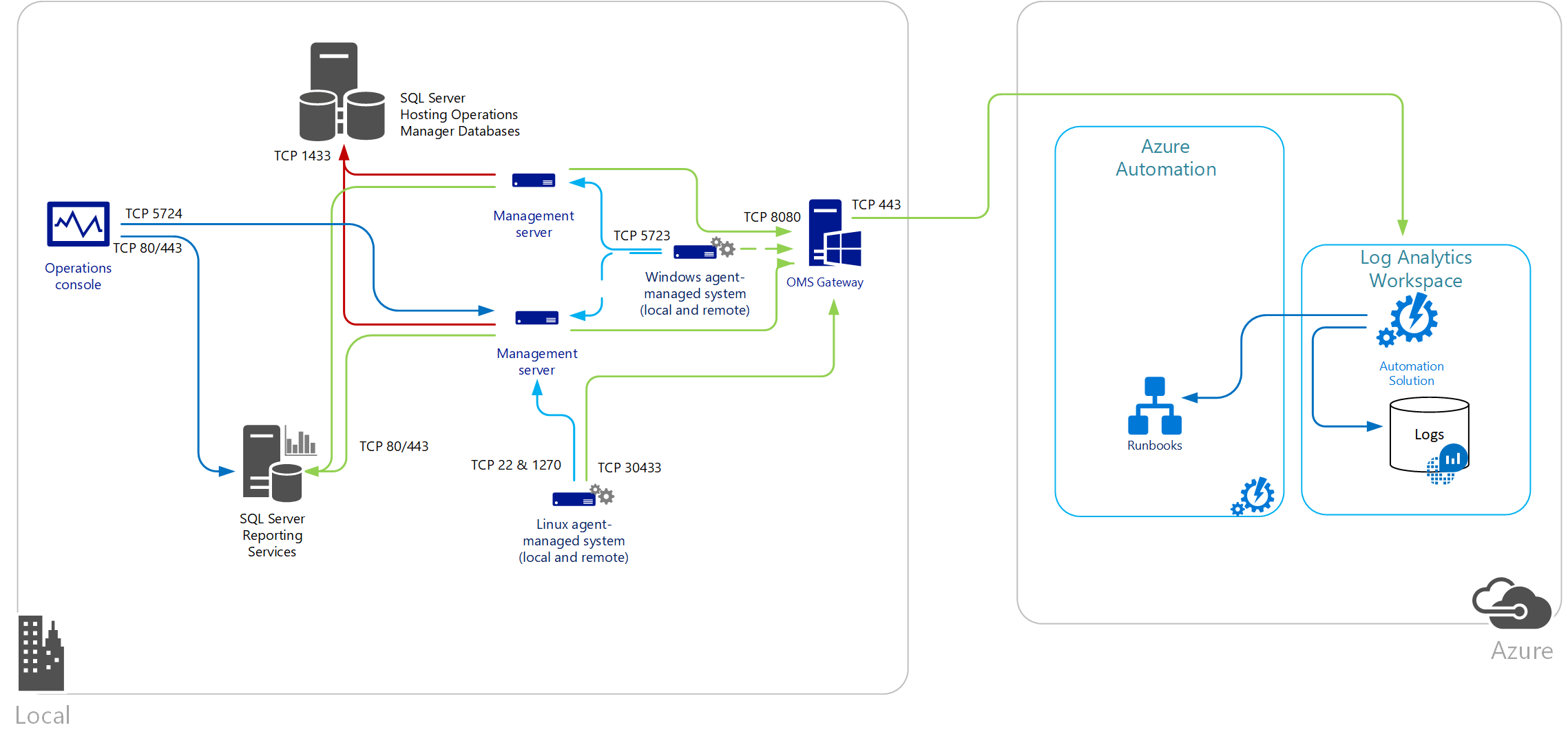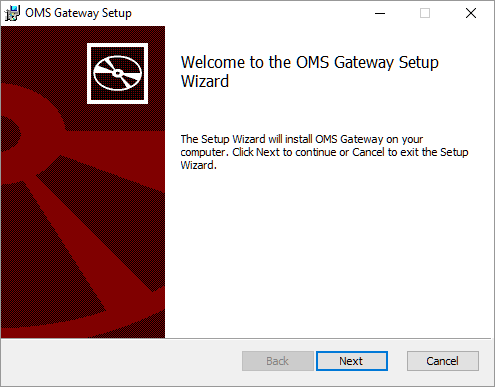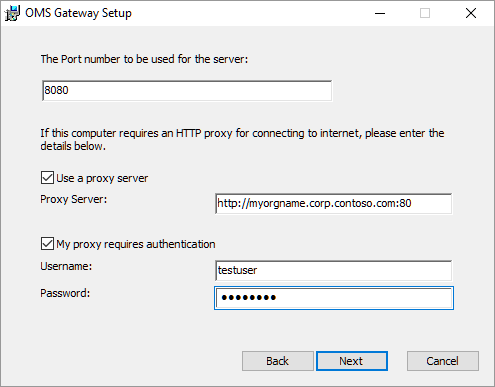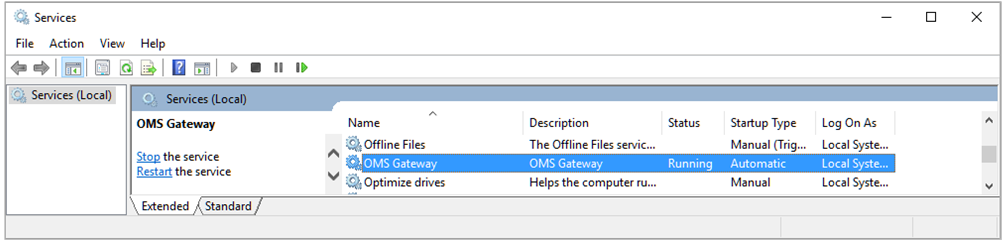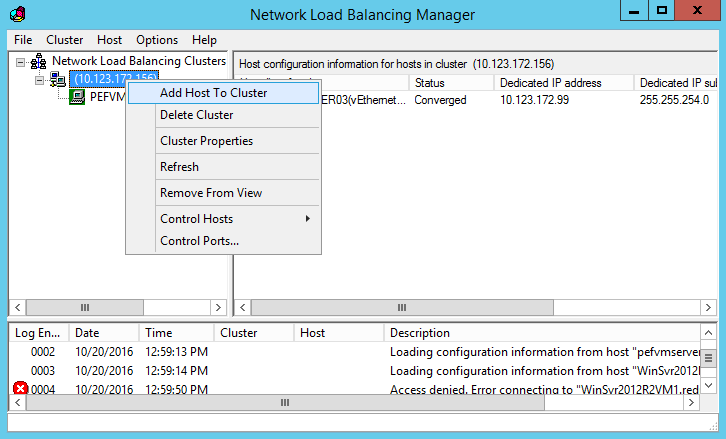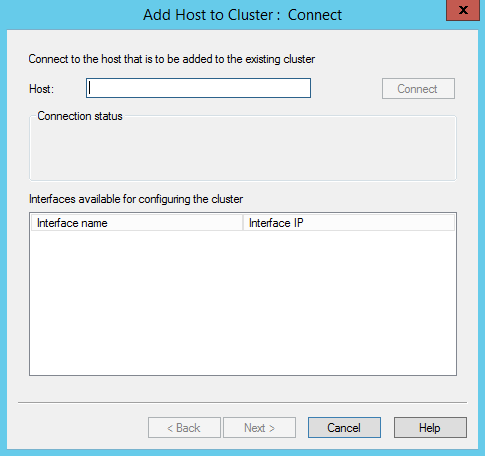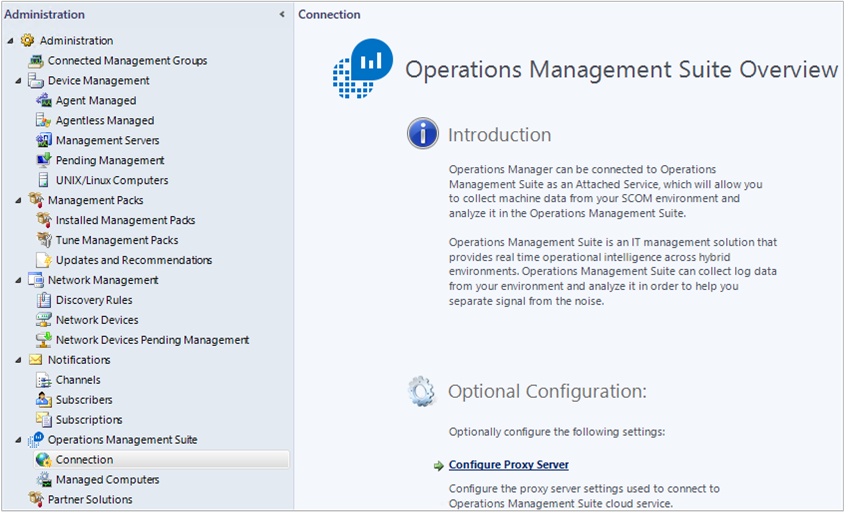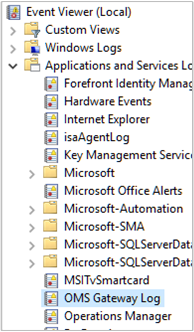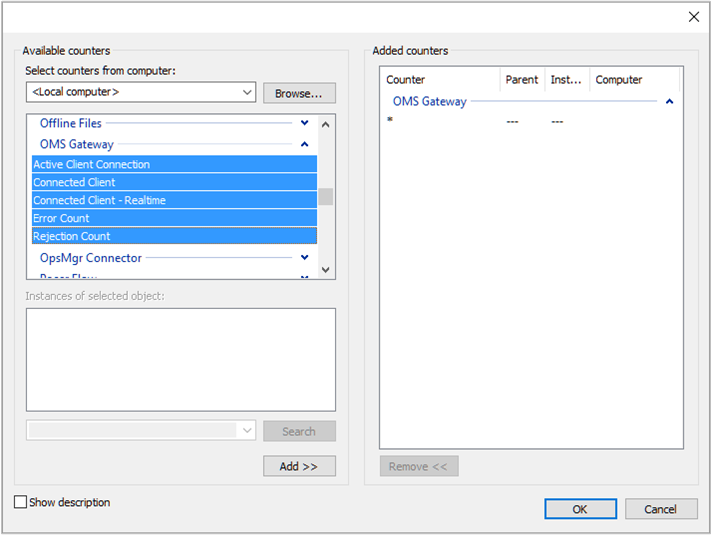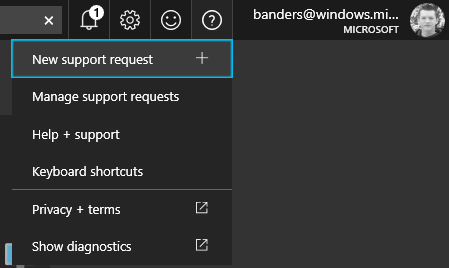Připojení počítače bez přístupu k internetu pomocí brány Log Analytics ve službě Azure Monitor
Tento článek popisuje, jak nakonfigurovat komunikaci se službou Azure Automation a Azure Monitor pomocí brány Log Analytics, když počítače, které jsou přímo připojené nebo monitorované nástrojem Operations Manager, nemají přístup k internetu.
Brána Log Analytics je přesměrovací proxy server HTTP, který podporuje tunelování HTTP pomocí příkazu HTTP CONNECT. Tato brána odesílá data do Služby Azure Automation a pracovního prostoru služby Log Analytics ve službě Azure Monitor jménem počítačů, které se nemůžou přímo připojit k internetu. Brána je určená jenom pro připojení související s agentem protokolů a nepodporuje funkce Azure Automation, jako jsou runbook, DSC a další.
Poznámka:
Brána Log Analytic se aktualizovala tak, aby fungovala s agentem služby Azure Monitor (AMA) a bude podporována mimo datum vyřazení starší verze agenta (MMA/OMS) 31. srpna 2024.
Brána Log Analytics podporuje:
- Vytváření sestav do stejných pracovních prostorů služby Log Analytics nakonfigurovaných pro každého agenta za ním a nakonfigurovaných pomocí služby Azure Automation Hybrid Runbook Worker.
- Počítače s Windows, na kterých je agent Služby Azure Monitor nebo starší verze agenta Microsoft Monitoring Agent přímo připojena k pracovnímu prostoru služby Log Analytics ve službě Azure Monitor. Na zdroji i na serveru brány musí být spuštěn stejný agent. Události ze serveru, na kterém běží agent Azure Monitor, nemůžete streamovat přes server, na kterém běží brána s agentem Log Analytics.
- Počítače s Linuxem, na kterých je agent Služby Azure Monitor nebo starší verze agenta Log Analytics pro Linux přímo připojená k pracovnímu prostoru služby Log Analytics ve službě Azure Monitor.
- System Center Operations Manager 2012 SP1 s UR7, Operations Managerem 2012 R2 s UR3 nebo skupinou pro správu v Operations Manageru 2016 nebo novějším, která je integrovaná s Log Analytics.
Některé zásady zabezpečení IT neumožňují připojení k internetu pro síťové počítače. Tyto nepřipojené počítače můžou být například prodejní zařízení (POS) nebo servery podporující IT služby. Pokud chcete tato zařízení připojit ke službě Azure Automation nebo pracovnímu prostoru služby Log Analytics, abyste je mohli spravovat a monitorovat, nakonfigurujte je tak, aby komunikovala přímo s bránou Log Analytics. Brána Log Analytics může přijímat informace o konfiguraci a předávat data jejich jménem. Pokud jsou počítače nakonfigurované s agentem Log Analytics pro přímé připojení k pracovnímu prostoru služby Log Analytics, počítače místo toho komunikují s bránou Log Analytics.
Brána Log Analytics přenáší data z agentů do služby přímo. Neanalyzuje žádná přenášená data a brána neukládá data do mezipaměti, když ztratí připojení ke službě. Pokud brána nemůže komunikovat se službou, agent bude dál spouštět a zařadí shromážděná data na disk monitorovaného počítače. Po obnovení připojení agent odešle data uložená v mezipaměti do služby Azure Monitor.
Když je skupina pro správu Operations Manageru integrovaná se službou Log Analytics, je možné servery pro správu nakonfigurovat tak, aby se připojily k bráně Log Analytics, aby přijímaly informace o konfiguraci a odesílaly shromážděná data v závislosti na povoleném řešení. Agenti nástroje Operations Manager odesílají některá data na server pro správu. Agenti můžou například odesílat výstrahy nástroje Operations Manager, data posouzení konfigurace, data prostoru instancí a data kapacity. Další objemová data, jako jsou protokoly Internetová informační služba (IIS), údaje o výkonu a události zabezpečení, se odesílají přímo do brány Log Analytics.
Pokud je k monitorování nedůvěryhodných systémů v hraniční síti nebo izolované síti nasazen jeden nebo více serverů brány nástroje Operations Manager, nemůžou tyto servery komunikovat s bránou Log Analytics. Servery brány nástroje Operations Manager můžou hlásit pouze serveru pro správu. Pokud je skupina pro správu Operations Manageru nakonfigurovaná tak, aby komunikovala s bránou Log Analytics, informace o konfiguraci proxy serveru se automaticky distribuují do každého počítače spravovaného agentem, který je nakonfigurovaný tak, aby shromažďoval data protokolů pro Azure Monitor, i když je nastavení prázdné.
Pokud chcete zajistit vysokou dostupnost přímo připojených skupin nebo skupin pro správu operací, které komunikují s pracovním prostorem služby Log Analytics přes bránu, použijte vyrovnávání zatížení sítě (NLB) k přesměrování a distribuci provozu mezi několik serverů brány. Pokud dojde k výpadku jednoho serveru brány, provoz se přesměruje do jiného dostupného uzlu.
Počítač, na kterém běží brána Log Analytics, vyžaduje, aby agent identifikoval koncové body služby, se kterými brána potřebuje komunikovat. Agent také musí bránu nasměrovat do stejných pracovních prostorů, se kterými jsou nakonfigurovaní agenti nebo skupina pro správu Operations Manageru za bránou. Tato konfigurace umožňuje bráně a agentovi komunikovat s přiřazeným pracovním prostorem.
Brána může být vícenásobná až na deset pracovních prostorů pomocí agenta služby Azure Monitor a pravidel shromažďování dat. Pomocí starší verze agenta Microsoft Monitor Můžete pouze vícehome až čtyři pracovní prostory, protože to je celkový počet pracovních prostorů, které starší verze agenta Windows podporuje.
Každý agent musí mít síťové připojení k bráně, aby agenti mohli automaticky přenášet data do a z brány. Vyhněte se instalaci brány na řadič domény. Počítače s Linuxem, které jsou za serverem brány, nemůžou k instalaci agenta Log Analytics pro Linux použít metodu instalace obálkového skriptu. Agent se musí stáhnout ručně, zkopírovat do počítače a nainstalovat ručně, protože brána podporuje jenom komunikaci se službami Azure zmíněnými dříve.
Následující diagram znázorňuje tok dat z přímých agentů přes bránu do Azure Automation a Log Analytics. Konfigurace proxy serveru agenta musí odpovídat portu, se kterým je nakonfigurovaná brána Log Analytics.
Následující diagram znázorňuje tok dat ze skupiny pro správu Operations Manageru do Log Analytics.
Nastavení systému
Počítače určené ke spuštění brány Log Analytics musí mít následující konfiguraci:
- Windows 10, Windows 8.1 nebo Windows 7
- Windows Server 2019, Windows Server 2016, Windows Server 2012 R2, Windows Server 2012, Windows Server 2008 R2 nebo Windows Server 2008
- Microsoft .NET Framework 4.5
- Alespoň 4jádrový procesor a 8 GB paměti
- Agent Služby Azure Monitor nainstalovaný s nakonfigurovanými pravidly shromažďování dat nebo agentem Log Analytics pro Windows nakonfigurovaným tak, aby se hlásil do stejného pracovního prostoru jako agenti, kteří komunikují přes bránu
Dostupnost jazyka
Brána Log Analytics je dostupná v těchto jazycích:
- Čínština (zjednodušená)
- Čínština (tradiční)
- Čeština
- Nizozemština
- Angličtina
- Francouzština
- Němčina
- Maďarština
- Italština
- japonština
- Korejština
- Polština
- Portugalština (Brazílie)
- portugalština (Portugalsko)
- Ruština
- Španělština (Mezinárodní)
Podporované šifrovací protokoly
Brána Log Analytics podporuje pouze protokol TLS (Transport Layer Security) 1.0, 1.1, 1.2 a 1.3. Nepodporuje protokol SSL (Secure Sockets Layer). Pokud chcete zajistit zabezpečení přenášených dat do Log Analytics, nakonfigurujte bránu tak, aby používala aspoň TLS 1.3. I když v současné době umožňují zpětnou kompatibilitu, nepoužívejte starší verze, protože jsou zranitelné.
Další informace najdete v tématu Bezpečné odesílání dat pomocí protokolu TLS.
Poznámka:
Brána je předávací proxy server, který neukládá žádná data. Jakmile agent naváže připojení ke službě Azure Monitor, řídí se stejným tokem šifrování s bránou nebo bez ní. Data se šifrují mezi klientem a koncovým bodem. Vzhledem k tomu, že brána je jen tunel, nemá schopnost kontrolovat, co se odesílá.
Podporovaný počet připojení agenta
Následující tabulka ukazuje přibližně počet agentů, kteří můžou komunikovat se serverem brány. Podpora je založená na agentech, kteří každých 6 sekund nahrávají přibližně 200 kB dat. U každého testovaného agenta je objem dat přibližně 2,7 GB za den.
| Brána | Podporovaní agenti (přibližné) |
|---|---|
| CPU: Procesor Intel Xeon E5-2660 v3 @ 2,6 GHz 2 jádra Paměť: 4 GB Šířka pásma sítě: 1 Gb/s |
600 |
| CPU: Procesor Intel Xeon E5-2660 v3 @ 2,6 GHz 4 jádra Paměť: 8 GB Šířka pásma sítě: 1 Gb/s |
1000 |
Stažení brány Log Analytics
Získejte nejnovější verzi instalačního souboru brány Log Analytics z webu Microsoft Download Center (odkaz ke stažení).
Instalace brány Log Analytics pomocí průvodce nastavením
Pokud chcete bránu nainstalovat pomocí průvodce instalací, postupujte takto.
V cílové složce poklikejte na gateway.msi Log Analytics.
Na úvodní stránce vyberte Další.
Na stránce Licenční smlouva vyberte Souhlasím s podmínkami v licenční smlouvě, abyste souhlasili s licenčními podmínkami pro software společnosti Microsoft, a pak vyberte Další.
Na stránce Port a adresa proxy serveru:
a. Zadejte číslo portu TCP, které se má pro bránu použít. Instalační program používá toto číslo portu ke konfiguraci příchozího pravidla v bráně Windows Firewall. Výchozí hodnota je 8080. Platný rozsah čísla portu je 1 až 65535. Pokud vstup do tohoto rozsahu nepatří, zobrazí se chybová zpráva.
b. Pokud server, na kterém je brána nainstalovaná, musí komunikovat přes proxy server, zadejte adresu proxy, ke které se brána potřebuje připojit. Například zadejte
http://myorgname.corp.contoso.com:80. Pokud toto pole necháte prázdné, brána se pokusí připojit k internetu přímo. Pokud proxy server vyžaduje ověření, zadejte uživatelské jméno a heslo.c. Vyberte Další.
Pokud nemáte povolenou službu Microsoft Update, zobrazí se stránka služby Microsoft Update a můžete ji povolit. Vyberte ho a pak vyberte Další. V opačném případě pokračujte k dalšímu kroku.
Na stránce Cílová složka ponechte výchozí složku C:\Program Files\OMS Gateway nebo zadejte umístění, kam chcete bránu nainstalovat. Pak vyberte Další.
Na stránce Připraveno k instalaci vyberte Nainstalovat. Pokud řízení uživatelských účtů požaduje oprávnění k instalaci, vyberte Ano.
Po dokončení instalace vyberte Dokončit. Pokud chcete ověřit, že je služba spuštěná, otevřete modul snap-in services.msc a ověřte, že se brána OMS zobrazuje v seznamu služeb a jestli je její stav Spuštěný.
Instalace brány Log Analytics pomocí příkazového řádku
Stažený soubor pro bránu je balíček Instalační služby systému Windows, který podporuje bezobslužnou instalaci z příkazového řádku nebo jiné automatizované metody. Pokud neznáte standardní možnosti příkazového řádku pro Instalační službu systému Windows, přečtěte si téma Možnosti příkazového řádku.
V následující tabulce jsou zvýrazněné parametry podporované nastavením.
| Parametry | Notes |
|---|---|
| PORTNUMBER | Číslo portu TCP pro naslouchání bráně |
| PROXY | IP adresa proxy serveru |
| INSTALLDIR | Plně kvalifikovaná cesta k zadání instalačního adresáře softwarových souborů brány |
| UŽIVATELSKÉ JMÉNO | ID uživatele pro ověření pomocí proxy serveru |
| HESLO | Heslo ID uživatele pro ověření pomocí proxy serveru |
| LicenseAccepted | Zadejte hodnotu 1 , abyste ověřili, že souhlasíte s licenční smlouvou. |
| HASAUTH | Zadejte hodnotu 1 , pokud jsou zadány parametry USERNAME/PASSWORD. |
| HASPROXY | Zadání hodnoty 1 při zadávání IP adresy pro parametr PROXY |
Pokud chcete bránu bezobslužně nainstalovat a nakonfigurovat ji s konkrétní adresou proxy serveru, zadejte následující číslo portu:
Msiexec.exe /I "oms gateway.msi" /qn PORTNUMBER=8080 PROXY="10.80.2.200" HASPROXY=1 LicenseAccepted=1
Pomocí možnosti příkazového řádku /qn se skryje instalace, /qb zobrazí instalační program během tiché instalace.
Pokud potřebujete zadat přihlašovací údaje pro ověření pomocí proxy serveru, zadejte následující:
Msiexec.exe /I "oms gateway.msi" /qn PORTNUMBER=8080 PROXY="10.80.2.200" HASPROXY=1 HASAUTH=1 USERNAME="<username>" PASSWORD="<password>" LicenseAccepted=1
Po instalaci můžete potvrdit, že se nastavení přijme (s výjimkou uživatelského jména a hesla) pomocí následujících rutin PowerShellu:
- Get-OMSGatewayConfig – vrátí port TCP, na který je brána nakonfigurovaná tak, aby naslouchala.
- Get-OMSGatewayRelayProxy – vrátí IP adresu proxy serveru, se kterým jste ho nakonfigurovali pro komunikaci.
Konfigurace vyrovnávání zatížení sítě
Bránu můžete nakonfigurovat pro vysokou dostupnost pomocí vyrovnávání zatížení sítě (NLB) pomocí služby Vyrovnávání zatížení sítě (NLB), Azure Load Balanceru nebo hardwarových nástrojů pro vyrovnávání zatížení. Nástroj pro vyrovnávání zatížení spravuje provoz přesměrováním požadovaných připojení z agentů Log Analytics nebo serverů pro správu Operations Manageru napříč jeho uzly. Pokud jeden server brány přestane fungovat, provoz se přesměruje na jiné uzly.
Vyrovnávání zatížení sítě Microsoftu
Informace o návrhu a nasazení clusteru vyrovnávání zatížení sítě s Windows Serverem 2016 najdete v tématu Vyrovnávání zatížení sítě. Následující kroky popisují, jak nakonfigurovat cluster microsoftu pro vyrovnávání zatížení sítě.
Přihlaste se k windows serveru, který je členem clusteru NLB pomocí účtu správce.
Otevřete Správce vyrovnávání zatížení sítě v Správce serveru, klepněte na tlačítko Nástroje a potom klepněte na položku Správce vyrovnávání zatížení sítě.
Pokud chcete připojit server brány Log Analytics s nainstalovaným agentem Microsoft Monitoring Agent, klikněte pravým tlačítkem na IP adresu clusteru a potom klikněte na přidat hostitele do clusteru.
Zadejte IP adresu serveru brány, který chcete připojit.
Azure Load Balancer
Pokud chcete zjistit, jak navrhnout a nasadit Azure Load Balancer, přečtěte si téma Co je Azure Load Balancer? Pokud chcete nasadit nástroj pro vyrovnávání zatížení úrovně Basic, postupujte podle kroků uvedených v tomto rychlém startu s výjimkou kroků popsaných v části Vytvoření back-endových serverů.
Poznámka:
Konfigurace Azure Load Balanceru pomocí skladové položky Basic vyžaduje, aby virtuální počítače Azure patřily do skupiny dostupnosti. Další informace o skupinách dostupnosti najdete v tématu Správa dostupnosti virtuálních počítačů s Windows v Azure. Pokud chcete přidat existující virtuální počítače do skupiny dostupnosti, přečtěte si informace o skupině dostupnosti virtuálního počítače Azure Resource Manageru.
Po vytvoření nástroje pro vyrovnávání zatížení je potřeba vytvořit back-endový fond, který distribuuje provoz na jeden nebo více serverů brány. Postupujte podle kroků popsaných v části Rychlý start k vytvoření prostředků pro nástroj pro vyrovnávání zatížení.
Poznámka:
Při konfiguraci sondy stavu by se měl nakonfigurovat, aby používal port TCP serveru brány. Sonda stavu dynamicky přidává nebo odebírá servery brány z obměny nástroje pro vyrovnávání zatížení na základě jejich odpovědí na kontroly stavu.
Konfigurace agenta Azure Monitoru pro komunikaci pomocí brány Log Analytics
Konfigurace agenta Azure Monitoru (nainstalovaného na serveru brány) k nahrání dat pro Windows nebo Linux pomocí brány:
- Podle pokynů nakonfigurujte nastavení proxy serveru v agentu a zadejte IP adresu a číslo portu odpovídající serveru brány. Pokud jste nasadili několik serverů brány za nástrojem pro vyrovnávání zatížení, je konfigurace proxy agenta virtuální IP adresou nástroje pro vyrovnávání zatížení.
- Přidání adresy URL koncového bodu konfigurace pro načtení pravidel shromažďování dat do seznamu povolených pro bránu
Add-OMSGatewayAllowedHost -Host global.handler.control.monitor.azure.com
Add-OMSGatewayAllowedHost -Host <gateway-server-region-name>.handler.control.monitor.azure.com
(Pokud v agentu používáte privátní propojení, musíte také přidat koncové body dce. - Přidání adresy URL koncového bodu příjmu dat do seznamu povolených pro bránu
Add-OMSGatewayAllowedHost -Host <log-analytics-workspace-id>.ods.opinsights.azure.com - Restartujte službu Brány OMS, aby se změny projevily.
Stop-Service -Name <gateway-name>
Start-Service -Name <gateway-name>
Konfigurace agenta Log Analytics a skupiny pro správu Operations Manageru
V této části se dozvíte, jak nakonfigurovat přímo připojené starší agenty Log Analytics, skupinu pro správu Operations Manageru nebo službu Azure Automation Hybrid Runbook Worker s bránou Log Analytics ke komunikaci se službou Azure Automation nebo Log Analytics.
Konfigurace samostatného agenta Log Analytics
Při konfiguraci starší verze agenta Log Analytics nahraďte hodnotu proxy serveru IP adresou serveru brány Log Analytics a jeho číslem portu. Pokud jste nasadili několik serverů brány za nástrojem pro vyrovnávání zatížení, konfigurace proxy agenta Log Analytics je virtuální IP adresa nástroje pro vyrovnávání zatížení.
Poznámka:
Pokud chcete nainstalovat agenta Log Analytics na bránu a počítače s Windows, které se přímo připojují ke službě Log Analytics, přečtěte si téma Připojení počítačů s Windows do služby Log Analytics v Azure. Informace o připojení počítačů s Linuxem najdete v tématu Připojení počítače s Linuxem ke službě Azure Monitor.
Po instalaci agenta na server brány ho nakonfigurujte tak, aby hlásil agenta pracovního prostoru nebo agentům pracovního prostoru, kteří komunikují s bránou. Pokud agent Log Analytics pro Windows není v bráně nainstalovaný, událost 300 se zapíše do protokolu událostí brány OMS, což znamená, že je potřeba nainstalovat agenta. Pokud je agent nainstalovaný, ale není nakonfigurovaný tak, aby hlásil stejný pracovní prostor jako agenti, kteří prostřednictvím něj komunikují, zapíše se událost 105 do stejného protokolu, což znamená, že agent na bráně musí být nakonfigurovaný tak, aby se hlásil do stejného pracovního prostoru jako agenti, kteří komunikují s bránou.
Po dokončení konfigurace restartujte službu OMS Gateway , aby se změny použily. Jinak brána odmítne agenty, kteří se pokusí komunikovat se službou Log Analytics, a v protokolu událostí brány OMS nahlásí událost 105. K tomu také dojde, když na serveru brány přidáte nebo odeberete pracovní prostor z konfigurace agenta.
Informace související s funkcí Hybrid Runbook Worker služby Automation najdete v tématu Automatizace prostředků v datacentru nebo cloudu pomocí funkce Hybrid Runbook Worker.
Konfigurace nástroje Operations Manager, kde všichni agenti používají stejný proxy server
Konfigurace proxy serveru Operations Manageru se automaticky použije u všech agentů, kteří hlásí Operations Manager, i když je nastavení prázdné.
Pokud chcete používat bránu OMS pro podporu Operations Manageru, musíte mít:
- Microsoft Monitoring Agent (verze 8.0.10900.0 nebo novější) nainstalovaný na serveru brány OMS a nakonfigurovaný se stejnými pracovními prostory služby Log Analytics, na které je vaše skupina pro správu nakonfigurovaná tak, aby hlásila.
- Připojení k internetu. Případně musí být brána OMS připojená k proxy serveru připojenému k internetu.
Poznámka:
Pokud pro bránu nezadáte žádnou hodnotu, prázdné hodnoty se nasdílí do všech agentů.
Pokud se vaše skupina pro správu Operations Manageru poprvé registruje v pracovním prostoru služby Log Analytics, neuvidíte možnost určit konfiguraci proxy serveru pro skupinu pro správu v konzole Operations Console. Tato možnost je dostupná jenom v případě, že je skupina pro správu zaregistrovaná ve službě.
Pokud chcete nakonfigurovat integraci, aktualizujte konfiguraci proxy serveru systému pomocí nástroje Netsh v systému, na kterém spouštíte konzolu Operations Console, a na všech serverech pro správu ve skupině pro správu. Postupujte následovně:
Otevřete příkazový řádek se zvýšenými oprávněními:
a. Vyberte Start a zadejte příkaz cmd.
b. Klikněte pravým tlačítkem na příkazový řádek a vyberte Spustit jako správce.
Zadejte tento příkaz:
netsh winhttp set proxy <proxy>:<port>
Po dokončení integrace s Log Analytics odeberte změnu spuštěním netsh winhttp reset proxypříkazu . Potom v konzole Operations Console pomocí možnosti Konfigurovat proxy server určete server brány Log Analytics.
V konzole Operations Manageru v části Operations Management Suite vyberte Připojení ion a pak vyberte Konfigurovat proxy server.
Vyberte Použít proxy server pro přístup k Operations Management Suite a pak zadejte IP adresu serveru brány Log Analytics nebo virtuální IP adresy nástroje pro vyrovnávání zatížení. Buďte opatrní, abyste začali s předponou
http://.Vyberte Dokončit. Vaše skupina pro správu Operations Manageru je teď nakonfigurovaná tak, aby komunikovala přes server brány se službou Log Analytics.
Konfigurace nástroje Operations Manager, kde konkrétní agenti používají proxy server
U rozsáhlých nebo složitých prostředí můžete chtít, aby server brány Log Analytics používal pouze konkrétní servery (nebo skupiny). U těchto serverů nemůžete aktualizovat agenta Operations Manageru přímo, protože tato hodnota je přepsána globální hodnotou pro skupinu pro správu. Místo toho přepište pravidlo použité k nasdílení těchto hodnot.
Poznámka:
Tuto techniku konfigurace použijte, pokud chcete ve svém prostředí povolit více serverů brány Log Analytics. Můžete například vyžadovat zadání konkrétních serverů brány Log Analytics v jednotlivých oblastech.
Konfigurace konkrétních serverů nebo skupin pro použití serveru brány Log Analytics:
Otevřete konzolu Operations Manageru a vyberte pracovní prostor Pro tvorbu.
V pracovním prostoru Vytváření obsahu vyberte Pravidla.
Na panelu nástrojů Operations Manageru vyberte tlačítko Rozsah . Pokud toto tlačítko není k dispozici, ujistěte se, že jste v podokně Monitorování vybrali objekt, nikoli složku. V dialogovém okně Obor objektů sady Management Pack se zobrazí seznam běžných cílových tříd, skupin nebo objektů.
Do vyhledávacího pole zadejte Health Service a vyberte ho ze seznamu. Vyberte OK.
Vyhledejte pravidlo nastavení proxy serveru Advisoru.
Na panelu nástrojů Operations Manageru vyberte Přepsání a přejděte na příkaz Přepsat pravidlo\Pro konkrétní objekt třídy: Health Service a ze seznamu vyberte objekt. Nebo vytvořte vlastní skupinu, která obsahuje objekt služby Health Service serverů, na které chcete toto přepsání použít. Potom použijte přepsání u vlastní skupiny.
V dialogovém okně Přepsat vlastnosti přidejte značku zaškrtnutí ve sloupci Override vedle parametru WebProxyAddress . Do pole Hodnota přepsání zadejte adresu URL serveru brány Log Analytics. Buďte opatrní, abyste začali s předponou
http://.Poznámka:
Pravidlo nemusíte povolovat. Je již spravován automaticky s přepsáním v sadě Management Pack zabezpečeného referenčního přepisu nástroje Microsoft System Center Advisor, která cílí na skupinu monitorovacích serverů nástroje Microsoft System Center Advisor.
V seznamu Vybrat cílovou sadu Management Pack vyberte sadu Management Pack nebo vytvořte novou nezapečetěnou sadu Management Pack výběrem možnosti Nový.
Jakmile budete hotovi, vyberte OK.
Konfigurace pro funkce Hybrid Runbook Worker služby Automation
Pokud máte ve svém prostředí službu Automation Hybrid Runbook Worker, nakonfigurujte bránu tak, aby podporovala pracovní procesy.
V dokumentaci ke službě Automation vyhledejte adresu URL pro každou oblast v části Konfigurace sítě.
Pokud je váš počítač zaregistrovaný jako hybrid Runbook Worker automaticky, například pokud je pro jeden nebo více virtuálních počítačů povolené řešení Update Management, postupujte takto:
- Přidejte adresy URL datové služby modulu runtime úloh do seznamu povolených hostitelů v bráně Log Analytics. Příklad:
Add-OMSGatewayAllowedHost we-jobruntimedata-prod-su1.azure-automation.net - Restartujte službu brány Log Analytics pomocí následující rutiny PowerShellu:
Restart-Service OMSGatewayService
Pokud je váš počítač připojený ke službě Azure Automation pomocí registrační rutiny Hybrid Runbook Worker, postupujte takto:
- Přidejte adresu URL registrace služby agenta do seznamu povolených hostitelů v bráně Log Analytics. Příklad:
Add-OMSGatewayAllowedHost ncus-agentservice-prod-1.azure-automation.net - Přidejte adresy URL datové služby modulu runtime úloh do seznamu povolených hostitelů v bráně Log Analytics. Příklad:
Add-OMSGatewayAllowedHost we-jobruntimedata-prod-su1.azure-automation.net - Restartujte službu brány Log Analytics.
Restart-Service OMSGatewayService
Užitečné rutiny PowerShellu
Pomocí rutin můžete dokončit úlohy a aktualizovat nastavení konfigurace brány Log Analytics. Než začnete používat rutiny, nezapomeňte:
- Nainstalujte bránu Log Analytics (Instalační služba systému Microsoft Windows).
- Otevřete okno konzoly PowerShellu.
- Importujte modul zadáním tohoto příkazu:
Import-Module OMSGateway - Pokud v předchozím kroku nedošlo k žádné chybě, modul se úspěšně naimportoval a rutiny je možné použít. Zadejte
Get-Module OMSGateway - Po použití rutin k provedení změn restartujte službu OMS Gateway.
Chyba v kroku 3 znamená, že modul nebyl importován. K chybě může dojít, když PowerShell nemůže modul najít. Modul najdete v instalační cestě brány OMS: C:\Program Files\Microsoft OMS Gateway\PowerShell\OmsGateway.
| Rutina | Parametry | Popis | Příklad |
|---|---|---|---|
Get-OMSGatewayConfig |
Klíč | Získá konfiguraci služby. | Get-OMSGatewayConfig |
Set-OMSGatewayConfig |
Klíč (povinné) Hodnota |
Změní konfiguraci služby. | Set-OMSGatewayConfig -Name ListenPort -Value 8080 |
Get-OMSGatewayRelayProxy |
Získá adresu proxy serveru relay (upstream) | Get-OMSGatewayRelayProxy |
|
Set-OMSGatewayRelayProxy |
Adresa Username Heslo (zabezpečený řetězec) |
Nastaví adresu (a přihlašovací údaje) předávaného (upstreamového) proxy serveru. | 1. Nastavení přenosového proxy serveru a přihlašovacích údajů:Set-OMSGatewayRelayProxy-Address http://www.myproxy.com:8080-Username user1 -Password 123 2. Nastavte předávací proxy server, který nepotřebuje ověřování: Set-OMSGatewayRelayProxy-Address http://www.myproxy.com:8080 3. Vymažte nastavení přenosového proxy serveru: Set-OMSGatewayRelayProxy -Address "" |
Get-OMSGatewayAllowedHost |
Získá aktuálně povoleného hostitele (pouze místně nakonfigurovaného povoleného hostitele, ne automaticky stažené povolené hostitele). | Get-OMSGatewayAllowedHost |
|
Add-OMSGatewayAllowedHost |
Hostitel (povinné) | Přidá hostitele do seznamu povolených položek. | Add-OMSGatewayAllowedHost -Host www.test.com |
Remove-OMSGatewayAllowedHost |
Hostitel (povinné) | Odebere hostitele ze seznamu povolených položek. | Remove-OMSGatewayAllowedHost-Host www.test.com |
Add-OMSGatewayAllowedClientCertificate |
Předmět (povinné) | Přidá klientský certifikát, který je předmětem seznamu povolených položek. | Add-OMSGatewayAllowedClientCertificate -Subject mycert |
Remove-OMSGatewayAllowedClientCertificate |
Předmět (povinné) | Odebere předmět klientského certifikátu ze seznamu povolených. | Remove-OMSGatewayAllowed ClientCertificate -Subject mycert |
Get-OMSGatewayAllowedClientCertificate |
Získá aktuálně povolené předměty klientského certifikátu (pouze místně nakonfigurované povolené předměty, nikoli automaticky stažené povolené předměty) | Get-OMSGatewayAllowedClientCertificate |
Řešení problému
Pokud chcete shromažďovat události protokolované bránou, měli byste mít nainstalovaného agenta Log Analytics.
ID a popisy událostí brány Log Analytics
Následující tabulka ukazuje ID událostí a popisy událostí protokolů brány Log Analytics.
| ID | Popis |
|---|---|
| 400 | Jakákoli chyba aplikace, která nemá žádné konkrétní ID. |
| 401 | Nesprávná konfigurace. Například listenPort = "text" místo celého čísla. |
| 402 | Výjimka při analýze zpráv handshake protokolu TLS |
| 403 | Chyba sítě. Nelze se například připojit k cílovému serveru. |
| 100 | Obecné informace. |
| 101 | Služba byla spuštěna. |
| 102 | Služba se zastavila. |
| 103 | Z klienta byl přijat příkaz HTTP CONNECT. |
| 104 | Nejedná se o příkaz HTTP CONNECT. |
| 105 | Cílový server není v seznamu povolených nebo cílový port není zabezpečený (443). Ujistěte se, že agent MMA na serveru brány OMS a agenti, kteří komunikují s bránou OMS, jsou připojeni ke stejnému pracovnímu prostoru služby Log Analytics. |
| 105 | CHYBA Tcp Připojení ion – Neplatný klientský certifikát: CN=Gateway Ujistěte se, že používáte bránu OMS verze 1.0.395.0 nebo vyšší. Také se ujistěte, že agent MMA na serveru brány OMS a agenti komunikující s bránou OMS jsou připojeni ke stejnému pracovnímu prostoru služby Log Analytics. |
| 106 | Nepodporovaná verze protokolu TLS/SSL Brána Log Analytics podporuje pouze protokol TLS 1.0, TLS 1.1 a 1.2. Nepodporuje protokol SSL. |
| 107 | Relace PROTOKOLU TLS byla ověřena. |
Čítače výkonu ke shromažďování
Následující tabulka ukazuje čítače výkonu dostupné pro bránu Log Analytics. K přidání čítačů použijte Sledování výkonu.
| Název | Popis |
|---|---|
| Brána Log Analytics / Aktivní Připojení klienta | Počet aktivních připojení k klientské síti (TCP) |
| Brána log Analytics / počet chyb | Počet chyb |
| Brána log Analytics / klient Připojení | Počet připojených klientů |
| Počet zamítnutí nebo brány Log Analytics | Počet zamítnutí kvůli jakékoli chybě ověření protokolu TLS |
Asistence
Když jste přihlášení k webu Azure Portal, můžete získat pomoc s bránou Log Analytics nebo jakoukoli jinou službou nebo funkcí Azure. Nápovědu získáte tak, že v pravém horním rohu portálu vyberete ikonu otazníku a vyberete Možnost Nová žádost o podporu. Pak vyplňte nový formulář žádosti o podporu.
Další kroky
Přidejte zdroje dat pro shromažďování dat z připojených zdrojů a uložte je do pracovního prostoru služby Log Analytics.