Správa instancí upozornění
Stránka Upozornění shrnuje všechny instance výstrah ve všech prostředcích Azure vygenerovaných za posledních 30 dnů. Výstrahy se ukládají po dobu 30 dnů a po uplynutí 30denní doby uchovávání se odstraní. V případě stavových výstrah se během 30 dnů odstraní samotná výstraha a na stránce upozornění se nedá zobrazit, podmínka upozornění se uloží, dokud se výstraha nevyřeší, aby se zabránilo aktivaci jiné výstrahy a aby se oznámení po vyřešení výstrahy odeslala. Další informace najdete v tématu Výstrahy a stav.
Přístup na stránku Upozornění
Na stránku Upozornění se dostanete několika způsoby:
Na domovské stránce na webu Azure Portal vyberte Monitorovat>výstrahy.
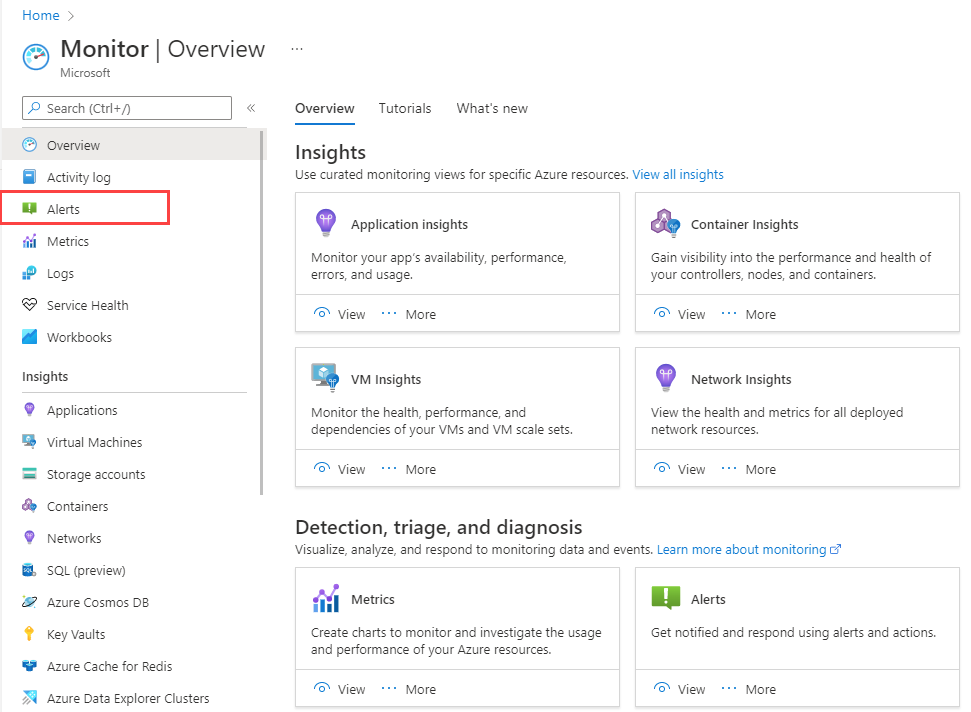
Z konkrétního prostředku přejděte do části Monitorování a vyberte Výstrahy. Stránka, která se otevře, obsahuje výstrahy pro konkrétní prostředek.
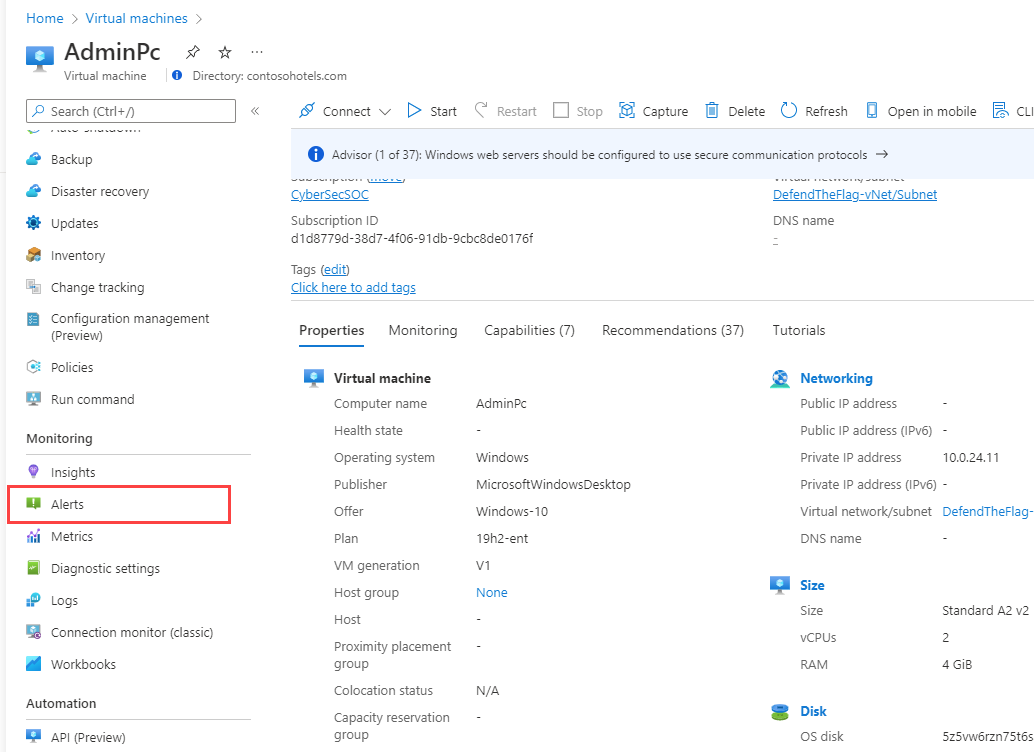
Podokno Souhrn upozornění
Podokno Souhrn výstrah shrnuje výstrahy aktivované za posledních 24 hodin. Seznam instancí výstrah můžete filtrovat podle časového rozsahu, předplatného, podmínky výstrahy, závažnosti a dalších. Pokud jste pro otevření stránky Výstrahy vybrali konkrétní závažnost výstrahy, je seznam předfiltrován pro tuto závažnost.
Pokud chcete zobrazit další informace o konkrétní instanci výstrahy, výběrem instance výstrahy otevřete stránku Podrobnosti výstrahy.
Zobrazení upozornění jako časové osy (Preview)
Upozornění můžete zobrazit v zobrazení časové osy. V tomto zobrazení uvidíte počet aktivovaných výstrah v určitém časovém rozsahu. Časová osa ukazuje, na kterém prostředku se upozornění aktivovala, abyste získali kontext výstrahy ve vaší hierarchii Azure. Výstrahy jsou seskupené v době, kdy se aktivovaly. Výstrahy můžete filtrovat podle závažnosti, prostředku a dalších. Můžete také vybrat konkrétní časový rozsah a zobrazit výstrahy aktivované v daném časovém rozsahu.
Pokud chcete zobrazit výstrahy v zobrazení časové osy, vyberte Zobrazit jako časovou osu v horní části stránky Souhrn upozornění. Můžete se rozhodnout zobrazit časovou osu výstrah se závažností výstrah označených barvou nebo zjednodušeným zobrazením s kritickými nebo nekritickými výstrahami.
Můžete přejít k podrobnostem o konkrétním časovém rozsahu. Výběrem jedné z karet na časové ose zobrazíte výstrahy aktivované v daném časovém rozsahu.
Přizpůsobení zobrazení časové osy
Zobrazení časové osy můžete přizpůsobit tak, aby vyhovovalo vašim potřebám, a to změnou seskupení upozornění.
V zobrazení časové osy stránky upozornění vyberte ikonu Upravit v poli skupiny v horní části stránky.
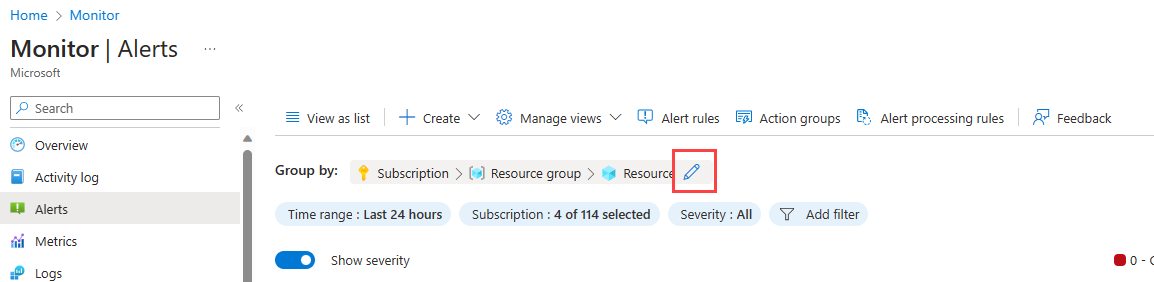
V podokně Upravit skupinu přetáhněte pole, podle které chcete pole seskupit. Můžete změnit pořadí seskupení a přidat nové dimenze, značky, popisky a další. Ověření se spustí v seskupení, abyste měli jistotu, že je seskupení platné. Pokud se nacházíte na stránce upozornění pro konkrétní prostředek, možnosti seskupení se vyfiltrují podle daného prostředku a můžete je seskupit jenom podle položek souvisejících s prostředkem.
Pro clustery AKS poskytujeme navrhovaná zobrazení na základě oblíbených seskupení.
Zvolte Uložit.
Časová osa zobrazuje výstrahy seskupené podle vybraných polí. Výstrahy, které logicky nepatří do vybraného seskupení, jsou uvedené ve skupině s názvem Jiné.
Až budete mít seskupení, které chcete, uložte zobrazení výběrem možnosti Uložit zobrazení .
Správa zobrazení časové osy
Můžete uložit až 10 zobrazení časové osy upozornění. Výchozí zobrazení je výchozí zobrazení Azure.
- Na hlavní stránce Výstrahy vyberte Spravovat zobrazení a zobrazte seznam zobrazení, která jste uložili.
- Chcete-li uložit nové zobrazení, vyberte Uložit zobrazení jako.
- Když přejdete na stránku Upozornění, označíte zobrazení jako oblíbené, abyste toto zobrazení viděli.
- Výběrem možnosti Procházet všechna zobrazení zobrazíte všechna zobrazení, která jste uložili, vyberete oblíbené zobrazení nebo odstraníte zobrazení. Všechna zobrazení můžete zobrazit jenom z hlavní stránky upozornění, ne z výstrah jednotlivých prostředků.
Stránka s podrobnostmi o upozornění
Na stránce s podrobnostmi výstrahy najdete další informace o vybrané výstraze:
- Pokud chcete změnit odpověď uživatele na upozornění, vyberte tužku u odpovědi uživatele.
- Pokud chcete zobrazit podrobnosti výstrahy, rozbalte část Další podrobnosti .
- Pokud chcete zobrazit všechna zavřená upozornění, vyberte kartu Historie .
Správa upozornění prostřednictvím kódu programu
Můžete se dotazovat na instance upozornění a vytvářet vlastní zobrazení mimo portál Azure nebo analyzovat upozornění a identifikovat vzory a trendy.
Ke správě upozornění napříč několika předplatnými doporučujeme použít Azure Resource Graph se AlertsManagementResources schématem. Ukázkový dotaz najdete v tématu Vzorové dotazy Azure Resource Graph pro Azure Monitor.
Můžete použít Resource Graph:
- Pomocí Azure PowerShellu.
- Na webu Azure Portal:
K dotazování nebo aktualizaci aktivovaných upozornění můžete použít také rozhraní REST API pro správu výstrah.





