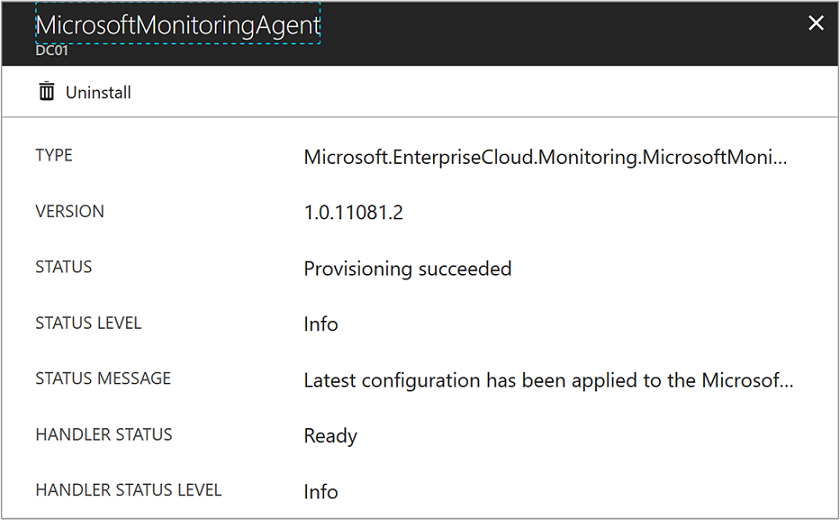Řešení potíží s rozšířením virtuálního počítače Log Analytics ve službě Azure Monitor
Tento článek obsahuje nápovědu k řešení chyb, ke kterým může docházet k rozšíření virtuálního počítače Log Analytics pro virtuální počítače s Windows a Linuxem běžícími v Azure. Článek navrhuje možná řešení.
Ověření stavu rozšíření:
Přihlaste se k portálu Azure.
Na webu Azure Portal vyberte Všechny služby. Do seznamu prostředků zadejte virtuální počítače. Seznam se průběžně filtruje podle zadávaného textu. Vyberte Virtuální počítače.
V seznamu virtuálních počítačů ho vyhledejte a vyberte.
Na virtuálním počítači vyberte Rozšíření.
V seznamu zkontrolujte, jestli je rozšíření Log Analytics povolené nebo ne. V linuxu je agent uvedený jako OMSAgentforLinux. Pro Windows je agent uvedený jako MicrosoftMonitoringAgent.
Výběrem rozšíření zobrazíte podrobnosti.
Řešení potíží s rozšířením virtuálního počítače Azure s Windows
Pokud rozšíření virtuálního počítače Microsoft Monitoring Agent nenainstaluje nebo nehlásí, při řešení tohoto problému proveďte následující kroky:
- Pomocí kroků v znalostní bázi 2965986 zkontrolujte, jestli je agent virtuálního počítače Azure nainstalovaný a funguje správně:
- Můžete také zkontrolovat soubor
C:\WindowsAzure\logs\WaAppAgent.logprotokolu agenta virtuálního počítače . - Pokud protokol neexistuje, agent virtuálního počítače není nainstalovaný.
- Nainstalujte agenta virtuálního počítače Azure.
- Můžete také zkontrolovat soubor
- Zkontrolujte soubory protokolů rozšíření virtuálního počítače Microsoft Monitoring Agent v
C:\Packages\Plugins\Microsoft.EnterpriseCloud.Monitoring.MicrosoftMonitoringAgentsouboru . - Ujistěte se, že virtuální počítač může spouštět skripty PowerShellu.
- Ujistěte se, že nedošlo ke změně oprávnění v C:\Windows\temp.
- Stav agenta Microsoft Monitoring Agent můžete zobrazit zadáním
(New-Object -ComObject 'AgentConfigManager.MgmtSvcCfg').GetCloudWorkspaces() | Format-Listokna PowerShellu se zvýšenými oprávněními na virtuálním počítači. - Projděte si soubory protokolu instalace nástroje Microsoft Monitoring Agent v souboru
C:\WindowsAzure\Logs\Plugins\Microsoft.EnterpriseCloud.Monitoring.MicrosoftMonitoringAgent\1.0.18053.0\. Tato cesta se změní na základě čísla verze agenta.
Další informace naleznete v tématu Řešení potíží s rozšířeními systému Windows.
Řešení potíží s rozšířením virtuálního počítače s Linuxem
Poznámka:
V rámci průběžného přechodu ze sady Microsoft Operations Management Suite na Azure Monitor se Agent sady Operations Management Suite pro Windows nebo Linux bude označovat jako agent Log Analytics pro Windows, resp. agent Log Analytics pro Linux.
Pokud agent Log Analytics pro rozšíření virtuálního počítače s Linuxem neinstaluje nebo neinstaluje sestavy, při řešení tohoto problému postupujte následovně:
- Pokud je stav rozšíření Neznámý, zkontrolujte, jestli je agent virtuálního počítače Azure nainstalovaný a funguje správně, a to kontrolou souboru
/var/log/waagent.logprotokolu agenta virtuálního počítače.- Pokud protokol neexistuje, agent virtuálního počítače není nainstalovaný.
- Nainstalujte agenta virtuálního počítače Azure na virtuální počítače s Linuxem.
- V případě jiných stavů, které nejsou v pořádku, si projděte agenta Log Analytics pro soubory protokolů rozšíření virtuálního počítače s Linuxem a
/var/log/azure/Microsoft.EnterpriseCloud.Monitoring.OmsAgentForLinux/*/extension.log/var/log/azure/Microsoft.EnterpriseCloud.Monitoring.OmsAgentForLinux/*/CommandExecution.log. - Pokud je stav rozšíření v pořádku, ale data se nenahrají, zkontrolujte agenta Log Analytics v souborech protokolů Linuxu.
/var/opt/microsoft/omsagent/log/omsagent.log
Další kroky
Další pokyny pro řešení potíží související s agentem Log Analytics pro Linux najdete v tématu Řešení potíží s agentem Log Analytics pro Linux.