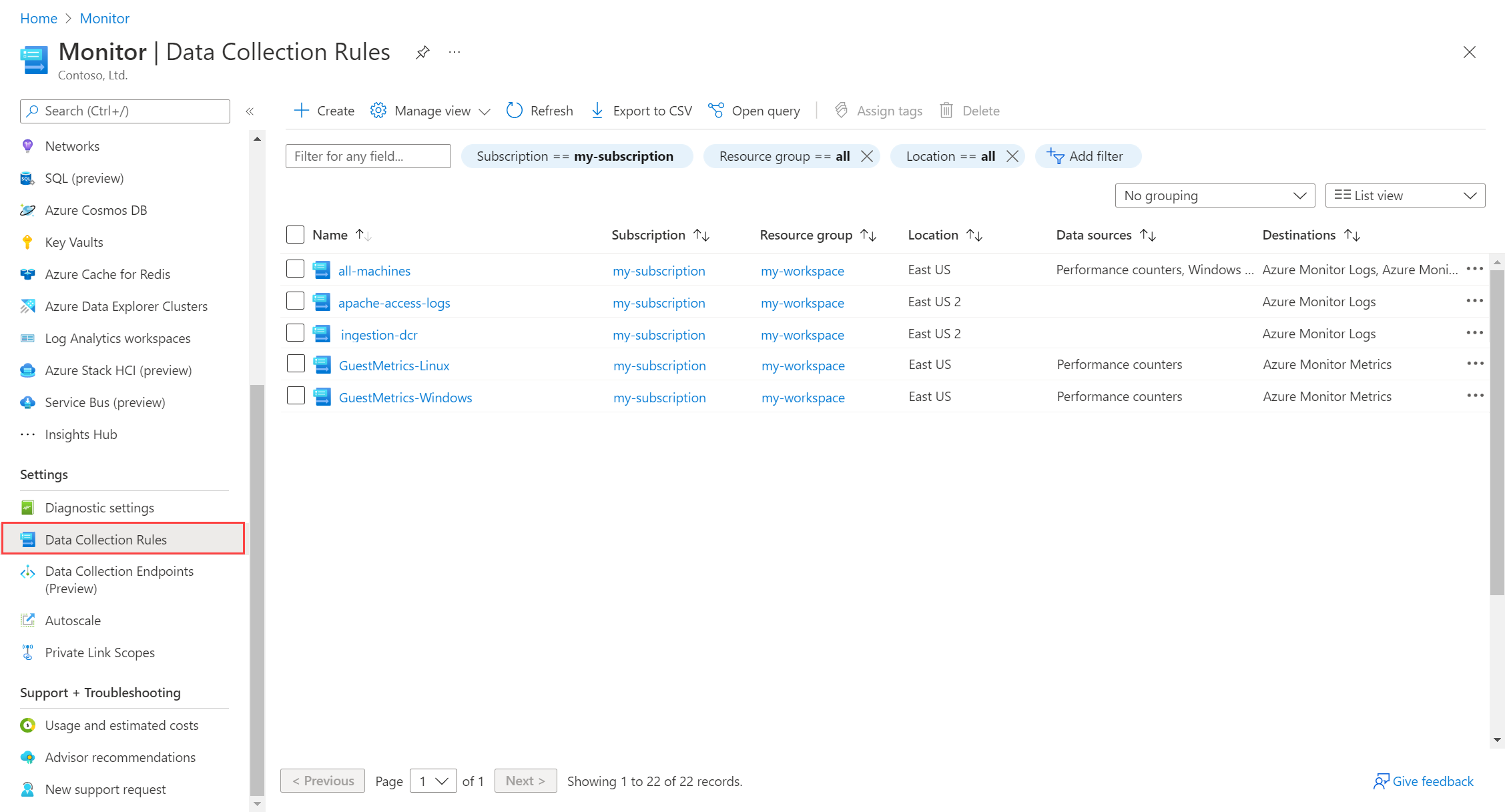Monitorování virtuálních počítačů pomocí služby Azure Monitor: Shromažďování dat
Tento článek je součástí příručky Monitorování virtuálních počítačů a jejich úloh ve službě Azure Monitor. Popisuje, jak nakonfigurovat shromažďování dat po nasazení agenta Služby Azure Monitor do azure a hybridních virtuálních počítačů ve službě Azure Monitor.
Tento článek obsahuje pokyny ke shromažďování nejběžnějších typů telemetrie z virtuálních počítačů. Přesná konfigurace, kterou zvolíte, závisí na úlohách, které na počítačích spouštíte. Součástí každé části jsou ukázková upozornění prohledávání protokolu, která můžete s daty použít.
- Další informace o analýze telemetrie shromážděné z virtuálních počítačů najdete v tématu Monitorování virtuálních počítačů pomocí služby Azure Monitor: Analýza dat monitorování.
- Další informace o používání telemetrie shromážděné z virtuálních počítačů k vytváření upozornění ve službě Azure Monitor najdete v tématu Monitorování virtuálních počítačů pomocí služby Azure Monitor: Upozornění.
Poznámka:
Tento scénář popisuje, jak implementovat úplné monitorování prostředí azure a hybridního virtuálního počítače. Pokud chcete začít monitorovat první virtuální počítač Azure, přečtěte si téma Monitorování virtuálních počítačů Azure.
Pravidla shromažďování dat
Shromažďování dat z agenta Azure Monitoru je definováno jedním nebo více pravidly shromažďování dat (DCR), která jsou uložená ve vašem předplatném Azure a přidružená k vašim virtuálním počítačům.
U virtuálních počítačů definují řadiče domény data, jako jsou události a čítače výkonu, které mají shromažďovat a určovat pracovní prostory služby Log Analytics, ve kterých se mají data odesílat. DcR může také použít transformace k vyfiltrování nežádoucích dat a přidání počítaných sloupců. Jeden počítač může být přidružený k více řadičům domény a jeden řadič domény může být přidružený k více počítačům. Řadiče domény se doručují do všech počítačů, které jsou přidružené k tomu, kde je agent Azure Monitor zpracovává.
Zobrazení pravidel shromažďování dat
Žádosti o přijetí změn v předplatném Azure můžete zobrazit z pravidel shromažďování dat v nabídce Monitorování na webu Azure Portal. Řadiče domény podporují další scénáře shromažďování dat ve službě Azure Monitor, takže všechny vaše žádosti o řadiče domény nemusí být nutně určené pro virtuální počítače.
Vytvoření pravidel shromažďování dat
V závislosti na scénáři shromažďování dat existuje několik metod pro vytvoření dcr. V některých případech vás Azure Portal provede konfigurací. Jiné scénáře vyžadují, abyste přímo upravili řadič domény. Když nakonfigurujete přehledy virtuálních počítačů, vytvoří pro vás automaticky předkonfigurovaný řadič domény. Následující části identifikují běžná data ke shromažďování a konfiguraci shromažďování dat.
V některých případech možná budete muset upravit stávající řadič domény, abyste mohli přidat funkce. Pomocí webu Azure Portal můžete například vytvořit řadič domény, který shromažďuje události Windows nebo Syslogu. Potom chcete do této dcR přidat transformaci, která vyfiltruje sloupce v událostech, které nechcete shromažďovat.
S tím, jak vaše prostředí zralo a roste složitost, byste měli implementovat strategii pro uspořádání dcR, aby pomohla jejich správě. Pokyny k různým strategiím najdete v tématu Osvědčené postupy pro vytváření a správu pravidel shromažďování dat ve službě Azure Monitor.
Náklady pod kontrolou
Vzhledem k tomu, že náklady na Azure Monitor závisí na tom, kolik dat shromažďujete, ujistěte se, že neshromažďujete více, než potřebujete ke splnění požadavků na monitorování. Vaše konfigurace je vyvážená mezi rozpočtem a tím, kolik informací potřebujete k provozu virtuálních počítačů.
Tip
Strategie pro snížení nákladů na Azure Monitor najdete v tématu Optimalizace nákladů a Azure Monitor.
Typický virtuální počítač generuje mezi 1 GB a 3 GB dat za měsíc. Tato velikost dat závisí na konfiguraci počítače, úlohách, na kterých běží, a na konfiguraci vašich řadičů domény. Než nakonfigurujete shromažďování dat v celém prostředí virtuálního počítače, zahajte shromažďování na některých reprezentativních počítačích, abyste mohli lépe předpovědět očekávané náklady při nasazení v celém prostředí. Pomocí přehledů pracovního prostoru služby Log Analytics nebo dotazů na protokoly ve svazku dat podle počítače můžete určit množství fakturovatelných dat shromážděných pro každý počítač a odpovídajícím způsobem upravit.
Vyhodnoťte shromážděná data a vyfiltrujte všechna, která splňují následující kritéria, abyste snížili náklady. Každý zdroj dat, který shromažďujete, může mít jinou metodu filtrování nežádoucích dat. Podrobnosti o jednotlivých běžných zdrojích dat najdete v následujících částech.
- Nepoužívá se k upozorňování.
- Žádná známá forenzní nebo diagnostická hodnota.
- Nejsou vyžadovány regulačními orgány.
- Nepoužívá se v žádných řídicích panelech nebo sešitech.
Transformace můžete použít také k implementaci podrobnějšího filtrování a také k filtrování dat ze sloupců, které poskytují malou hodnotu. Můžete mít například událost Windows, která je cenná pro upozorňování, ale obsahuje sloupce s redundantními nebo nadměrnými daty. Můžete vytvořit transformaci, která umožňuje shromažďování událostí, ale odebere tato nadměrná data.
Vyfiltrujte data co nejvíce před odesláním do služby Azure Monitor, abyste se vyhnuli potenciálním poplatkům za filtrování příliš velkého množství dat pomocí transformací. Transformace můžete použít pro filtrování záznamů pomocí složité logiky a pro filtrování sloupců s daty , která nepotřebujete.
Výchozí shromažďování dat
Azure Monitor automaticky provádí následující shromažďování dat bez nutnosti jakékoli jiné konfigurace.
Metriky platformy
Metriky platformy pro virtuální počítače Azure zahrnují důležité metriky hostitele, jako je využití procesoru, sítě a disku. Mohou být:
- Zobrazuje se na stránce Přehled.
- Analyzováno pomocí Průzkumníka metrik pro počítač na webu Azure Portal.
- Používá se pro upozornění metrik.
Protokol aktivit
Protokol aktivit se shromažďuje automaticky. Zahrnuje nedávnou aktivitu počítače, jako jsou jakékoli změny konfigurace a kdy byla zastavena a spuštěna. Na webu Azure Portal můžete zobrazit metriky platformy a protokol aktivit shromážděný pro každého hostitele virtuálního počítače.
Můžete zobrazit protokol aktivit pro jednotlivé počítače nebo pro všechny prostředky v předplatném. Vytvořte nastavení diagnostiky pro odesílání těchto dat do stejného pracovního prostoru služby Log Analytics, který používá agent Azure Monitor k analýze dat s ostatními daty monitorování shromážděnými pro virtuální počítač. Za příjem nebo uchovávání dat protokolu aktivit nejsou žádné náklady.
Informace o dostupnosti virtuálních počítačů v Azure Resource Graphu
Pomocí Azure Resource Graphu můžete použít stejný dotazovací jazyk Kusto použitý v dotazech protokolu k dotazování prostředků Azure ve velkém měřítku pomocí komplexního filtrování, seskupování a řazení podle vlastností prostředků. Poznámky ke stavu virtuálních počítačů můžete použít ke službě Resource Graph k podrobné analýze přisuzování selhání a výpadků.
Informace o tom, jaká data se shromažďují a jak je zobrazit, najdete v tématu Monitorování virtuálních počítačů pomocí služby Azure Monitor: Analýza dat monitorování.
Přehledy virtuálních počítačů
Když povolíte přehledy virtuálních počítačů, vytvoří DCR s předponou MSVMI, která shromažďuje následující informace. Stejný řadič domény můžete použít i s jinými počítači a ne vytvořit nový pro každý virtuální počítač.
Běžné čítače výkonu pro klientský operační systém se odesílají do tabulky Přehledy Metrické metriky v pracovním prostoru služby Log Analytics. Názvy čítačů se normalizují tak, aby používaly stejný běžný název bez ohledu na typ operačního systému. Seznam shromážděných čítačů výkonu najdete v tématu Dotazování protokolů z přehledů virtuálních počítačů.
Pokud jste zadali procesy a závislosti, které se mají shromáždit, naplní se následující tabulky:
- VMBoundPort: Provoz pro otevřené porty serveru na počítači
- VMComputer: Data inventáře počítače
- Virtuální počítač Připojení ion: Provoz příchozích a odchozích připojení k počítači a z počítače
- VMProcess: Procesy spuštěné na počítači
Ve výchozím nastavení přehledy virtuálních počítačů neumožňují shromažďování procesů a závislostí, aby se ušetřily náklady na příjem dat. Tato data se vyžadují pro funkci Mapování a také nasadí agenta závislostí do počítače. Tuto kolekci povolte, pokud chcete tuto funkci použít.
Shromažďování událostí Windows a Syslogu
Operační systém a aplikace ve virtuálních počítačích často zapisují do protokolu událostí Windows nebo Syslogu. Výstrahu můžete vytvořit, jakmile se najde jedna událost, nebo počkat na řadu odpovídajících událostí v určitém časovém intervalu. Můžete také shromažďovat události pro pozdější analýzu, například identifikovat konkrétní trendy v průběhu času nebo provádět řešení potíží po výskytu problému.
Pokyny k vytvoření řadiče domény pro shromažďování událostí Windows a Syslogu najdete v tématu Shromažďování událostí a čítačů výkonu z virtuálních počítačů pomocí agenta služby Azure Monitor. DcR můžete rychle vytvořit pomocí nejběžnějších protokolů událostí Systému Windows a filtrování zařízení Syslog podle úrovně událostí.
Podrobnější filtrování podle kritérií, jako je ID události, můžete vytvořit vlastní filtr pomocí dotazů XPath. Shromážděná data můžete dále filtrovat úpravou dcR a přidat transformaci.
Jako doporučený výchozí bod pro shromažďování událostí použijte následující doprovodné materiály. Upravte nastavení DCR tak, aby filtrovala nepotřebné události, a podle vašich požadavků přidejte další události.
| Source | Strategie |
|---|---|
| Události systému Windows | Shromážděte aspoň kritické události, chyby a upozornění pro protokoly systému a aplikací , které podporují upozorňování. Přidáním událostí informací můžete analyzovat trendy a podporovat řešení potíží. Podrobné události jsou zřídka užitečné a obvykle by se neměly shromažďovat. |
| Události protokolu syslog | Shromážděte alespoň LOG_WARNING události pro každé zařízení, které podporují upozorňování. Přidáním událostí informací můžete analyzovat trendy a podporovat řešení potíží. LOG_DEBUG události jsou zřídka užitečné a obvykle by se neměly shromažďovat. |
Ukázkové dotazy protokolu: Události Windows
| Dotaz | Popis |
|---|---|
Event |
Všechny události Windows |
Event | where EventLevelName == "Error" |
Všechny události Windows se závažností chyby |
Event | summarize count() by Source |
Počet událostí Windows podle zdroje |
Event | where EventLevelName == "Error" | summarize count() by Source |
Počet chybových událostí Windows podle zdroje |
Ukázkové dotazy protokolu: Události Syslogu
| Dotaz | Popis |
|---|---|
Syslog |
Všechny syslogy |
Syslog | where SeverityLevel == "error" |
Všechny záznamy Syslog se závažností chyby |
Syslog | summarize AggregatedValue = count() by Computer |
Počet záznamů Syslog podle počítače |
Syslog | summarize AggregatedValue = count() by Facility |
Počet záznamů Syslog podle zařízení |
Shromáždění čítačů výkonu
Data o výkonu z klienta se dají odesílat do metrik služby Azure Monitor nebo protokolů služby Azure Monitor a obvykle je odesíláte do obou cílů. Pokud jste povolili přehledy virtuálních počítačů, v protokolech se shromažďuje společná sada čítačů výkonu, aby podporovala grafy výkonu. Tuto sadu čítačů nemůžete upravit, ale můžete vytvořit další řadiče domény, abyste shromáždili další čítače a odeslali je do různých cílů.
Existuje několik důvodů, proč byste chtěli vytvořit řadič domény pro shromažďování výkonu hosta:
- Nepoužíváte přehledy virtuálních počítačů, takže data o výkonu klienta se ještě neshromažďují.
- Shromážděte další čítače výkonu, které přehledy virtuálních počítačů neshromažďují.
- Shromážděte čítače výkonu z jiných úloh spuštěných na vašem klientovi.
- Odesílat data o výkonu do metrik služby Azure Monitor, kde je můžete používat s průzkumníkem metrik a upozorněními metrik.
Pokyny k vytvoření řadiče domény pro shromažďování čítačů výkonu najdete v tématu Shromažďování událostí a čítačů výkonu z virtuálních počítačů pomocí agenta služby Azure Monitor. DcR můžete rychle vytvořit pomocí nejběžnějších čítačů. Podrobnější filtrování podle kritérií, jako je ID události, můžete vytvořit vlastní filtr pomocí dotazů XPath.
Poznámka:
Můžete se rozhodnout kombinovat výkon a shromažďování událostí ve stejném řadiči domény.
| Cíl | Popis |
|---|---|
| Metriky | Metriky hostitele se automaticky odesílají do metrik služby Azure Monitor. Řadič domény můžete použít ke shromažďování metrik klienta, aby je bylo možné analyzovat společně s průzkumníkem metrik nebo s upozorněními metrik. Tato data se ukládají po dobu 93 dnů. |
| Protokoly | Data o výkonu uložená v protokolech služby Azure Monitor je možné ukládat po delší období. Data je možné analyzovat společně s daty událostí pomocí dotazů protokolu s upozorněními log Analytics nebo prohledávání protokolů. Data můžete také korelovat pomocí komplexní logiky napříč několika počítači, oblastmi a předplatnými. Data o výkonu se odesílají do následujících tabulek: – Přehledy virtuálních počítačů: metriky Přehledy - Další údaje o výkonu: Výkon |
Ukázkové dotazy na protokoly
Následující ukázky používají Perf tabulku s vlastními daty o výkonu. Informace o datech o výkonu shromažďovaných přehledy virtuálních počítačů najdete v tématu Dotazování protokolů z přehledů virtuálních počítačů.
| Dotaz | Popis |
|---|---|
Perf |
Všechna data o výkonu |
Perf | where Computer == "MyComputer" |
Všechna data o výkonu z určitého počítače |
Perf | where CounterName == "Current Disk Queue Length" |
Všechna data o výkonu pro konkrétní čítač |
Perf | where ObjectName == "Processor" and CounterName == "% Processor Time" and InstanceName == "_Total" | summarize AVGCPU = avg(CounterValue) by Computer |
Průměrné využití procesoru ve všech počítačích |
Perf | where CounterName == "% Processor Time" | summarize AggregatedValue = max(CounterValue) by Computer |
Maximální využití procesoru ve všech počítačích |
Perf | where ObjectName == "LogicalDisk" and CounterName == "Current Disk Queue Length" and Computer == "MyComputerName" | summarize AggregatedValue = avg(CounterValue) by InstanceName |
Průměrná délka fronty aktuálních disků ve všech instancích daného počítače |
Perf | where CounterName == "Disk Transfers/sec" | summarize AggregatedValue = percentile(CounterValue, 95) by Computer |
95. percentil přenosů disků za sekundu ve všech počítačích |
Perf | where CounterName == "% Processor Time" and InstanceName == "_Total" | summarize AggregatedValue = avg(CounterValue) by bin(TimeGenerated, 1h), Computer |
Hodinový průměr využití procesoru ve všech počítačích |
Perf | where Computer == "MyComputer" and CounterName startswith_cs "%" and InstanceName == "_Total" | summarize AggregatedValue = percentile(CounterValue, 70) by bin(TimeGenerated, 1h), CounterName |
Hodinový 70 percentil každého procenta čítače procenta pro určitý počítač |
Perf | where CounterName == "% Processor Time" and InstanceName == "_Total" and Computer == "MyComputer" | summarize ["min(CounterValue)"] = min(CounterValue), ["avg(CounterValue)"] = avg(CounterValue), ["percentile75(CounterValue)"] = percentile(CounterValue, 75), ["max(CounterValue)"] = max(CounterValue) by bin(TimeGenerated, 1h), Computer |
Hourly average, minimum, maximum, and 75-percentil CPU usage for a specific computer |
Perf | where ObjectName == "MSSQL$INST2:Databases" and InstanceName == "master" |
Všechna data výkonu z objektu Výkon databáze pro hlavní databázi z pojmenované instance SQL Serveru INST2. |
Perf | where TimeGenerated >ago(5m) | where ObjectName == "Process" and InstanceName != "_Total" and InstanceName != "Idle" | where CounterName == "% Processor Time" | summarize cpuVal=avg(CounterValue) by Computer,InstanceName | join (Perf| where TimeGenerated >ago(5m)| where ObjectName == "Process" and CounterName == "ID Process" | summarize arg_max(TimeGenerated,*) by ProcID=CounterValue ) on Computer,InstanceName | sort by TimeGenerated desc | summarize AvgCPU = avg(cpuVal) by InstanceName,ProcID |
Průměr procesoru za posledních 5 minut pro každé ID procesu |
Shromažďování textových protokolů
Některé aplikace zapisuje události zapsané do textového protokolu uloženého na virtuálním počítači. Vytvořte vlastní tabulku a řadič domény pro shromažďování těchto dat. Definujete umístění textového protokolu, jeho podrobnou konfiguraci a schéma vlastní tabulky. Za příjem a uchovávání těchto dat v pracovním prostoru jsou náklady.
Ukázkové dotazy na protokoly
Tady použité názvy sloupců jsou pouze příklady. Názvy sloupců pro váš protokol se s největší pravděpodobností budou lišit.
| Dotaz | Popis |
|---|---|
MyApp_CL | summarize count() by code |
Spočítejte počet událostí podle kódu. |
MyApp_CL | where status == "Error" | summarize AggregatedValue = count() by Computer, bin(TimeGenerated, 15m) |
Vytvořte pravidlo upozornění pro libovolnou událost chyb. |
Shromažďování protokolů služby IIS
Služba IIS spuštěná na počítačích s Windows zapisuje protokoly do textového souboru. Nakonfigurujte shromažďování protokolů služby IIS pomocí shromažďování protokolů služby IIS s využitím agenta služby Azure Monitor. Za příjem a uchovávání těchto dat v pracovním prostoru jsou náklady.
Záznamy z protokolu služby IIS jsou uloženy v tabulce W3CIISLog v pracovním prostoru služby Log Analytics. Za příjem a uchovávání těchto dat v pracovním prostoru jsou náklady.
Ukázkové dotazy na protokoly
| Dotaz | Popis |
|---|---|
W3CIISLog | where csHost=="www.contoso.com" | summarize count() by csUriStem |
Spočítejte položky protokolu služby IIS podle adresy URL pro www.contoso.com hostitele. |
W3CIISLog | summarize sum(csBytes) by Computer |
Zkontrolujte celkový počet bajtů přijatých jednotlivými počítači služby IIS. |
Monitorování služby nebo démona
Pokud chcete monitorovat stav služby Windows nebo démona Linuxu, povolte řešení Sledování změn a inventář ve službě Azure Automation.
Azure Monitor nemá možnost samostatně monitorovat stav služby nebo démona. Existují některé možné metody použití, například hledání událostí v protokolu událostí systému Windows, ale tato metoda je nespolehlivý. Můžete také vyhledat proces přidružený ke službě spuštěné na počítači z tabulky VMProcess naplněné přehledy virtuálních počítačů. Tato tabulka se aktualizuje pouze každou hodinu, což obvykle nestačí, pokud chcete tato data použít k upozorňování.
Poznámka:
Řešení Change Tracking a Analysis se liší od funkce Analýza změn v přehledech virtuálních počítačů. Tato funkce je ve verzi Public Preview a zatím není součástí tohoto scénáře.
Různé možnosti povolení řešení Change Tracking na virtuálních počítačích najdete v tématu Povolení Sledování změn a inventář. Toto řešení zahrnuje metody konfigurace virtuálních počítačů ve velkém měřítku. Abyste mohli řešení podporovat, musíte vytvořit účet Azure Automation.
Když povolíte Sledování změn a inventář, vytvoří se v pracovním prostoru služby Log Analytics dvě nové tabulky. Tyto tabulky použijte pro dotazy na protokoly a pravidla upozornění prohledávání protokolů.
| Table | Popis |
|---|---|
| ConfigurationChange | Změny konfiguračních dat v hostu |
| ConfigurationData | Poslední hlášený stav pro konfigurační data v hostu |
Ukázkové dotazy na protokoly
Zobrazte seznam všech služeb a démonů, které byly nedávno spuštěny.
ConfigurationChange | where ConfigChangeType == "Daemons" or ConfigChangeType == "WindowsServices" | where SvcState == "Running" | sort by Computer, SvcNameUpozorňovat na zastavení konkrétní služby Tento dotaz použijte v pravidle upozornění prohledávání protokolu.
ConfigurationData | where SvcName == "W3SVC" | where SvcState == "Stopped" | where ConfigDataType == "WindowsServices" | where SvcStartupType == "Auto" | summarize AggregatedValue = count() by Computer, SvcName, SvcDisplayName, SvcState, bin(TimeGenerated, 15m)Upozornit, když se zastaví jedna ze sady služeb. Tento dotaz použijte v pravidle upozornění prohledávání protokolu.
let services = dynamic(["omskd","cshost","schedule","wuauserv","heathservice","efs","wsusservice","SrmSvc","CertSvc","wmsvc","vpxd","winmgmt","netman","smsexec","w3svc","sms_site_vss_writer","ccmexe","spooler","eventsystem","netlogon","kdc","ntds","lsmserv","gpsvc","dns","dfsr","dfs","dhcp","DNSCache","dmserver","messenger","w32time","plugplay","rpcss","lanmanserver","lmhosts","eventlog","lanmanworkstation","wnirm","mpssvc","dhcpserver","VSS","ClusSvc","MSExchangeTransport","MSExchangeIS"]); ConfigurationData | where ConfigDataType == "WindowsServices" | where SvcStartupType == "Auto" | where SvcName in (services) | where SvcState == "Stopped" | project TimeGenerated, Computer, SvcName, SvcDisplayName, SvcState | summarize AggregatedValue = count() by Computer, SvcName, SvcDisplayName, SvcState, bin(TimeGenerated, 15m)
Monitorování portu
Monitorování portů ověřuje, že počítač naslouchá na určitém portu. Tady jsou popsané dvě potenciální strategie monitorování portů.
Tabulky agenta závislostí
Pokud používáte přehledy virtuálních počítačů s povolenými procesy a kolekcemi závislostí, můžete k analýze připojení a portů na počítači použít virtuální počítač Připojení ion a VMBoundPort. Tabulka VMBoundPort se aktualizuje každou minutu s každým procesem spuštěným v počítači a portem, na kterém naslouchá. Můžete vytvořit upozornění prohledávání protokolu podobné chybějícímu upozornění prezenčních signálů a najít procesy, které se zastavily nebo upozorňovaly, když počítač na konkrétním portu naslouchá.
Zkontrolujte počet portů, které jsou na virtuálních počítačích otevřené, a vyhodnoťte, které virtuální počítače mají konfiguraci a ohrožení zabezpečení.
VMBoundPort | where Ip != "127.0.0.1" | summarize by Computer, Machine, Port, Protocol | summarize OpenPorts=count() by Computer, Machine | order by OpenPorts descVytvořte seznam vázaných portů na virtuálních počítačích a vyhodnoťte, které virtuální počítače mají ohrožení zabezpečení a konfigurace.
VMBoundPort | distinct Computer, Port, ProcessNameAnalyzujte síťovou aktivitu podle portu a určete, jak je vaše aplikace nebo služba nakonfigurovaná.
VMBoundPort | where Ip != "127.0.0.1" | summarize BytesSent=sum(BytesSent), BytesReceived=sum(BytesReceived), LinksEstablished=sum(LinksEstablished), LinksTerminated=sum(LinksTerminated), arg_max(TimeGenerated, LinksLive) by Machine, Computer, ProcessName, Ip, Port, IsWildcardBind | project-away TimeGenerated | order by Machine, Computer, Port, Ip, ProcessNameZkontrolujte odeslané bajty a přijaté trendy pro vaše virtuální počítače.
VMConnection | summarize sum(BytesSent), sum(BytesReceived) by bin(TimeGenerated,1hr), Computer | order by Computer desc | render timechartPomocí selhání připojení v průběhu času zjistěte, jestli je míra selhání stabilní nebo se mění.
VMConnection | where Computer == <replace this with a computer name, e.g. 'acme-demo'> | extend bythehour = datetime_part("hour", TimeGenerated) | project bythehour, LinksFailed | summarize failCount = count() by bythehour | sort by bythehour asc | render timechartPropojte trendy stavu a analyzujte chování a stav připojení počítače.
VMConnection | where Computer == <replace this with a computer name, e.g. 'acme-demo'> | summarize dcount(LinksEstablished), dcount(LinksLive), dcount(LinksFailed), dcount(LinksTerminated) by bin(TimeGenerated, 1h) | render timechart
Správce připojení
Funkce monitorování Připojení služby Network Watcher slouží k otestování připojení k portu na virtuálním počítači. Test ověří, že počítač naslouchá na portu a že je přístupný v síti.
Připojení ion Manager vyžaduje rozšíření Network Watcher na klientském počítači, který spouští test. Na otestovaném počítači se nemusí instalovat. Další informace najdete v tématu Kurz: Monitorování síťové komunikace pomocí webu Azure Portal.
Za Připojení ion Manager je k dispozici další náklady. Další informace najdete v tématu Ceny služby Network Watcher.
Spuštění procesu na místním počítači
Monitorování některých úloh vyžaduje místní proces. Příkladem je powershellový skript, který běží na místním počítači pro připojení k aplikaci a shromažďování nebo zpracování dat. K spuštění místního skriptu PowerShellu můžete použít funkci Hybrid Runbook Worker, která je součástí služby Azure Automation. Za Funkci Hybrid Runbook Worker se neúčtují žádné přímé poplatky, ale pro každý runbook, který používá, jsou náklady.
Runbook má přístup k libovolným prostředkům na místním počítači za účelem shromáždění požadovaných dat. Nemůže odesílat data přímo do služby Azure Monitor ani vytvářet upozornění. Pokud chcete vytvořit upozornění, zapište do vlastního protokolu položku runbooku. Pak tento protokol nakonfigurujte, aby byl shromážděn službou Azure Monitor. Vytvořte pravidlo upozornění prohledávání protokolu, které se aktivuje u této položky protokolu.