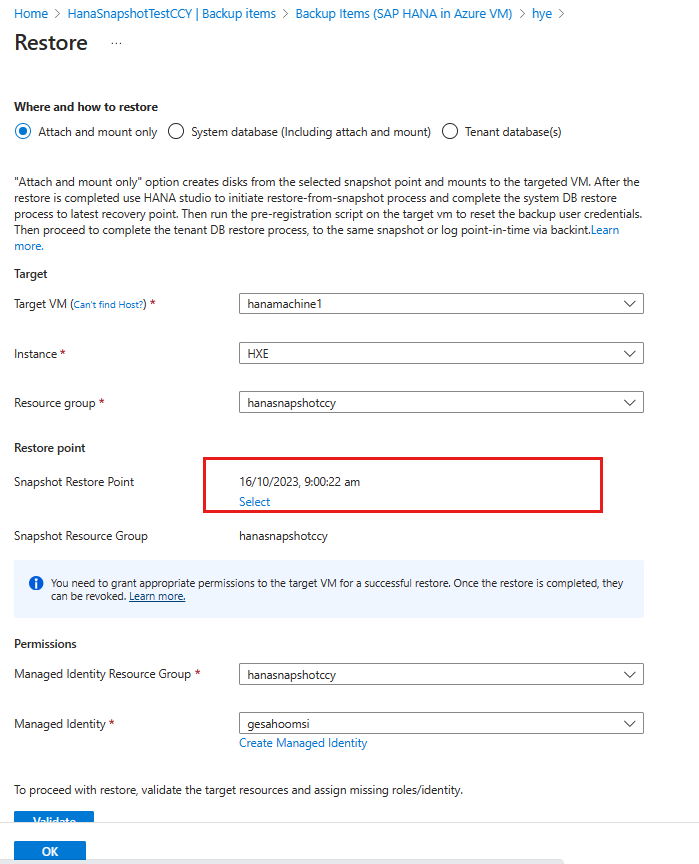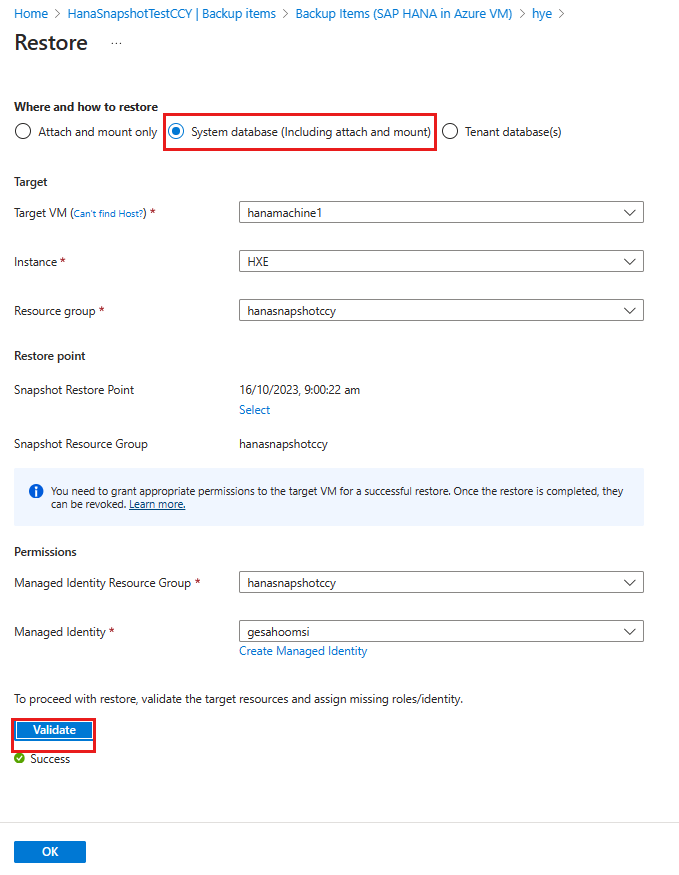Obnovení snímků instancí databáze SAP HANA na virtuálních počítačích Azure
Tento článek popisuje, jak obnovit zálohovanou instanci databáze SAP HANA do jiného cílového virtuálního počítače prostřednictvím snímků.
Poznámka:
Pokud chcete provést místní obnovení (tj. přepsat zálohovaný virtuální počítač odpojením existujících disků a připojením nových disků), odpojte existující disky a prohlédněte si následující části.
Snímek a snímek úložiště HANA můžete obnovit jako disky tak , že vyberete Připojit a pak je připojíte k cílovému počítači. Azure Backup ale automaticky neobnoví systém HANA do požadovaného bodu.
Tady jsou dva pracovní postupy:
- Obnovte celý systém HANA (systémovou databázi a všechny databáze tenantů) do jednoho bodu obnovení založeného na snímku.
- Obnovte systémovou databázi a všechny databáze tenantů do jiného protokolu v čase v průběhu snímku.
Poznámka:
SAP HANA doporučuje obnovit celý systém během obnovení snímku. To znamená, že byste také obnovili systémovou databázi. Pokud dojde k obnovení systémové databáze, informace o uživatelích a přístupu se přepíšou nebo aktualizují a následné pokusy o obnovení databází tenantů můžou po obnovení systémové databáze selhat. K vyřešení tohoto problému patří tyto dvě možnosti:
- Zálohovaný virtuální počítač i cílový virtuální počítač mají stejný záložní klíč (včetně uživatelského jména a hesla). To znamená, že se služba zálohování HANA může připojit se stejnými přihlašovacími údaji a pokračovat v obnovování databází tenantů.
- Pokud zálohovaný virtuální počítač a cílový virtuální počítač mají jiné klíče, musí se skript předběžné registrace spustit po obnovení systémové databáze. Tato akce aktualizuje přihlašovací údaje na cílovém virtuálním počítači a pak je možné obnovit databáze tenantů.
Předpoklady
Oprávnění požadovaná pro obnovení snímku
Během obnovení azure Backup používá spravovanou identitu cílového virtuálního počítače ke čtení snímků disků ze skupiny prostředků určených uživatelem, vytvoření disků v cílové skupině prostředků a jejich připojení k cílovému virtuálnímu počítači.
Prostředek, oprávnění a obor jsou uvedeny v následující tabulce:
| Entita | Předdefinovaná role | Rozsah oprávnění | Popis |
|---|---|---|---|
| Cílový virtuální počítač | Přispěvatel virtuálních počítačů | Správce zálohování, který nakonfiguruje a spustí obnovení snímku HANA a identitu spravované služby cílového virtuálního počítače. | Obnoví ze snímků disků a vytvoří nové spravované disky a připojí se k cílovému virtuálnímu počítači nebo operačnímu systému. |
| Skupina prostředků zdrojového snímku | Přispěvatel snímků disku | Cíl. | Obnoví se ze snímků disku. |
| Skupina prostředků cílového disku (kde jsou k dispozici všechny existující disky cílového virtuálního počítače pro vrácení zpět). Cílová skupina prostředků disku (kde se během obnovení vytvoří všechny nové disky). |
Operátor obnovení disku | Identita spravované služby cílového virtuálního počítače. | Obnoví ze snímků disků a vytvoří nové spravované disky a připojí se k cílovému virtuálnímu počítači nebo operačnímu systému. |
Po dokončení obnovení můžete tato oprávnění odvolat.
Poznámka:
- Použité přihlašovací údaje by měly mít oprávnění k udělení rolí jiným prostředkům. Role by měly být vlastníkem nebo uživatelským přístupem Správa istrator, jak je uvedeno v postupu přiřazení role Azure.
- Pomocí webu Azure Portal můžete během obnovení přiřadit všechna předchozí oprávnění.
Přečtěte si o architektuře obnovení snímků instance SAP HANA.
Navázání připojení k síti
Seznamte se s konfiguracemi sítě vyžadované pro snímek instance HANA.
Obnovení celého systému do bodu obnovení snímku
V následujících částech se dozvíte, jak obnovit systém do bodu obnovení snímku.
Výběr a připojení snímku
Pokud chcete snímek vybrat a připojit, postupujte takto:
Na webu Azure Portal přejděte do trezoru služby Recovery Services.
V levém podokně vyberte Zálohované položky.
Vyberte Primární oblast a pak na virtuálním počítači Azure vyberte SAP HANA.
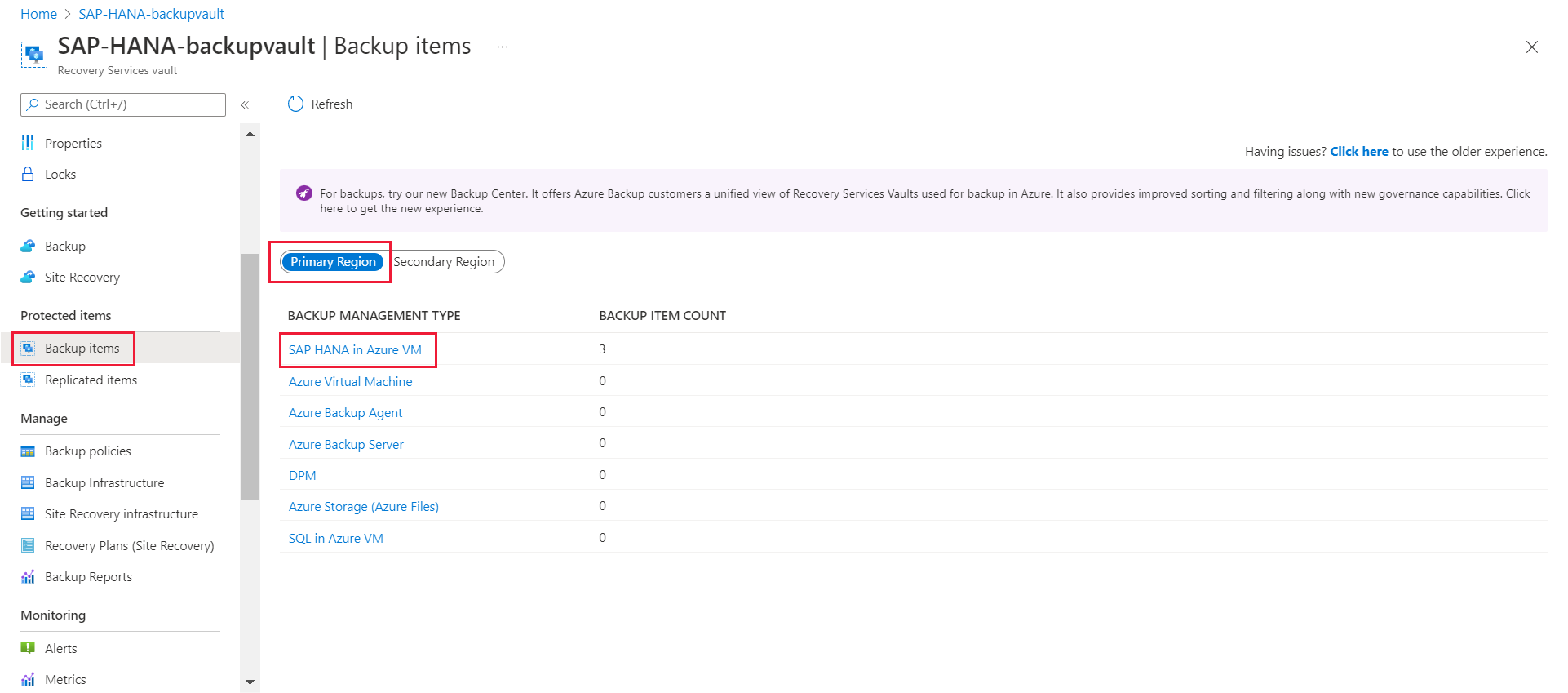
Na stránce Zálohované položky vyberte Zobrazit podrobnosti odpovídající instanci snímku SAP HANA.
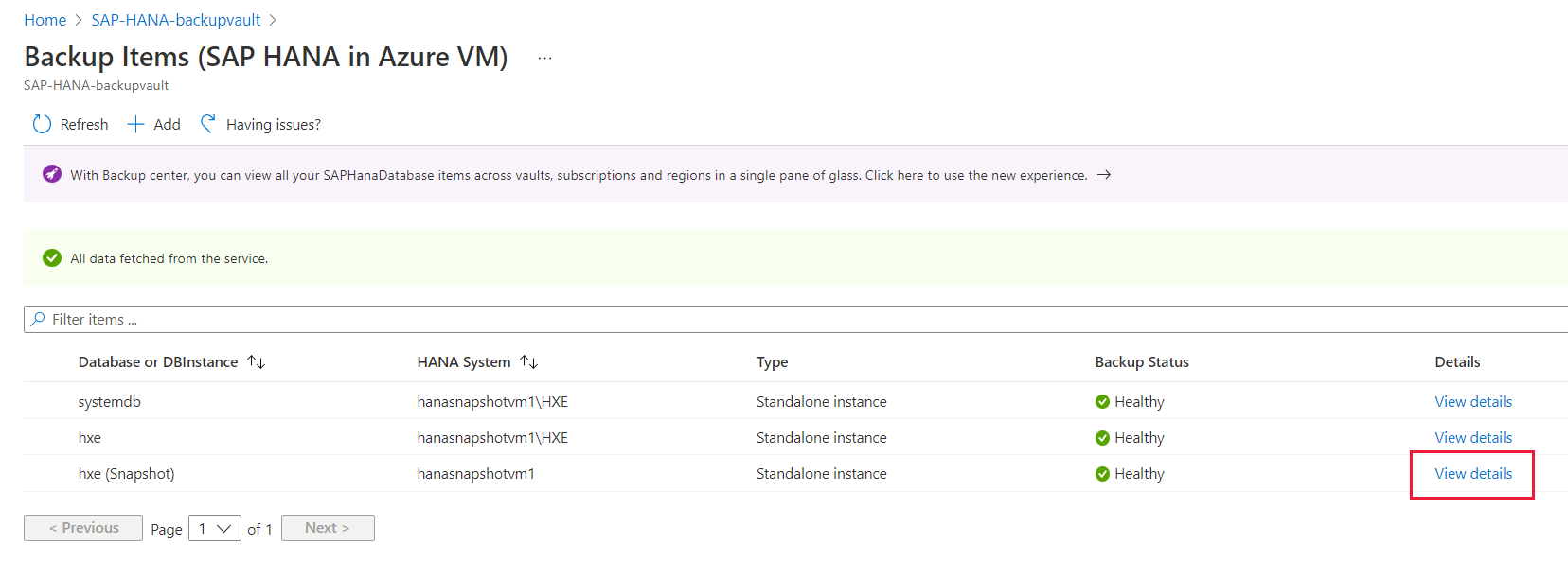
Vyberte Obnovit.
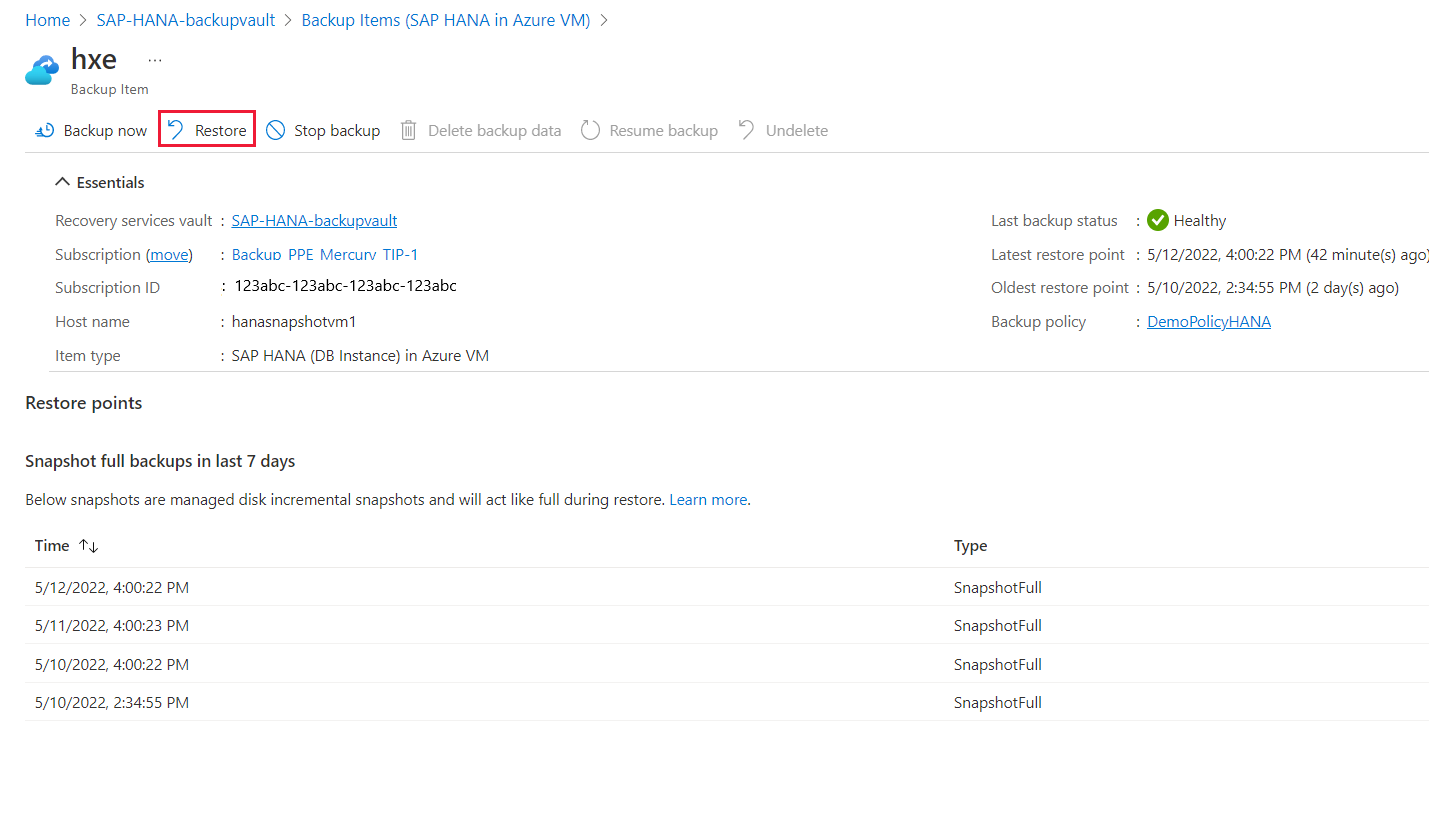
V podokně Obnovení vyberte cílový virtuální počítač, ke kterému se mají disky připojit, požadovanou instanci HANA a skupinu prostředků.
V podokně Bod obnovení zvolte Vybrat.
Poznámka:
Možnost Připojit a připojit pouze vytvoří disky z vybraného bodu snímku a připojí se k cílovému virtuálnímu počítači. Po dokončení obnovení pomocí nástroje HANA Studio zahajte proces obnovení ze snímku a dokončete obnovení systémové databáze do nejnovějšího bodu obnovení. Potom na cílovém virtuálním počítači spusťte skript předběžné registrace, který resetuje přihlašovací údaje uživatele zálohování. Pak pokračujte procesem obnovení databáze tenanta a přejděte ke stejnému snímku nebo protokolu v čase prostřednictvím backingu.
V podokně Vybrat bod obnovení vyberte bod obnovení a pak vyberte OK.
Vyberte odpovídající skupinu prostředků a spravovanou identitu , ke které jsou přiřazena všechna oprávnění k obnovení.
Výběrem možnosti Ověřit zkontrolujte, jestli jsou všechna oprávnění přiřazená spravované identitě pro příslušné obory.
Pokud nejsou oprávnění přiřazená, vyberte Přiřadit chybějící role nebo identitu.
Po přiřazení rolí azure Portal automaticky znovu ověří aktualizace oprávnění.
Vyberte OK a vytvořte disky ze snímků, připojte je k cílovému virtuálnímu počítači a připojte je.
Obnovení systémové databáze
Pokud chcete obnovit systémovou databázi pomocí webu Azure Portal, postupujte takto:
Přejděte do podokna Obnovení a pak vyberte Systémová databáze (včetně připojení a připojení).
Poznámka:
Tato možnost vytvoří disky z vybraného bodu obnovení snímku a připojí tyto disky k zadanému cílovému virtuálnímu počítači. Také obnoví systémovou databázi na cílovém virtuálním počítači.
Na virtuálním počítači vyberte cílový virtuální počítač z rozevíracího seznamu.
V části Bod obnovení snímku klikněte na Vybrat a zvolte bod obnovení.
Vyberte Ověřit.
Po dokončení ověření vyberte OK a obnovte ho.
Pokud chcete obnovit systémovou databázi ze snímku dat pomocí nástroje HANA Studio. Další informace najdete v dokumentaci k SAP.
Poznámka:
Po obnovení systémové databáze musíte na cílovém virtuálním počítači spustit skript předběžné registrace, aby se aktualizovaly přihlašovací údaje uživatele.
Obnovení databází tenantů
Po obnovení systémové databáze spusťte na cílovém virtuálním počítači skript předběžné registrace a obnovte databáze tenanta.
Pokud chcete obnovit databáze tenantů pomocí webu Azure Portal, postupujte takto:
Přejděte do podokna Obnovit a pak vyberte Databáze tenantů.
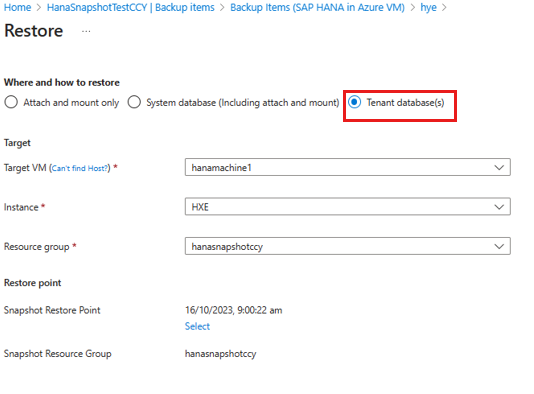
Na virtuálním počítači vyberte cílový virtuální počítač z rozevíracího seznamu.
V části Bod obnovení snímku klikněte na Vybrat a zvolte bod obnovení.
Vyberte Ověřit.
Po dokončení ověření vyberte OK a obnovte ho.
K obnovení všech databází tenantů ze snímku dat můžete použít také HANA Studio. Další informace najdete v dokumentaci k HANA.
Obnovení databáze do jiného protokolu v čase v průběhu snímku
Pokud chcete databázi obnovit do jiného protokolu v čase, postupujte následovně.
Výběr a připojení nejbližšího snímku
Nejprve identifikujte snímek, který je nejblíže požadovanému bodu v čase. Pak tento snímek připojte a připojte ho k cílovému virtuálnímu počítači.
Obnovení systémové databáze
Chcete-li vybrat a obnovit požadovaný bod v čase systémové databáze, postupujte takto:
V trezoru služby Recovery Services v levém podokně vyberte Zálohované položky.
Vyberte Primární oblast a pak na virtuálním počítači Azure vyberte SAP HANA.
V podokně Zálohované položky vyberte odkaz Zobrazit podrobnosti pro instanci systémové databáze.
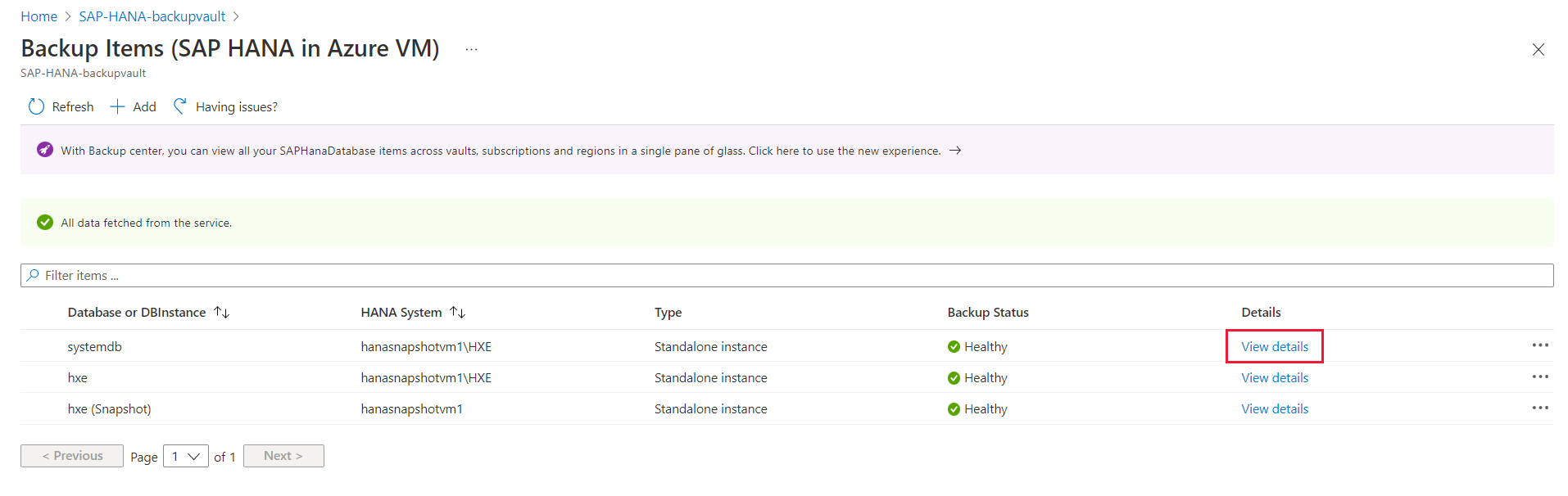
V podokně položek systemdb vyberte Obnovit.
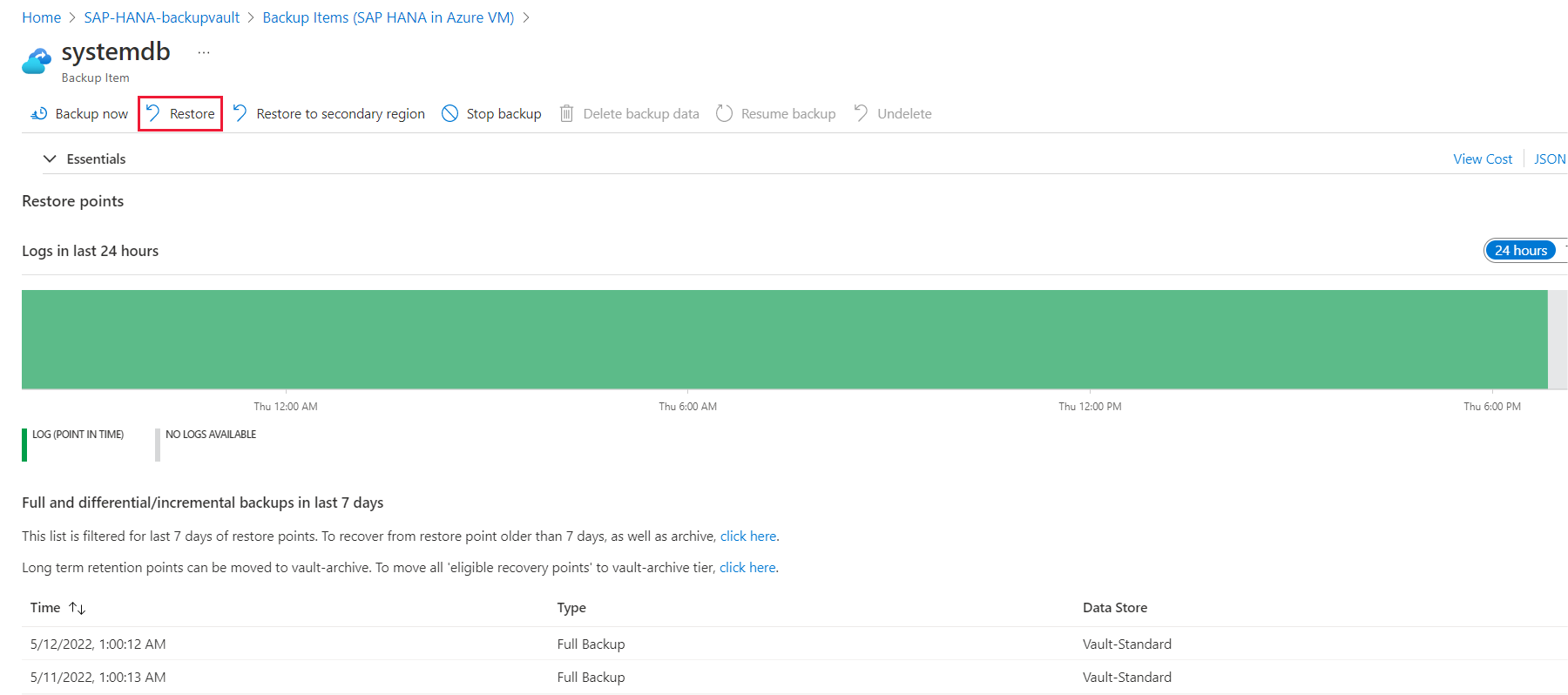
V podokně Obnovení vyberte Obnovit protokoly přes snímek.
Vyberte požadovaný virtuální počítač a skupinu prostředků.
Pod polem Bod obnovení vyberte odkaz Vybrat.
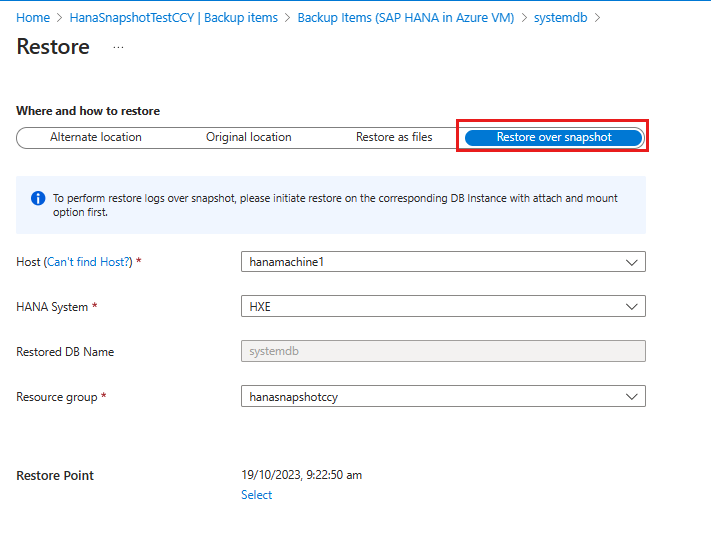
V podokně Vybrat bod obnovení vyberte bod obnovení a pak vyberte OK.
Poznámka:
Protokoly se zobrazí po bodu snímku, který jste předtím obnovili.
Vyberte OK.
Obnovení databáze tenanta
Pokud chcete obnovit databázi tenanta, postupujte takto:
Na webu Azure Portal přejděte do trezoru služby Recovery Services.
V levém podokně vyberte Zálohované položky.
Vyberte Primární oblast a pak na virtuálním počítači Azure vyberte SAP HANA.
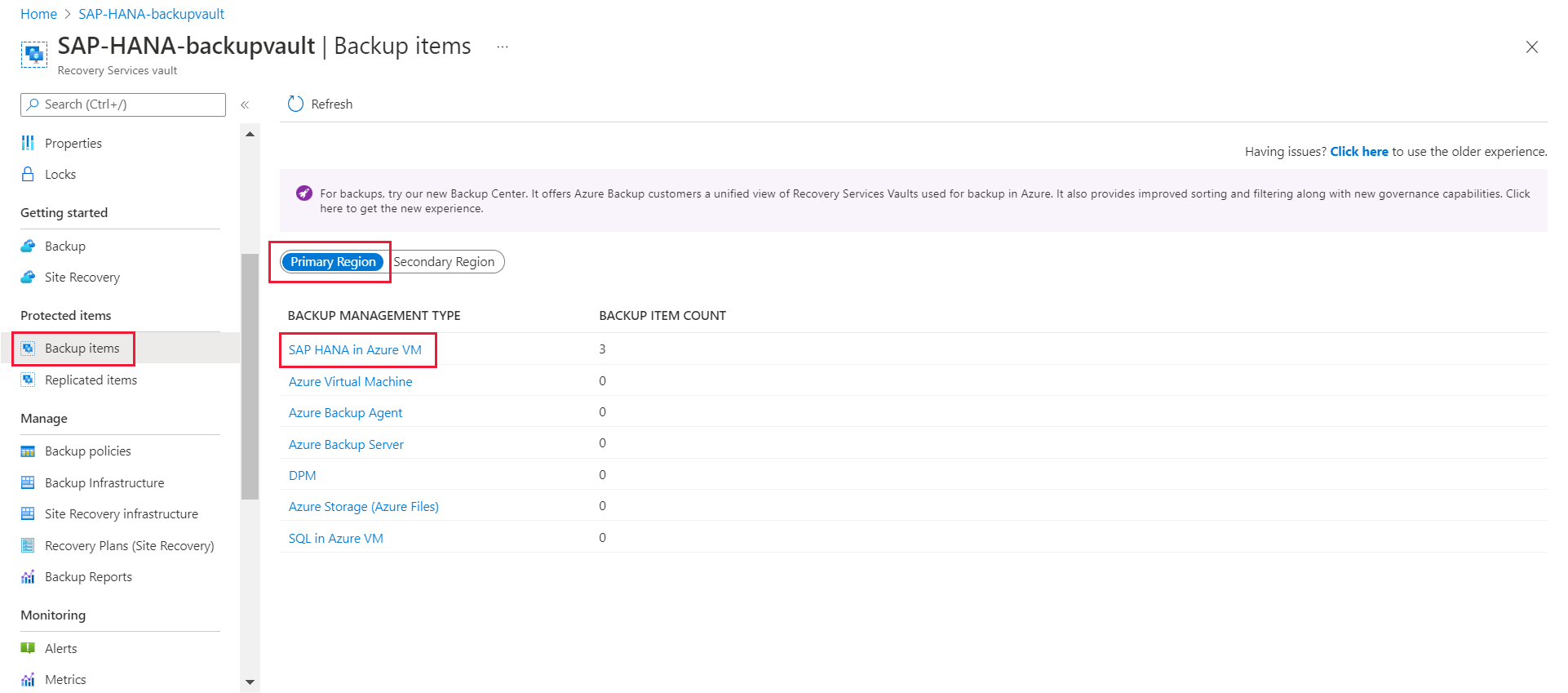
V podokně Zálohované položky vyberte odkaz Zobrazit podrobnosti pro databázi tenanta SAP HANA.
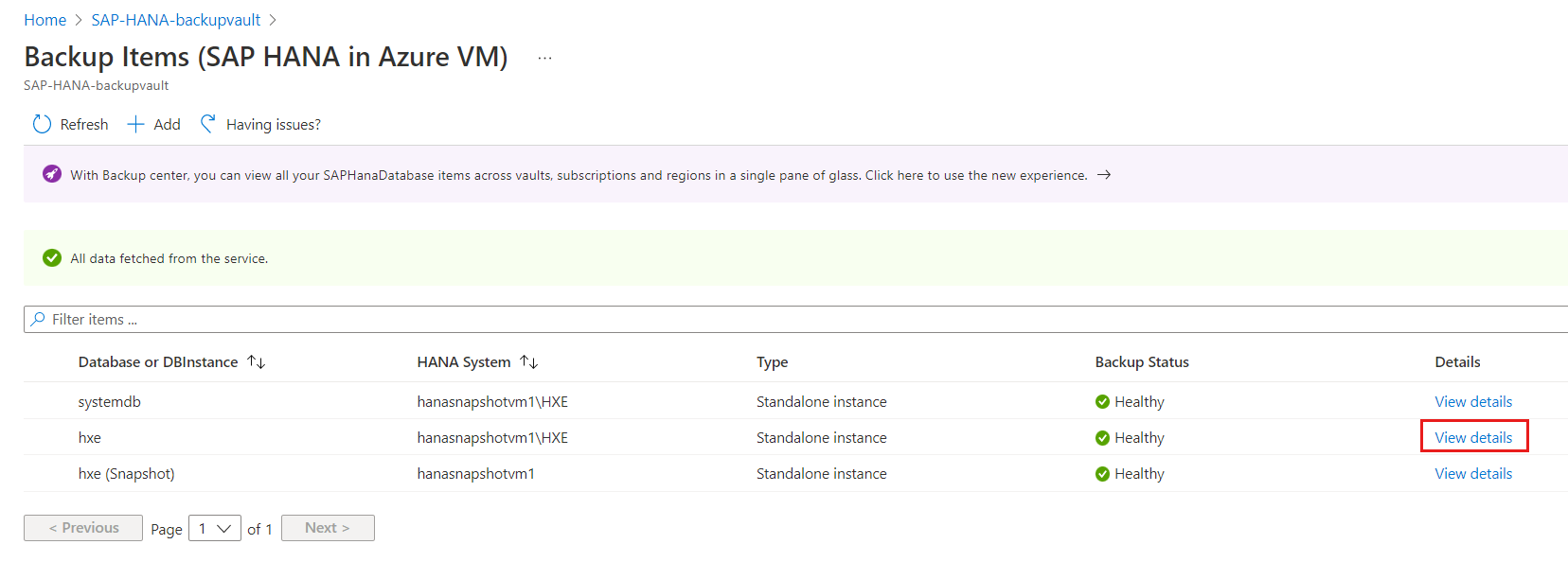
Vyberte Obnovit.
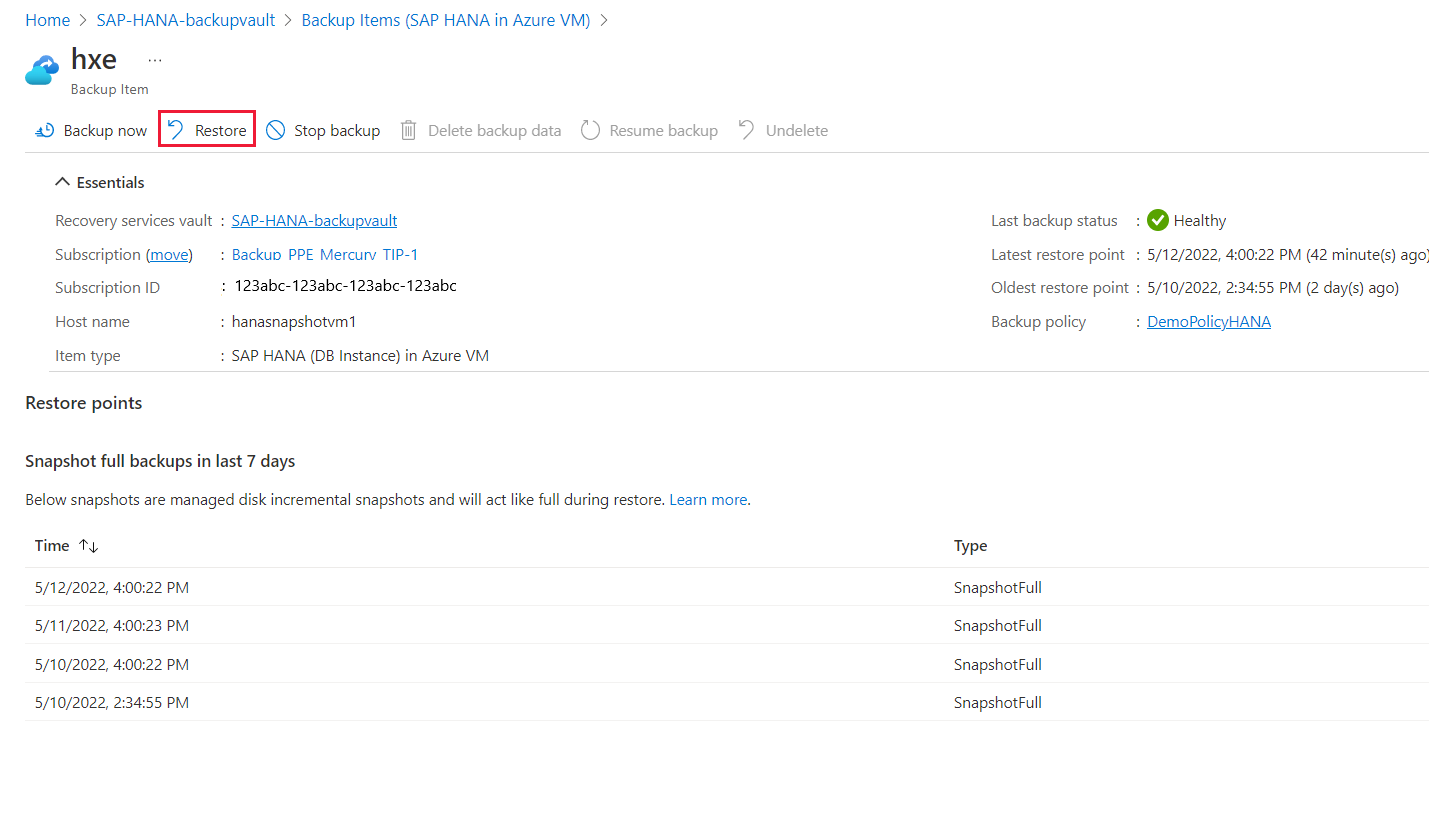
V podokně Obnovení vyberte cílový virtuální počítač, ke kterému se mají disky připojit, požadovanou instanci HANA a skupinu prostředků.
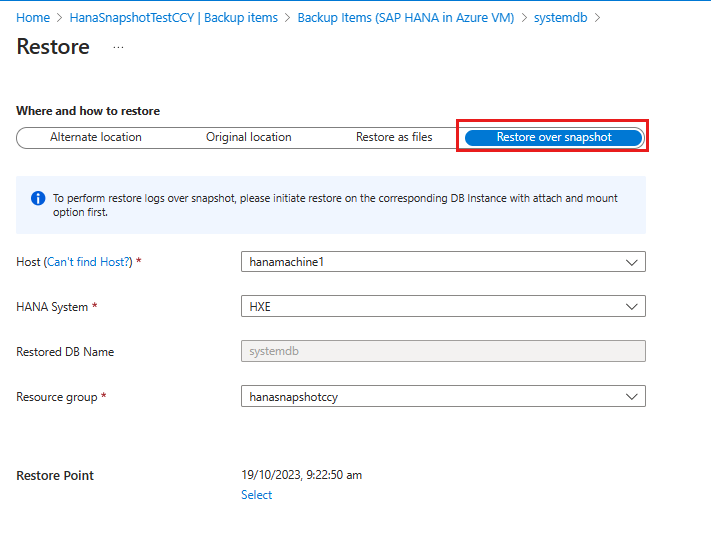
Pomocí skriptu PowerShellu nebo rozhraní příkazového řádku se ujistěte, že cílový virtuální počítač a cílová skupina prostředků disku mají příslušná oprávnění.
V bodu obnovení zvolte Vybrat.
V podokně Vybrat bod obnovení vyberte bod obnovení a pak vyberte OK.
Poznámka:
Protokoly se zobrazí po bodu snímku, který jste předtím obnovili.
Vyberte OK.
Poznámka:
Ujistěte se, že jste obnovili všechny databáze tenantů podle pokynů pro SAP HANA.
Obnovení mezi oblastmi
Snímky spravovaných disků se nepřenesou do trezoru služby Recovery Services. Obnovení mezi oblastmi je tedy jedinou možnou možností prostřednictvím zálohování datových proudů Backint.