Vyhledání zvukových souborů pro dávkový přepis
Dávkový přepis se používá k přepisu velkého množství zvuku v úložišti. Dávkové přepisy mají přístup ke zvukovým souborům z Azure nebo mimo Azure.
Pokud jsou zdrojové zvukové soubory uložené mimo Azure, dají se k nim přistupovat přes veřejný identifikátor URI (například "https://crbn.us/hello.wav")". Soubory by měly být přímo přístupné; Identifikátory URI, které vyžadují ověřování nebo vyvolávají interaktivní skripty před přístupem k souboru, nejsou podporované.
Ke zvukovým souborům uloženým ve službě Azure Blob Storage je možné přistupovat jedním ze dvou způsobů:
- Mechanismus zabezpečení důvěryhodných služeb Azure
- Identifikátor URI sdíleného přístupového podpisu (SAS).
Při vytváření přepisu můžete zadat jeden nebo více zvukových souborů. Doporučujeme zadat více souborů na požadavek nebo odkazovat na kontejner služby Azure Blob Storage se zvukovými soubory, které se mají přepisovat. Služba dávkového přepisu dokáže zpracovat velký počet odeslaných přepisů. Služba současně přepisuje soubory, což zkracuje dobu vyřízení.
Podporované formáty zvuku a kodeky
Rozhraní API pro dávkový přepis podporuje mnoho různých formátů a kodeků, například:
- WAV
- MP3
- OPUS/OGG
- FLAC
- WMA
- AAC
- ALAW v kontejneru WAV
- MULAW v kontejneru WAV
- AMR
- WebM
- M4A
- SPEEX
Poznámka:
Služba dávkového přepisu integruje GStreamer a může přijímat více formátů a kodeků bez chyb, zatímco doporučujeme používat bezeztrátové formáty, jako je kódování WAV (kódování PCM) a FLAC, aby se zajistila nejlepší kvalita přepisu.
Nahrání služby Azure Blob Storage
Pokud se zvukové soubory nacházejí v účtu služby Azure Blob Storage , můžete požádat o přepis jednotlivých zvukových souborů nebo celého kontejneru služby Azure Blob Storage. Výsledky přepisu můžete také zapisovat do kontejneru objektů blob.
Poznámka:
Informace o omezeních objektů blob a kontejnerů najdete v tématu kvóty a omezení pro dávkový přepis.
Tímto postupem vytvoříte účet úložiště a nahrajete soubory wav z místního adresáře do nového kontejneru.
- Přejděte na Azure Portal a přihlaste se ke svému účtu Azure.
- Na webu Azure Portal vytvořte prostředek účtu úložiště. Použijte stejné předplatné a skupinu prostředků jako prostředek služby Speech.
- Vyberte účet úložiště.
- Ve skupině Úložiště dat v levém podokně vyberte Kontejnery.
- Vyberte + Kontejner.
- Zadejte název nového kontejneru a vyberte Vytvořit.
- Vyberte nový kontejner.
- Vyberte Odeslat.
- Zvolte soubory, které chcete nahrát, a vyberte Nahrát.
Mechanismus zabezpečení důvěryhodných služeb Azure
Tato část vysvětluje, jak nastavit a omezit přístup ke zdrojovým zvukovým souborům dávkového přepisu v účtu služby Azure Storage pomocí důvěryhodného mechanismu zabezpečení služeb Azure.
Poznámka:
Pomocí důvěryhodného mechanismu zabezpečení služeb Azure je potřeba k ukládání zvukových souborů použít úložiště objektů blob v Azure. Použití služby Azure Files se nepodporuje.
Pokud provedete všechny akce v této části, účet úložiště se nakonfiguruje takto:
- Přístup ke všem externím síťovým přenosům je zakázán.
- Přístup k účtu úložiště pomocí klíče účtu úložiště je zakázán.
- Přístup k úložišti objektů blob účtu úložiště pomocí sdílených přístupových podpisů (SAS) je zakázán.
- Přístup k vybranému prostředku služby Speech je povolený pomocí spravované identity přiřazené systémem prostředků.
Takže se váš účet úložiště stane zcela "uzamčený" a nejde ho použít v žádném scénáři kromě přepisu zvukových souborů, které už byly přítomny v době, kdy byla nová konfigurace použita. Tuto konfiguraci byste měli zvážit jako model, pokud jde o zabezpečení zvukových dat, a přizpůsobit je podle svých potřeb.
Můžete například povolit provoz z vybraných veřejných IP adres a virtuálních sítí Azure. Můžete také nastavit přístup k účtu úložiště pomocí privátních koncových bodů (viz tento kurz), znovu povolit přístup pomocí klíče účtu úložiště, povolit přístup k jiným důvěryhodným službám Azure atd.
Poznámka:
K zabezpečení účtu úložiště se nevyžaduje použití privátních koncových bodů pro službu Speech . Privátní koncový bod můžete použít pro požadavky rozhraní API dávkového přepisu, zatímco samostatně přistupovat ke zdrojovým zvukovým souborům ze zabezpečeného účtu úložiště nebo naopak.
Podle následujících kroků výrazně omezíte přístup k účtu úložiště. Potom přiřadíte minimální požadovaná oprávnění pro spravovanou identitu prostředku služby Speech pro přístup k účtu úložiště.
Povolení spravované identity přiřazené systémem pro prostředek služby Speech
Pokud chcete povolit spravovanou identitu přiřazenou systémem pro prostředek služby Speech, který používáte k dávkovému přepisu, postupujte podle těchto kroků.
Přejděte na Azure Portal a přihlaste se ke svému účtu Azure.
Vyberte prostředek služby Speech.
Ve skupině Správa prostředků v levém podokně vyberte Identita.
On the System assigned tab, select On for the status.
Důležité
Spravovaná identita přiřazená uživatelem nesplňuje požadavky pro scénář účtu úložiště dávkového přepisu. Ujistěte se, že jste povolili spravované identity přiřazené systémem.
Zvolte Uložit.
Teď můžete spravované identitě vašeho prostředku služby Speech udělit přístup k vašemu účtu úložiště.
Omezení přístupu k účtu úložiště
Pokud chcete omezit přístup k účtu úložiště, postupujte podle těchto kroků.
Důležité
Před uzamčením přístupu k účtu úložiště nahrajte zvukové soubory do kontejneru objektů blob.
- Přejděte na Azure Portal a přihlaste se ke svému účtu Azure.
- Vyberte účet úložiště.
- V Nastavení skupině v levém podokně vyberte Konfigurace.
- Vyberte Zakázáno pro veřejný přístup k objektům blob.
- Výběr možnosti Zakázáno pro povolení přístupu k klíči účtu úložiště
- Zvolte Uložit.
Další informace najdete v tématu Zabránění anonymnímu veřejnému přístupu pro čtení ke kontejnerům a objektům blob a zabránění autorizaci sdíleného klíče pro účet služby Azure Storage.
Konfigurace brány firewall služby Azure Storage
Pokud máte omezený přístup k účtu úložiště, musíte udělit přístup ke konkrétním spravovaným identitám. Pokud chcete přidat přístup k prostředku služby Speech, postupujte podle těchto kroků.
Přejděte na Azure Portal a přihlaste se ke svému účtu Azure.
Vyberte účet úložiště.
V levém podokně skupiny Zabezpečení a sítě vyberte Sítě.
Na kartě Brány firewall a virtuální sítě vyberte Povoleno z vybraných virtuálních sítí a IP adres.
Zrušte výběr všech zaškrtávacích políček.
Ujistěte se, že je vybrané síťové směrování Microsoftu.
V části Instance prostředků vyberte jako typ prostředku Microsoft.CognitiveServices/accounts a jako název instance vyberte prostředek služby Speech.
Zvolte Uložit.
Poznámka:
Rozšíření změn sítě může trvat až 5 minut.
I když je teď povolený síťový přístup, prostředek služby Speech zatím nemá přístup k datům v účtu úložiště. Potřebujete přiřadit konkrétní přístupovou roli pro spravovanou identitu prostředku služby Speech.
Přiřazení role přístupu k prostředkům
Pomocí těchto kroků přiřaďte roli Čtenář dat objektů blob služby Storage ke spravované identitě vašeho prostředku služby Speech.
Důležité
Abyste mohli provést operaci v dalších krocích, musíte mít přiřazenou roli Vlastník účtu úložiště nebo vyšší obor (například Předplatné). Důvodem je to, že role Vlastník může přiřazovat role ostatním. Podrobnosti najdete tady.
Přejděte na Azure Portal a přihlaste se ke svému účtu Azure.
Vyberte účet úložiště.
V levém podokně vyberte nabídku Řízení přístupu (IAM ).
V dlaždici Udělit přístup k tomuto prostředku vyberte Přidat přiřazení role.
V části Role vyberte Čtenář dat objektů blob služby Storage a pak vyberte Další.
V části Členové>přiřaďte přístup, vyberte spravovanou identitu.
Přiřaďte spravovanou identitu prostředku služby Speech a pak vyberte Zkontrolovat a přiřadit.
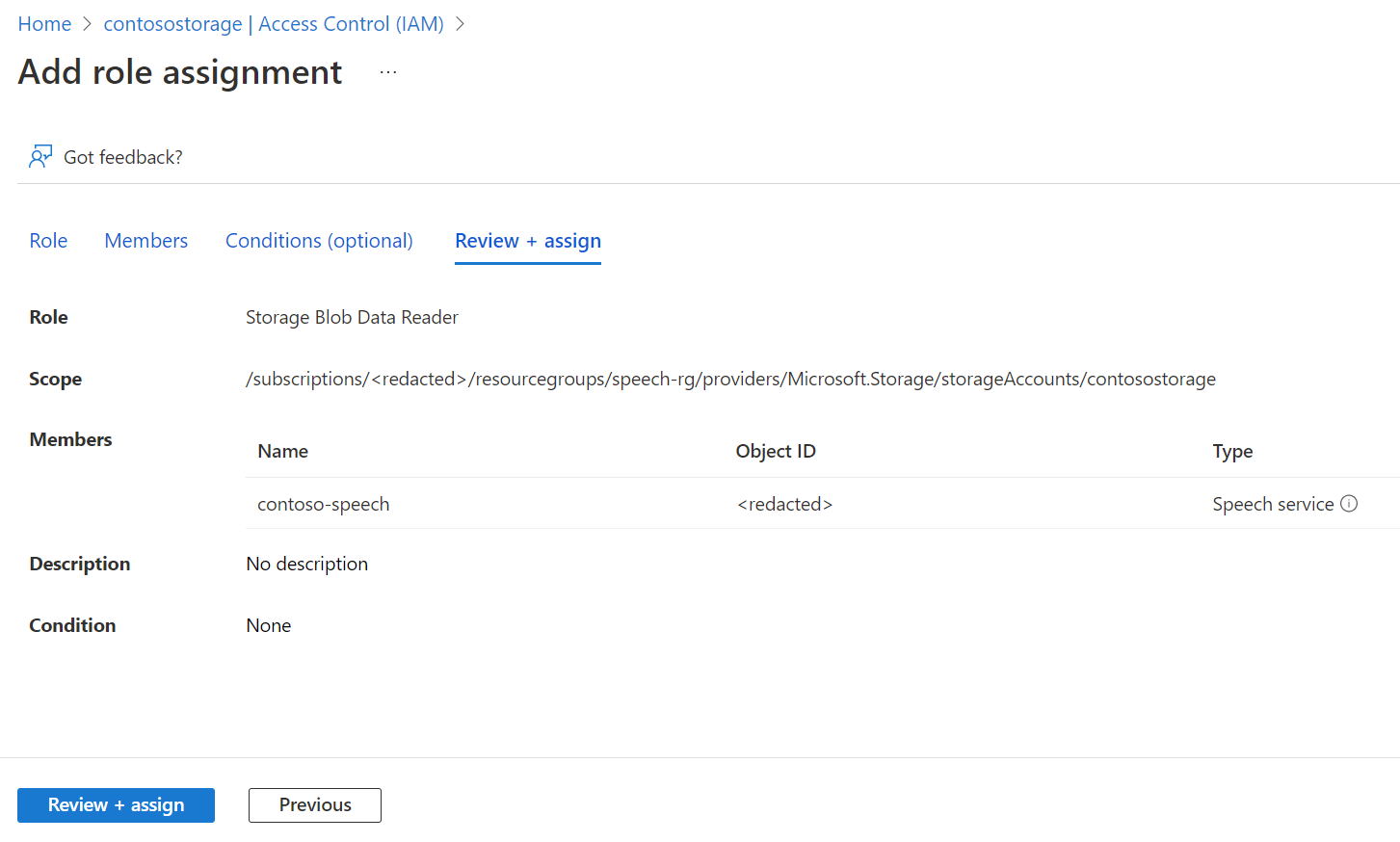
Po potvrzení nastavení vyberte Zkontrolovat a přiřadit.
Teď má spravovaná identita prostředku služby Speech přístup k účtu úložiště a má přístup ke zvukovým souborům pro dávkový přepis.
Když používáte spravovanou identitu přiřazenou systémem, při vytváření žádosti o dávkový přepis použijete adresu URL prostého účtu úložiště (bez SAS nebo jiných doplňků). Příklad:
{
"contentContainerUrl": "https://<storage_account_name>.blob.core.windows.net/<container_name>"
}
V kontejneru byste jinak mohli zadat jednotlivé soubory. Příklad:
{
"contentUrls": [
"https://<storage_account_name>.blob.core.windows.net/<container_name>/<file_name_1>",
"https://<storage_account_name>.blob.core.windows.net/<container_name>/<file_name_2>"
]
}
Adresa URL SAS pro dávkový přepis
Sdílený přístupový podpis (SAS) je identifikátor URI, který uděluje omezený přístup ke kontejneru Azure Storage. Použijte ho, když chcete udělit přístup k souborům dávkového přepisu pro určitý časový rozsah bez sdílení klíče účtu úložiště.
Tip
Pokud by ke kontejneru se zdrojovými soubory dávkového přepisu měl přistupovat jenom váš prostředek služby Speech, použijte místo toho důvěryhodný mechanismus zabezpečení služeb Azure.
Pomocí těchto kroků vygenerujte adresu URL SAS, kterou můžete použít pro dávkové přepisy.
Dokončete kroky nahrání služby Azure Blob Storage a vytvořte účet úložiště a nahrajte zvukové soubory do nového kontejneru.
Vyberte nový kontejner.
Ve skupině Nastavení v levém podokně vyberte Sdílené přístupové tokeny.
Vyberte + Kontejner.
Pro oprávnění vyberte Možnost Číst a Seznam.
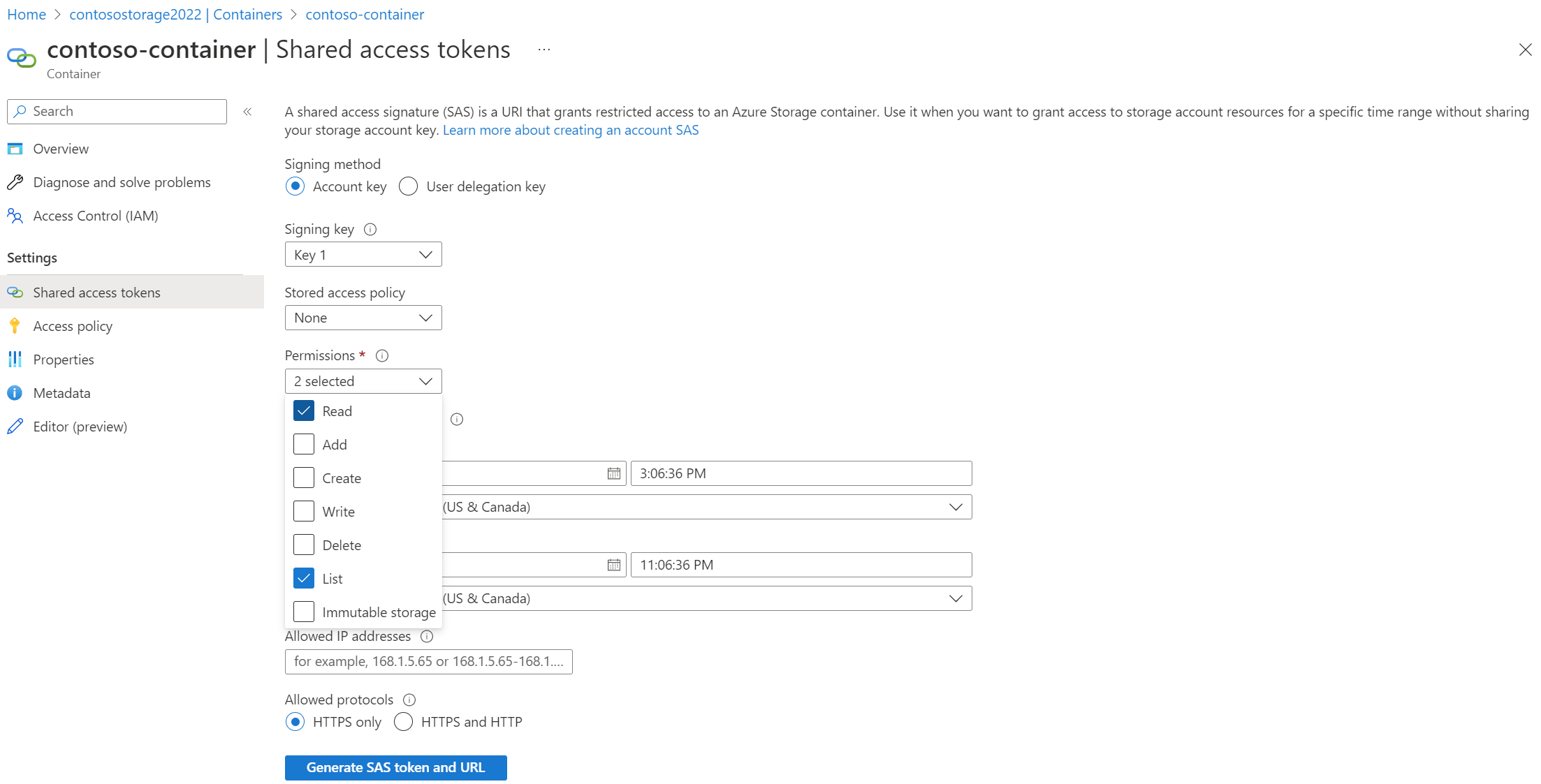
Zadejte počáteční a vypršení platnosti identifikátoru URI SAS nebo ponechte výchozí hodnoty.
Vyberte Vygenerovat token a URL SAS.
Adresu URL SAS použijete při vytváření dávkové žádosti o přepis . Příklad:
{
"contentContainerUrl": "https://<storage_account_name>.blob.core.windows.net/<container_name>?SAS_TOKEN"
}
V kontejneru byste jinak mohli zadat jednotlivé soubory. Pro každý soubor musíte vygenerovat a používat jinou adresu URL SAS s oprávněními ke čtení (r). Příklad:
{
"contentUrls": [
"https://<storage_account_name>.blob.core.windows.net/<container_name>/<file_name_1>?SAS_TOKEN_1",
"https://<storage_account_name>.blob.core.windows.net/<container_name>/<file_name_2>?SAS_TOKEN_2"
]
}