Nasazení modulu IoT s podporou GPU na zařízení Azure Stack Edge Pro GPU
PLATÍ PRO: Azure Stack Edge Pro – GPU
Azure Stack Edge Pro – GPU Azure Stack Edge Pro 2
Azure Stack Edge Pro 2 Azure Stack Edge Pro R
Azure Stack Edge Pro R
Poznámka:
Důrazně doporučujeme nasadit nejnovější verzi IoT Edge na virtuální počítač s Linuxem. Spravovaný IoT Edge ve službě Azure Stack Edge používá starší verzi modulu runtime IoT Edge, která nemá nejnovější funkce a opravy. Pokyny najdete v tématu Nasazení virtuálního počítače s Ubuntu. Další informace o dalších podporovaných distribucích Linuxu, které můžou spouštět IoT Edge, najdete v podporovaných systémech Azure IoT Edge – kontejnerové moduly.
Tento článek popisuje, jak nasadit modul IoT Edge s podporou GPU na zařízení Azure Stack Edge Pro GPU.
V tomto článku získáte informace o těchto tématech:
- Připravte Azure Stack Edge Pro na spuštění modulu GPU.
- Stáhněte a nainstalujte ukázkový kód z úložiště Git.
- Sestavte řešení a vygenerujte manifest nasazení.
- Nasaďte řešení do zařízení Azure Stack Edge Pro.
- Monitorujte výstup modulu.
Informace o ukázkovém modulu
Ukázkový modul GPU v tomto článku obsahuje srovnávací kód PyTorch a TensorFlow pro procesor s GPU.
Předpoklady
Dříve začnete, ujistěte se, že máte:
- Máte přístup k zařízení Azure Stack Edge Pro s podporou GPU s 1 uzly. Toto zařízení se aktivuje pomocí prostředku v Azure. Viz Aktivace zařízení.
- Na tomto zařízení jste nakonfigurovali výpočetní prostředky. Postupujte podle kroků v kurzu: Konfigurace výpočetních prostředků na zařízení Azure Stack Edge Pro.
- Azure Container Registry (ACR). Přejděte do okna Přístupové klíče a poznamenejte si přihlašovací server ACR, uživatelské jméno a heslo. Další informace najdete v tématu Rychlý start: Vytvoření privátního registru kontejneru pomocí webu Azure Portal.
- Následující vývojové prostředky na klientovi s Windows:
- Azure CLI 2.0 nebo novější
- Docker CE. Možná budete muset vytvořit účet ke stažení a instalaci softwaru.
- Visual Studio Code
- Rozšíření Azure IoT Edge pro Visual Studio Code.
- Rozšíření Python pro Visual Studio Code
- Python 3
- Pip pro instalaci balíčků Pythonu (obvykle součástí instalace Pythonu)
Získání ukázkového kódu
V ukázkách Azure přejděte na vzory Azure Intelligent Edge. Naklonujte nebo stáhněte soubor ZIP pro kód.

Extrahujte soubory ze souboru ZIP. Ukázky můžete také naklonovat.
git clone https://github.com/Azure-Samples/azure-intelligent-edge-patterns.git
Sestavení a nasazení modulu
Otevřete složku GpuReferenceModules v editoru Visual Studio Code.

Otevřete soubor deployment.template.json a identifikujte parametry, na které odkazuje pro registr kontejneru. V následujícím souboru se používají CONTAINER_REGISTRY_USERNAME, CONTAINER_REGISTRY_PASSWORD a CONTAINER_REGISTRY_NAME.
{ "$schema-template": "2.0.0", "modulesContent": { "$edgeAgent": { "properties.desired": { "schemaVersion": "1.0", "runtime": { "type": "docker", "settings": { "minDockerVersion": "v1.25", "loggingOptions": "", "registryCredentials": { "${CONTAINER_REGISTRY_NAME}":{ "username": "$CONTAINER_REGISTRY_USERNAME", "password": "$CONTAINER_REGISTRY_PASSWORD", "address": "${CONTAINER_REGISTRY_NAME}.azurecr.io" } } } },Vytvořte nový soubor. Vyplňte hodnoty parametrů registru kontejneru (použijte hodnoty uvedené v předchozím kroku):
CONTAINER_REGISTRY_NAME=<YourContainerRegistryName> CONTAINER_REGISTRY_USERNAME=<YourContainerRegistryUserName> CONTAINER_REGISTRY_PASSWORD=<YourContainerRegistryPassword>Ukázkový soubor .env je uvedený níže:

Uložte soubor jako .env do složky SampleSolution .
Pokud se chcete přihlásit k Dockeru, zadejte do integrovaného terminálu editoru Visual Studio Code následující příkaz.
docker login -u <CONTAINER_REGISTRY_USERNAME> -p <CONTAINER_REGISTRY_PASSWORD> <CONTAINER_REGISTRY_NAME>Na webu Azure Portal přejděte do části Přístupové klíče vašeho registru kontejneru. Zkopírujte a použijte název registru, heslo a přihlašovací server.

Po zadání přihlašovacích údajů se přihlášení úspěšně přihlásí.

Nasdílejte image do registru kontejneru Azure. V Průzkumníku VS Code vyberte a klikněte pravým tlačítkem na soubor deployment.template.json a pak vyberte Sestavit a odeslat řešení IoT Edge.

Pokud není nainstalované rozšíření Pythonu a Pythonu, nainstalují se při sestavování a nabízení řešení. Výsledkem by však byla delší doba sestavení.
Po dokončení tohoto kroku se v registru kontejneru zobrazí modul.

Pokud chcete vytvořit manifest nasazení, klikněte pravým tlačítkem na soubor deployment.template.json a pak vyberte Vygenerovat manifest nasazení IoT Edge.

Oznámení vás informuje o cestě, ve které byl vygenerován manifest nasazení. Manifest je
deployment.amd64.jsonsoubor vygenerovaný v konfigurační složce.Vyberte soubor deployment.amd64.json ve složce konfigurace a pak zvolte Vytvořit nasazení pro jedno zařízení. Nepoužívejte soubor deployment.template.json .

V okně Výstup by se měla zobrazit zpráva, že nasazení bylo úspěšné.

Monitorování modulu
Na paletě příkazů VS Code spusťte Azure IoT Hub: Select IoT Hub (Azure IoT Hub: Vybrat IoT Hub).
Zvolte předplatné a centrum IoT obsahující zařízení IoT Edge, které chcete nakonfigurovat. V tomto případě vyberte předplatné použité k nasazení zařízení Azure Stack Edge Pro a vyberte zařízení IoT Edge vytvořené pro vaše zařízení Azure Stack Edge Pro. K tomu dochází při konfiguraci výpočetních prostředků prostřednictvím webu Azure Portal v předchozích krocích.
V Průzkumníku VS Code rozbalte část Azure IoT Hub. V části Zařízení byste měli vidět zařízení IoT Edge odpovídající vašemu zařízení Azure Stack Edge Pro.
Vyberte toto zařízení, klikněte pravým tlačítkem myši a vyberte Spustit monitorování integrovaného koncového bodu události.
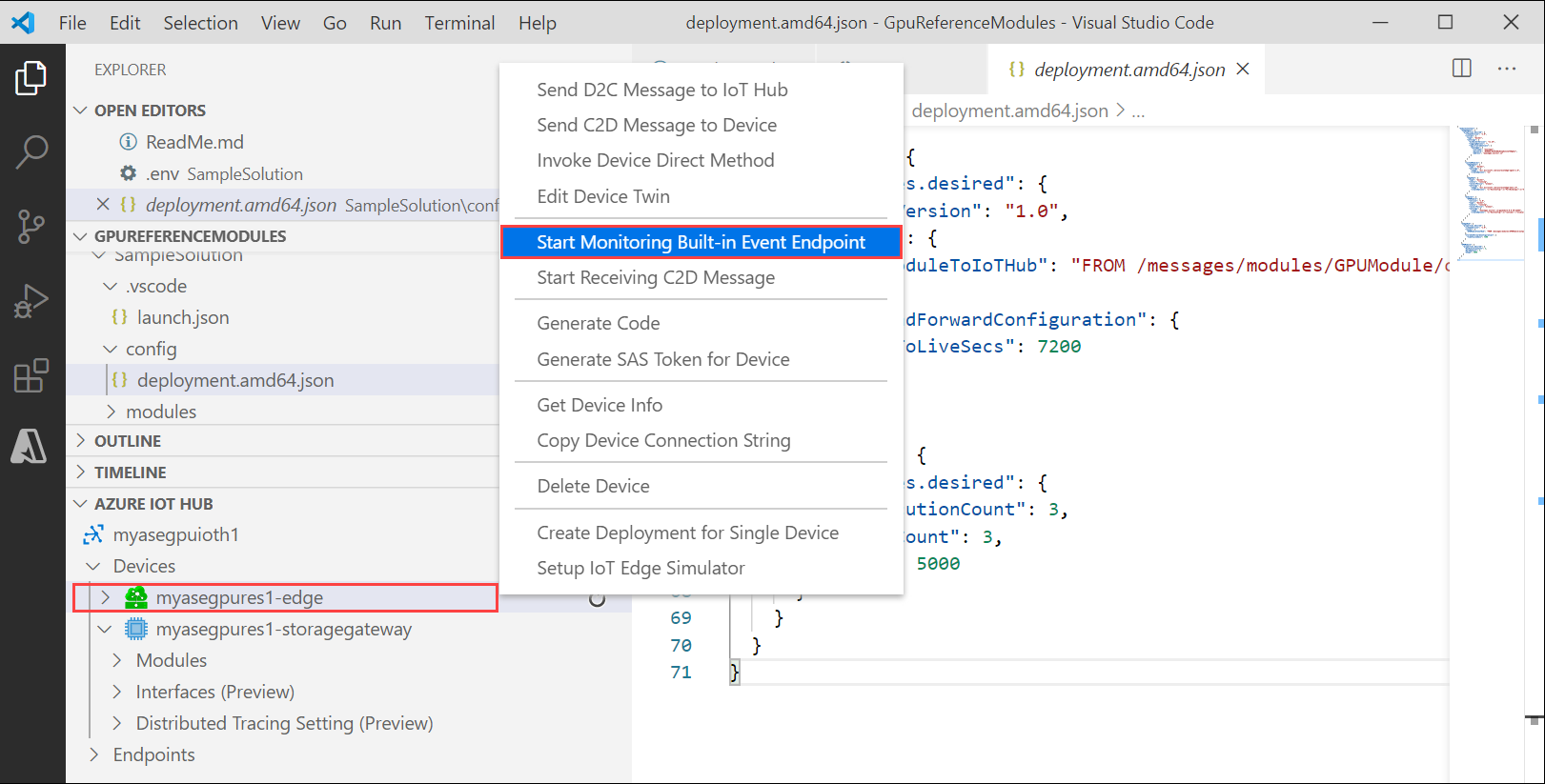
Přejděte na Moduly zařízení > a měli byste vidět spuštěný modul GPU.

Terminál VS Code by měl také zobrazit události ioT Hubu jako výstup monitorování pro vaše zařízení Azure Stack Edge Pro.

Vidíte, že doba potřebná ke spuštění stejné sady operací (5000 iterací transformace obrazce) gpu je mnohem menší než u procesoru.
Další kroky
- Přečtěte si další informace o tom, jak nakonfigurovat GPU pro použití modulu.