Použití webu Azure Portal ke správě účtů úložiště Edge na gpu Azure Stack Edge Pro
PLATÍ PRO: Azure Stack Edge Pro – GPU
Azure Stack Edge Pro – GPU Azure Stack Edge Pro 2
Azure Stack Edge Pro 2 Azure Stack Edge Pro R
Azure Stack Edge Pro R Azure Stack Edge Mini R
Azure Stack Edge Mini R
Tento článek popisuje, jak spravovat účty úložiště Edge a místní účty úložiště ve službě Azure Stack Edge. Zařízení Azure Stack Edge Pro můžete spravovat prostřednictvím webu Azure Portal nebo prostřednictvím místního webového uživatelského rozhraní. Pomocí webu Azure Portal můžete do zařízení přidat nebo odstranit účty úložiště Edge. Pomocí Azure PowerShellu přidejte do zařízení účty místního úložiště.
Informace o účtech úložiště Edge
Data můžete přenášet ze zařízení Azure Stack Edge Pro GPU přes protokoly SMB, NFS nebo REST. Pokud chcete přenášet data do úložiště objektů blob pomocí rozhraní REST API, musíte na svém zařízení vytvořit účty úložiště Edge.
Účty úložiště Edge, které přidáte na zařízení Azure Stack Edge Pro GPU, se mapují na účty Azure Storage. Veškerá data zapsaná do účtů úložiště Edge se automaticky nasdílí do cloudu.
Diagram znázorňující dva typy účtů a způsob toku dat z každého z těchto účtů do Azure je znázorněný níže:
V tomto článku získáte informace o těchto tématech:
- Přidání účtu úložiště Edge
- Odstranění účtu úložiště Edge
Přidání účtu úložiště Edge
Pokud chcete vytvořit účet úložiště Edge, postupujte následovně:
Na webu Azure Portal vyberte prostředek Azure Stack Edge a pak přejděte na přehled. Vaše zařízení by mělo být online. Přejděte do účtů úložiště cloudového > úložiště.
Na panelu příkazů zařízení vyberte + Přidat účet úložiště.
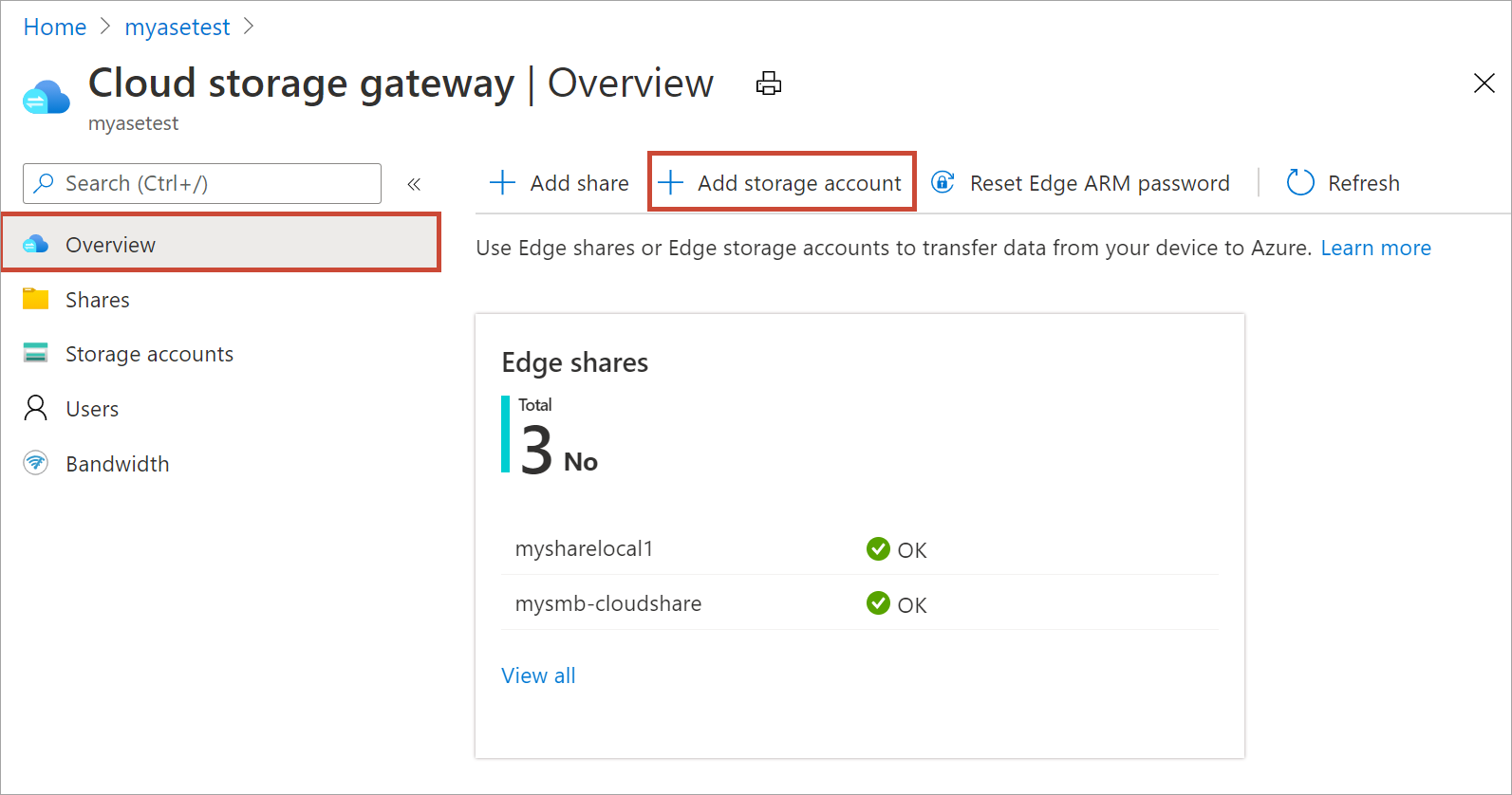
V podokně Přidat účet úložiště Edge zadejte následující nastavení:
Zadejte jedinečný název účtu úložiště Edge na vašem zařízení. Názvy účtů úložiště můžou obsahovat jenom malá písmena a písmena. Speciální znaky nejsou povoleny. Název účtu úložiště musí být v rámci zařízení jedinečný (ne na všech zařízeních).
Zadejte volitelný popis informací o datech, která účet úložiště drží.
Ve výchozím nastavení se účet úložiště Edge mapuje na účet azure Storage v cloudu a data z účtu úložiště se automaticky odsílají do cloudu. Zadejte účet úložiště Azure, na který je namapovaný váš účet úložiště Edge.
Vytvořte nový kontejner nebo vyberte z existujícího kontejneru v účtu úložiště Azure. Všechna data ze zařízení zapsaného do účtu úložiště Edge se automaticky nahrají do vybraného kontejneru úložiště v namapovaném účtu Azure Storage.
Po zadání všech možností účtu úložiště vyberte Přidat a vytvořte účet úložiště Edge. Po úspěšném vytvoření účtu úložiště Edge se zobrazí upozornění. Nový účet úložiště Edge se pak zobrazí v seznamu účtů úložiště na webu Azure Portal.
Pokud vyberete tento nový účet úložiště a přejdete na Přístupové klíče, najdete koncový bod služby blob a odpovídající název účtu úložiště. Tyto informace zkopírujte jako tyto hodnoty společně s přístupovými klíči, které vám pomůžou připojit se k účtu úložiště Edge.
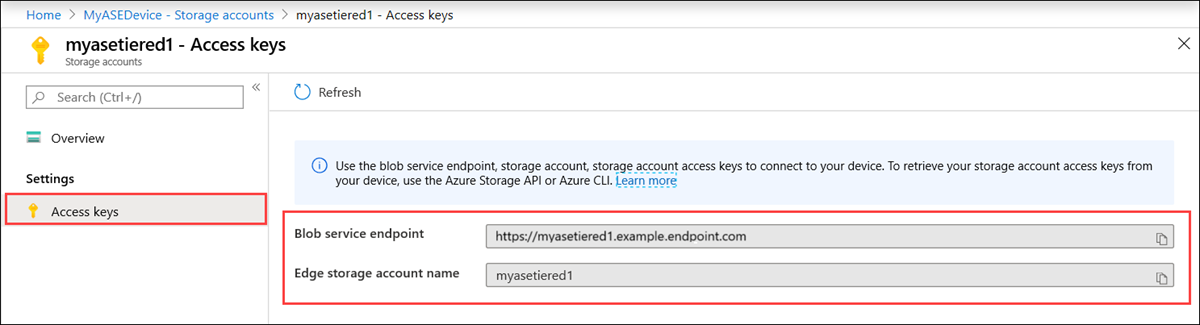
Přístupové klíče získáte tak, že Připojení k místním rozhraním API zařízení pomocí Azure Resource Manageru.
Vytvoření místního účtu úložiště
Vytvořte nový místní účet úložiště pomocí existující skupiny prostředků. Tento místní účet úložiště použijte k nahrání image virtuálního disku při vytváření virtuálního počítače.
Než vytvoříte účet místního úložiště, musíte nakonfigurovat klienta tak, aby se připojil k zařízení přes Azure Resource Manager přes Azure PowerShell. Podrobné pokyny najdete v tématu Připojení do Azure Resource Manageru na zařízení Azure Stack Edge.
Nastavte některé parametry.
$StorageAccountName = "<Storage account name>"Vytvořte na svém zařízení nový místní účet úložiště.
New-AzStorageAccount -Name $StorageAccountName -ResourceGroupName $ResourceGroupName -Location DBELocal -SkuName Standard_LRSPoznámka:
Pomocí Azure Resource Manageru můžete vytvořit pouze místní účty úložiště, jako je místně redundantní úložiště (Standard nebo Premium). Pokud chcete vytvořit vrstvené účty úložiště, přečtěte si kurz : Přenos dat přes účty úložiště pomocí Azure Stack Edge Pro s GPU.
Tady je příklad výstupu:
PS C:\WINDOWS\system32> New-AzStorageAccount -Name myaseazsa -ResourceGroupName myaseazrg -Location DBELocal -SkuName Standard_LRS StorageAccountName ResourceGroupName PrimaryLocation SkuName Kind AccessTier CreationTime ------------------ ----------------- --------------- ------- ---- ---------- ------------ myaseazsa myaseazrg DBELocal Standard_LRS Storage 6/10/2021 11:45... PS C:\WINDOWS\system32>
Získání přístupových klíčů pro účet místního úložiště
Než získáte přístupové klíče, musíte klienta nakonfigurovat tak, aby se připojil k zařízení přes Azure Resource Manager přes Azure PowerShell. Podrobné pokyny najdete v tématu Připojení do Azure Resource Manageru na zařízení Azure Stack Edge.
Pokud chcete získat přístupové klíče pro existující účet místního úložiště, který jste vytvořili, zadejte název přidružené skupiny prostředků a název místního účtu úložiště.
Get-AzStorageAccountKey
Tady je příklad výstupu:
PS C:\WINDOWS\system32> Get-AzStorageAccountKey
cmdlet Get-AzStorageAccountKey at command pipeline position 1
Supply values for the following parameters:
(Type !? for Help.)
ResourceGroupName: myaseazrg
Name: myaseazsa
KeyName Value Permissions
------- ----- ------
key1 gv3OF57tuPDyzBNc1M7fhil2UAiiwnhTT6zgiwE3TlF/CD217Cvw2YCPcrKF47joNKRvzp44leUe5HtVkGx8RQ== Full
key2 kmEynIs3xnpmSxWbU41h5a7DZD7v4gGV3yXa2NbPbmhrPt10+QmE5PkOxxypeSqbqzd9si+ArNvbsqIRuLH2Lw== Full
PS C:\WINDOWS\system32>
Odstranění účtu úložiště Edge
Pokud chcete odstranit účet úložiště Edge, postupujte následovně.
Ve svém prostředku přejděte na Účty úložiště konfigurace>. V seznamu účtů úložiště vyberte účet úložiště, který chcete odstranit. Na horním panelu příkazů vyberte Odstranit účet úložiště.
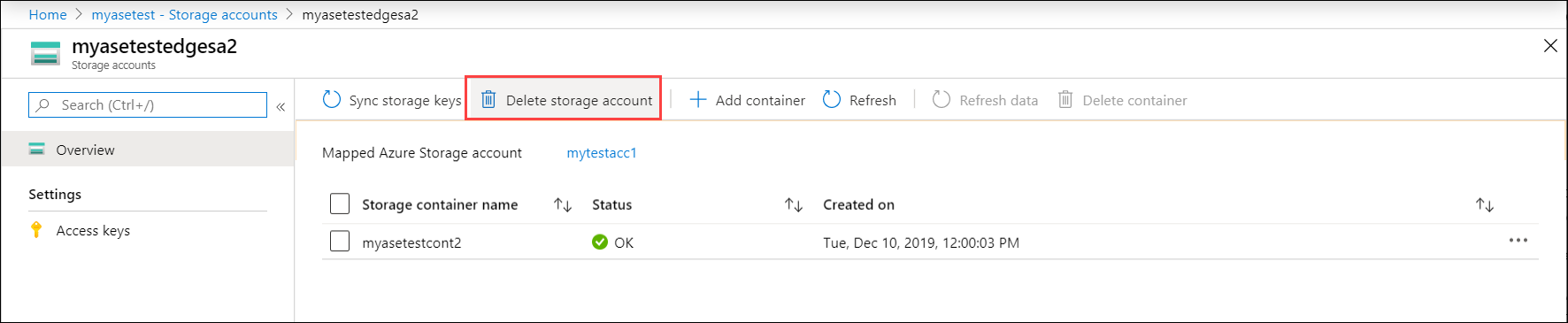
V okně Odstranit účet úložiště potvrďte odstranění účtu úložiště a vyberte Odstranit.
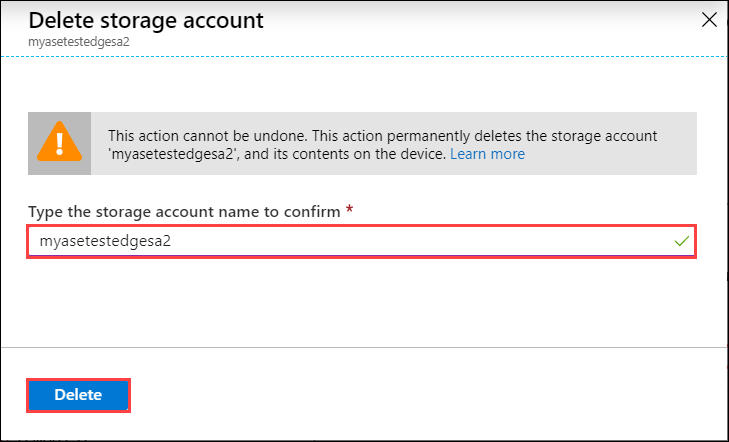
Seznam účtů úložiště se aktualizuje tak, aby odrážel odstranění.
Přidání, odstranění kontejneru
Kontejnery pro tyto účty úložiště můžete také přidat nebo odstranit.
Pokud chcete přidat kontejner, proveďte následující kroky:
Vyberte účet úložiště, který chcete spravovat. Na horním panelu příkazů vyberte + Přidat kontejner.
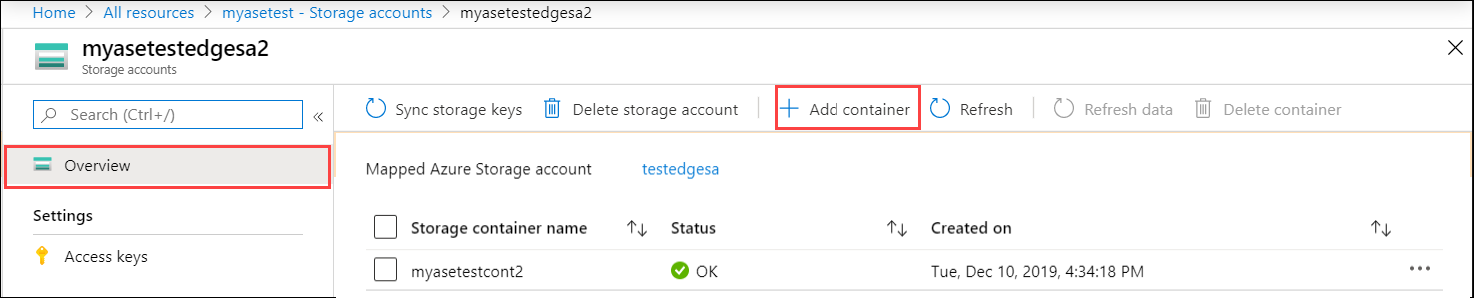
Zadejte název kontejneru. Tento kontejner se vytvoří v účtu úložiště Edge i v účtu úložiště Azure, který je namapovaný na tento účet.
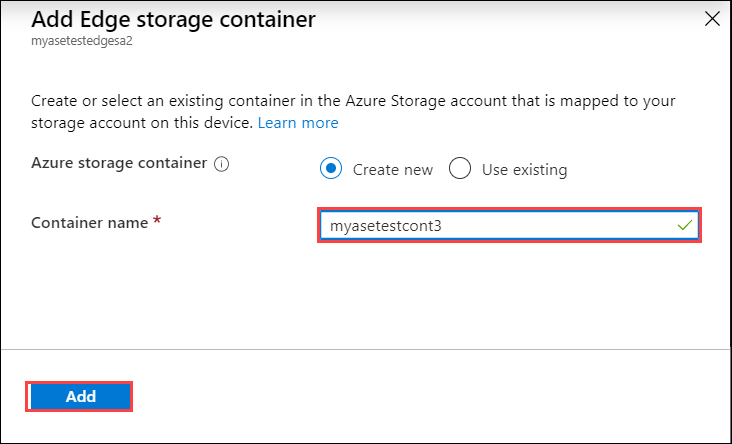
Seznam kontejnerů se aktualizuje tak, aby odrážel nově přidaný kontejner.
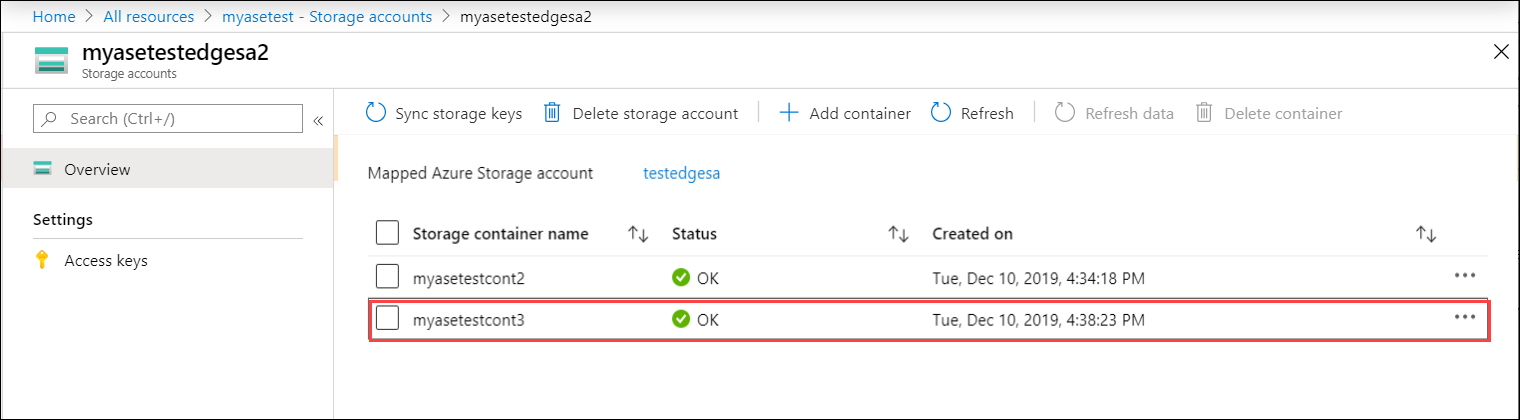
Teď můžete vybrat kontejner z tohoto seznamu a vybrat + Odstranit kontejner z horního panelu příkazů.
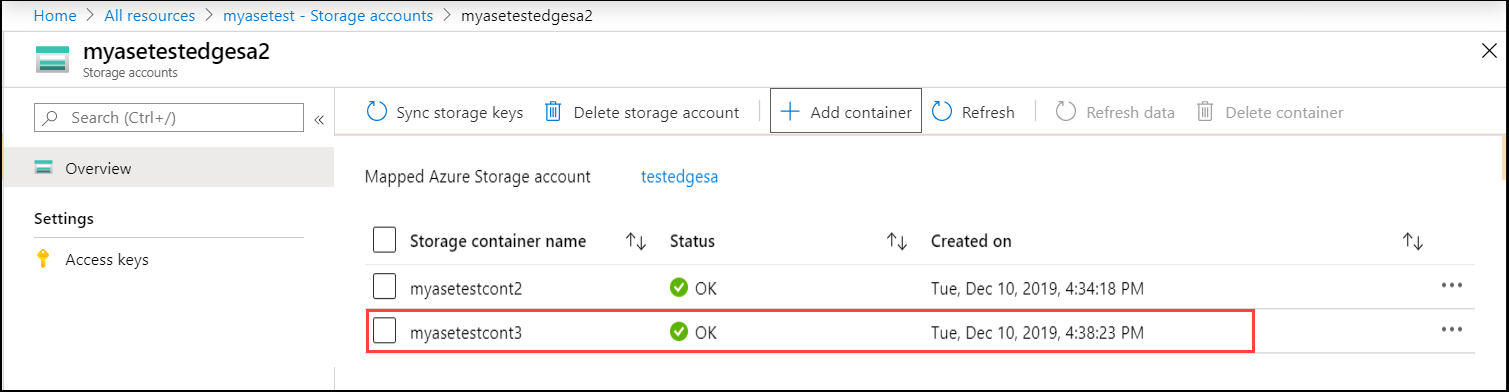
Synchronizace klíčů úložiště
Každý účet Azure Storage má dva 512bitové přístupové klíče úložiště, které se používají k ověřování při přístupu k účtu úložiště. Jeden z těchto dvou klíčů se musí zadat, když vaše zařízení Azure Stack Edge přistupuje k poskytovateli cloudových služeb úložiště (v tomto případě Azure).
Správce Azure může znovu vygenerovat nebo změnit přístupový klíč přímým přístupem k účtu úložiště (prostřednictvím služby Azure Storage). Služba Azure Stack Edge a zařízení tuto změnu nevidí automaticky.
Pokud chcete o změně informovat Azure Stack Edge, budete muset získat přístup ke službě Azure Stack Edge, získat přístup k účtu úložiště a pak synchronizovat přístupový klíč. Služba pak získá nejnovější klíč, zašifruje klíče a odešle šifrovaný klíč do zařízení. Když zařízení získá nový klíč, může i nadále přenášet data do účtu Azure Storage.
Pokud chcete zařízení poskytnout nové klíče, přejděte na azure Portal a synchronizujte přístupové klíče k úložišti. Postupujte následovně:
Ve svém prostředku vyberte účet úložiště, který chcete spravovat. Na horním panelu příkazů vyberte Synchronizovat klíč úložiště.
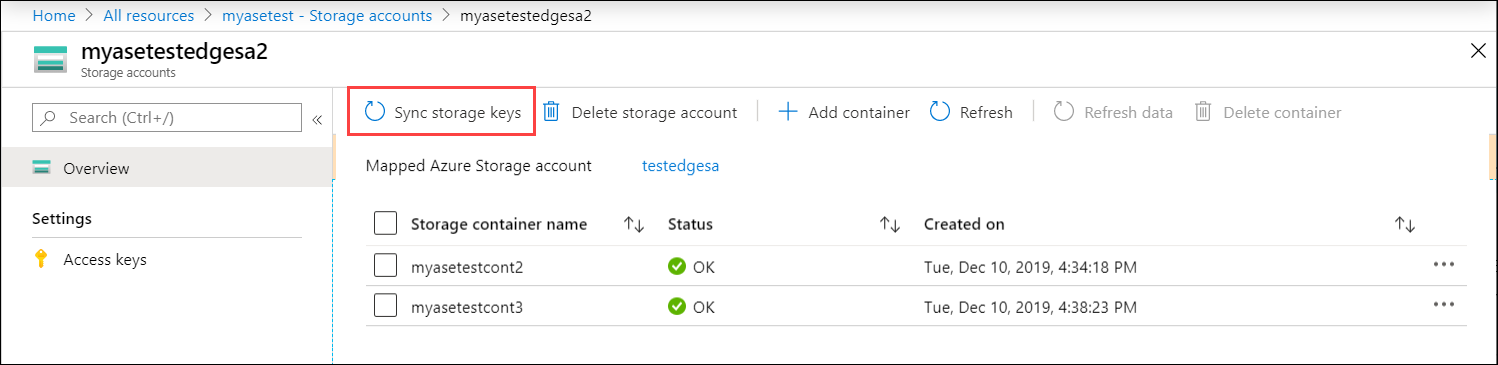
Po zobrazení výzvy k potvrzení vyberte Ano.
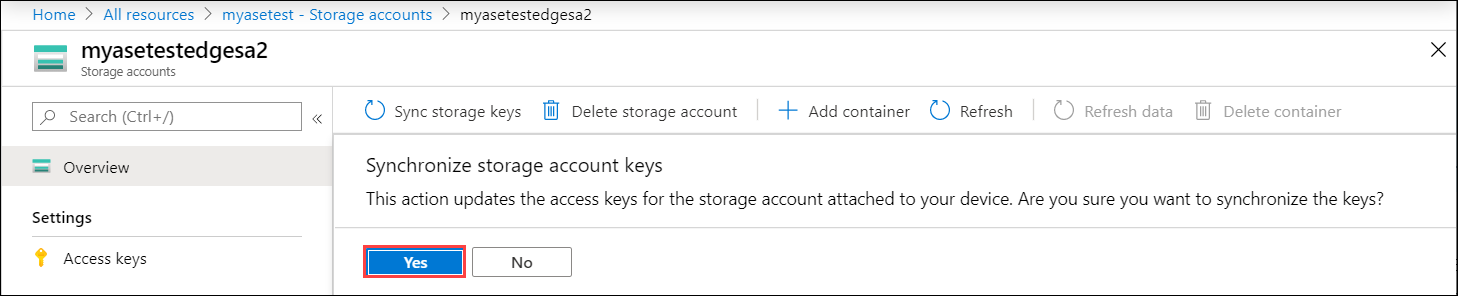
Další kroky
- Přečtěte si, jak spravovat uživatele pomocí webu Azure Portal.