Vytvoření řídicího panelu
Naučte se používat uživatelské rozhraní řídicího panelu AI/BI k vytváření a sdílení přehledů. Informace o funkcích řídicího panelu najdete v tématu Řídicí panely.
Kroky v tomto kurzu ukazují, jak sestavit a sdílet následující řídicí panel:
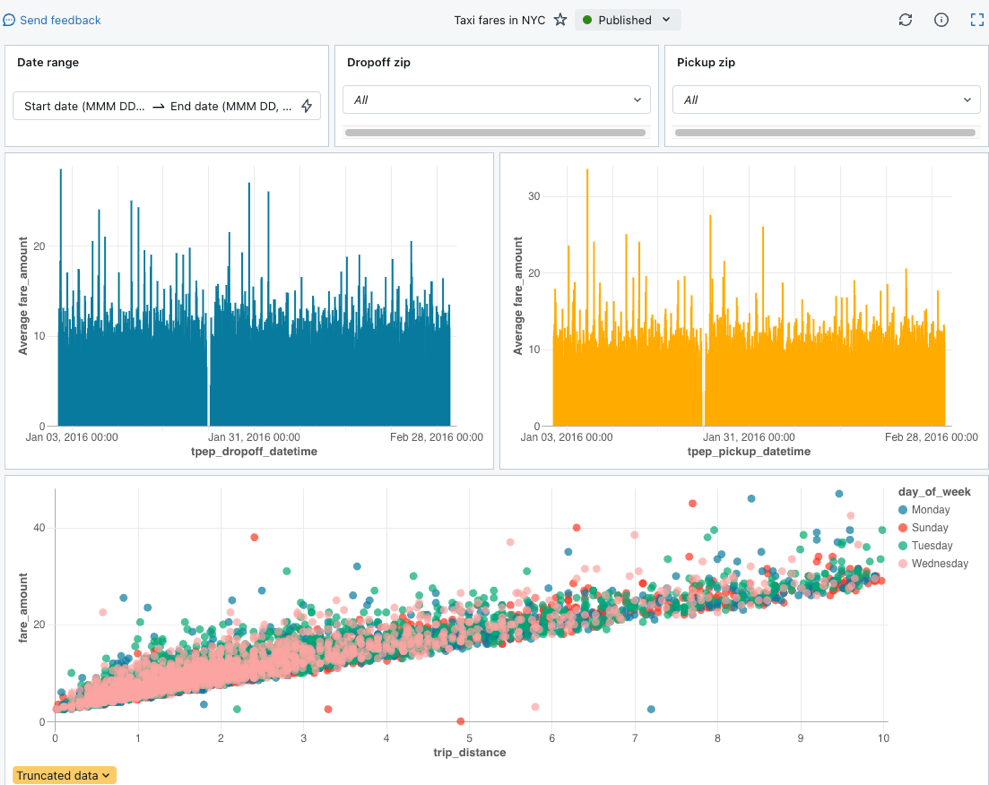
Požadavky
- Jste přihlášeni k pracovnímu prostoru Azure Databricks.
- V daném pracovním prostoru máte nárok SQL.
- Máte alespoň přístup k jednomu nebo více skladům SQL.
Krok 1. Vytvoření řídicího panelu
Klikněte na ![]() Nová v bočním panelu a vyberte Řídicí panel.
Nová v bočním panelu a vyberte Řídicí panel.
Ve výchozím nastavení se nový řídicí panel automaticky pojmenuje časovým razítkem vytvoření a uloží se do vašeho /Workspace/Users/<username> adresáře.
Poznámka:
Můžete také vytvořit nový řídicí panel ze stránky výpisu řídicích panelů nebo Add buttontlačítka Přidat v nabídce Pracovní prostor.
Krok 2. Definování datových sad
Karta Plátno slouží k vytváření a úpravám widgetů, jako jsou vizualizace, textová pole a filtry. Karta Data slouží k definování podkladových datových sad používaných na řídicím panelu.
Poznámka:
Všichni uživatelé můžou psát dotazy SQL k definování datové sady. Uživatelé v pracovních prostorech s podporou katalogu Unity můžou místo toho vybrat tabulku katalogu Unity nebo zobrazit jako datovou sadu.
Klikněte na kartu Data.
Do editoru vložte následující dotaz. Potom kliknutím na Spustit vrátíte kolekci záznamů.
SELECT T.tpep_pickup_datetime, T.tpep_dropoff_datetime, T.fare_amount, T.pickup_zip, T.dropoff_zip, T.trip_distance, T.weekday, CASE WHEN T.weekday = 1 THEN 'Sunday' WHEN T.weekday = 2 THEN 'Monday' WHEN T.weekday = 3 THEN 'Tuesday' WHEN T.weekday = 4 THEN 'Wednesday' WHEN T.weekday = 5 THEN 'Thursday' WHEN T.weekday = 6 THEN 'Friday' WHEN T.weekday = 7 THEN 'Saturday' ELSE 'N/A' END AS day_of_week FROM ( SELECT dayofweek(tpep_pickup_datetime) as weekday, * FROM `samples`.`nyctaxi`.`trips` WHERE trip_distance > 0 AND trip_distance < 10 AND fare_amount > 0 AND fare_amount < 50 ) T ORDER BY T.weekdayZkontrolujte výsledky. Vrácené záznamy se zobrazí v editoru po dokončení dotazu.
Změňte název dotazu. Nově definovaná datová sada se automaticky složí s názvem bez názvu. Poklikáním na název přejmenujte data Taxicab.
Poznámka:
Tento dotaz přistupuje k datům z katalogu ukázek na Azure Databricks. Tabulka obsahuje veřejně dostupná data taxicab z New Yorku v roce 2016. Výsledky dotazů jsou omezené na platné jízdy, které jsou pod 10 mil a stojí méně než padesát dolarů.
Krok 3. Vytvoření a umístění vizualizace
Pokud chcete vytvořit první vizualizaci, proveďte následující kroky:
Klikněte na kartu Plátno .
Kliknutím na
 Vytvořit vizualizaci vytvoříte widget vizualizace a pomocí myši ho umístíte na plátno.
Vytvořit vizualizaci vytvoříte widget vizualizace a pomocí myši ho umístíte na plátno.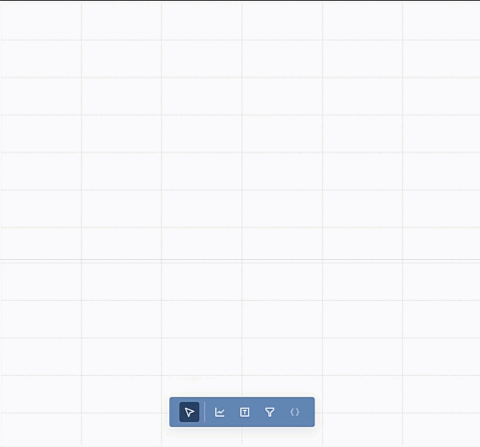
Krok 4. Konfigurace vizualizace
Když je vybraný widget vizualizace, můžete k zobrazení dat použít konfigurační panel na pravé straně obrazovky. Jak je znázorněno na následujícím obrázku, byla definována pouze jedna datová sada a je vybrána automaticky.
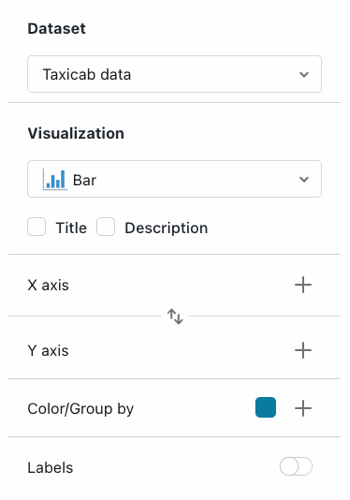
Nastavení osy X
- V případě potřeby vyberte pruh v rozevírací nabídce Vizualizace.
- Kliknutím vyberte
 data zobrazená podél osy X. K vyhledání pole podle názvu můžete použít panel hledání. Vyberte tpep_dropoff_datetime.
data zobrazená podél osy X. K vyhledání pole podle názvu můžete použít panel hledání. Vyberte tpep_dropoff_datetime. - Kliknutím na název pole, který jste vybrali, zobrazíte další možnosti konfigurace.
- Vyberte jako typ měřítka, dočasné .
- Pro výběr transformace zvolte HOURLY (HODINA).
Nastavení osy Y
Kliknutím na ikonu
 vedle osy Y vyberte pole fare_amount pro data zobrazená podél osy Y.
vedle osy Y vyberte pole fare_amount pro data zobrazená podél osy Y.Kliknutím na název pole, který jste vybrali, zobrazíte další možnosti konfigurace.
- Jako typ měřítka vyberte kvantitativní .
- Pro výběr transformace zvolte AVG.
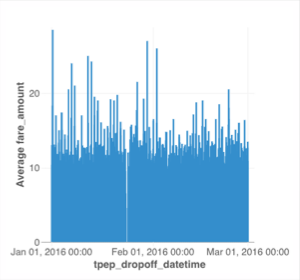
Volitelné: Vytváření vizualizací pomocí Nástroje Databricks Assistant
Pomocí Nástroje Databricks Assistant můžete vytvářet vizualizace pomocí přirozeného jazyka.
Pokud chcete vygenerovat stejný graf jako výše, zvolte jednu z následujících možností:
- Vytvoření nového widgetu vizualizace:
- Klikněte na
 Vytvořit vizualizaci. Widget se zobrazí s výzvou: Popište graf....
Vytvořit vizualizaci. Widget se zobrazí s výzvou: Popište graf.... - Zadejte "Pruhový graf průměrné částky jízdy za hodinovou dobu výpadku"
- Klikněte na
- Úprava existujícího widgetu:
- Klikněte na
 ikonu Pomocníka . Zobrazí se vstupní výzva. Zadejte novou výzvu k grafu. Můžete požádat o zcela nový graf nebo požádat o úpravy. Můžete například zadat "Přepnout na spojnicový graf" a upravit typ grafu.
ikonu Pomocníka . Zobrazí se vstupní výzva. Zadejte novou výzvu k grafu. Můžete požádat o zcela nový graf nebo požádat o úpravy. Můžete například zadat "Přepnout na spojnicový graf" a upravit typ grafu.
- Klikněte na
Krok 5. Klonování a úprava vizualizace
Existující graf můžete naklonovat a vytvořit novou vizualizaci.
- Klikněte pravým tlačítkem myši na existující graf a potom klikněte na Klonovat.
- Když vyberete nový graf, změňte pomocí konfiguračního panelu pole osy X na tpep_pickup_datetime. V případě potřeby zvolte hodinově pod typem transformace .
- Pomocí selektoru Color/Group by selector zvolte novou barvu nového pruhového grafu.
Krok 6. Vytvoření bodového grafu
Vytvořte nový bodový graf s barvami diferencovanými podle hodnoty. Pokud chcete vytvořit bodový graf, proveďte následující kroky:
Kliknutím na Create Iconikonu Vytvořit vizualizaci vytvoříte nový widget vizualizace.
Nakonfigurujte graf provedením následujících výběrů:
- Datová sada: Data Taxicab
- Vizualizace: Bodový
- Osa X: trip_distance
- Osa Y: fare_amount
- Barva/seskupení podle: day_of_week
Poznámka:
Po automatickém přiřazení barev podle kategorie můžete změnit barvu přidruženou k určité hodnotě kliknutím na barvu v konfiguračním panelu.
Krok 7. Vytvoření filtrů řídicího panelu
Pomocí filtrů můžete vytvářet interaktivní řídicí panely. V tomto kroku vytvoříte filtry pro tři pole.
Vytvoření filtru rozsahu kalendářních dat
- Kliknutím na
 Přidat filtr (pole nebo parametr) přidáte widget filtru. Umístěte ho na plátno.
Přidat filtr (pole nebo parametr) přidáte widget filtru. Umístěte ho na plátno. - V rozevírací nabídce Filtr na konfiguračním panelu vyberte výběr rozsahu dat.
- Zaškrtněte políčko Název a vytvořte ve filtru pole názvu. Klikněte na zástupný název a zadejte rozsah kalendářních dat, aby se filtr přejmenovává.
- V nabídce Pole vyberte Taxicab_data.tpep_pickup_datetime.
Vytvoření rozevíracího filtru s jedním výběrem
- Kliknutím na
 Přidat filtr (pole nebo parametr) přidáte widget filtru. Umístěte ho na plátno.
Přidat filtr (pole nebo parametr) přidáte widget filtru. Umístěte ho na plátno. - V rozevíracím menu filtr na konfiguračním panelu vyberte Rozevírací seznam (jeden výběr).
- Zaškrtněte políčko Název a vytvořte ve filtru pole názvu. Kliknutím na zástupný název a zadáním psč rozevíracího seznamu přejmenujte filtr.
- Z nabídky Pole vyberte Taxicab_data.dropoff_zip.
Klonování filtru
- Klikněte pravým tlačítkem na filtr PSČ pro rozevírací seznam. Potom klikněte na Klonovat.
- Kliknutím na ikonu
 odeberte aktuální pole. Poté vyberte Taxicab_data.pickup_zip pro použití jako filtr na toto pole.
odeberte aktuální pole. Poté vyberte Taxicab_data.pickup_zip pro použití jako filtr na toto pole.
Krok 8. Změna velikosti a uspořádání grafů a filtrů
Pomocí myši uspořádejte a změňte velikost grafů a filtrů.
Následující obrázek ukazuje jedno možné uspořádání pro tento řídicí panel.
Krok 9. Publikování a sdílení
Při vývoji řídicího panelu se průběh uloží jako koncept. Pokud chcete vytvořit čistou kopii pro snadnou spotřebu, publikujte řídicí panel.
Klikněte na
 tlačítko Sdílet vedle. Potom klikněte na Publikovat.
tlačítko Sdílet vedle. Potom klikněte na Publikovat.Zkontrolujte osoby s přístupem a potom klikněte na Publikovat. Publikovaný řídicí panel uvidí jednotliví uživatelé a skupiny s alespoň oprávněním CAN VIEW.
Pokud chcete zobrazit publikovaný řídicí panel, postupujte podle odkazu uvedeného v oznámení o publikování.

Pokud chcete změnit seznam uživatelů nebo skupin, se kterými chcete řídicí panel sdílet, vraťte se na koncept řídicího panelu a klikněte na tlačítko Sdílet. Přidejte uživatele nebo skupiny, se kterými chcete sdílet. Podle potřeby nastavte úrovně oprávnění. Další informace o oprávněních a právech najdete v seznamech AI/BI na řídicím panelu.